安装 VMware vCenter Server
本节介绍 VMware vCenter Server 的安装,包括
安装 vCenter Server Appliance
向 vCenter Server 添加许可证
添加主机
在主机上设置 NTP 服务
将 vCenter Appliance 设置为自动启动
挂载 NFS ISO 数据存储
在继续这些安装之前,请查看“常规先决条件”。
本部署指南假定您正在构建一个用于概念验证的环境。在构建生产环境之前,请参阅VMware 最佳实践指南。
VCSA 是一个基于 Project Photon OS 构建的预配置虚拟设备,可让您通过单个管理平台管理多个 ESXi 主机并执行配置更改。由于该操作系统由 VMware 开发并由 NVIDIA vGPU 加速,因此与之前的基于 Linux 的设备相比,它具有更好的性能和启动时间。此外,它使用嵌入式 vPostgres 数据库,使 VMware 可以完全控制软件堆栈,并结合 NVIDIA 认证系统的性能。这可以显著优化 vSphere 环境,并更快地发布安全补丁和错误修复,使 IT 管理员能够专注于组织目标和战略计划。
VCSA 可扩展至 2500 个主机和 45,000 个虚拟机。Update Manager 等功能捆绑在 VCSA、基于文件的备份和还原以及 vCenter High Availability 中。该设备还节省了操作系统许可成本,并且部署和修补速度更快、更简单。
在几个版本之前,VCSA 在功能上已经与其 Microsoft Windows 版本相当,现在是 vCenter Server 的首选部署方法。
软件注意事项
从 vSphere 7.0 开始,部署新的 vCenter Server 或升级到 vCenter Server 7.0 需要使用 vCenter Server Appliance (VCSA)。新的 vCenter 包含所有 Platform Controller 服务。有关 VCSA 身份验证服务以及新 vCenter Appliance 随附的其他已安装服务的更多详细信息,请查看“vCenter Server 组件和服务”指南。
VCSA 必须部署到运行 6.5 或更高版本的 ESXi 主机。此外,您计划连接到 VCSA 的所有主机都应运行 ESXi 6.5 或更高版本。运行 v6.0 和更早版本的主机无法由版本 8 vCenter Server Appliance 管理,并且没有直接升级路径
您必须检查可能用于备份、防病毒、监控等任何第三方产品和插件的兼容性,因为这些产品和插件可能需要升级以实现 ESXi 兼容性。
要检查与其他 VMware 产品的版本兼容性,请参阅“产品互操作性列表”。
有关更多信息,请参阅本文档中提供的 vSphere 软件要求。
架构注意事项
在实施新的 ESXi 环境时,您必须按照 VMware “vCenter Server 和 Platform Services Controller 部署类型”规划其拓扑。
大多数部署将在一个设备中包含 vCenter Server 和 PSC,遵循本指南中使用的嵌入式部署模型。
所有 Platform Services Controller 服务都整合到 vCenter Server 中,从而简化了部署和管理。
硬件和存储要求
有关规范,请参阅文档“硬件要求”。您在安装期间选择的相应大小将决定 CPU 的数量和内存量(磁盘可以精简配置)。在同一文档中,您可以查看“存储要求”以了解更多详细信息。最小环境的存储要求从 579 GB 开始,并根据您的特定数据库而增加。
部署 VCSA 的 ESXi 主机不得处于锁定或维护模式。
所有 vSphere 组件都必须配置为使用 NTP 服务器。如果时钟未同步,则安装可能会失败,或者 vCenter Server Appliance VPXD 服务可能无法启动。
部署 vCenter Server 时,必须启用 FQDN 解析。
vSphere VMware 配置最大值工具。
从VMware 下载中心下载最新的 VMware vCenter Server Appliance ISO。
将 ISO 挂载到您的计算机上。VCSA 安装程序与 Mac、Linux 和 Windows 兼容。
浏览到您的操作系统对应的目录,例如,
\vcsa-ui-installer\win32:右键单击Installer,然后选择以管理员身份运行。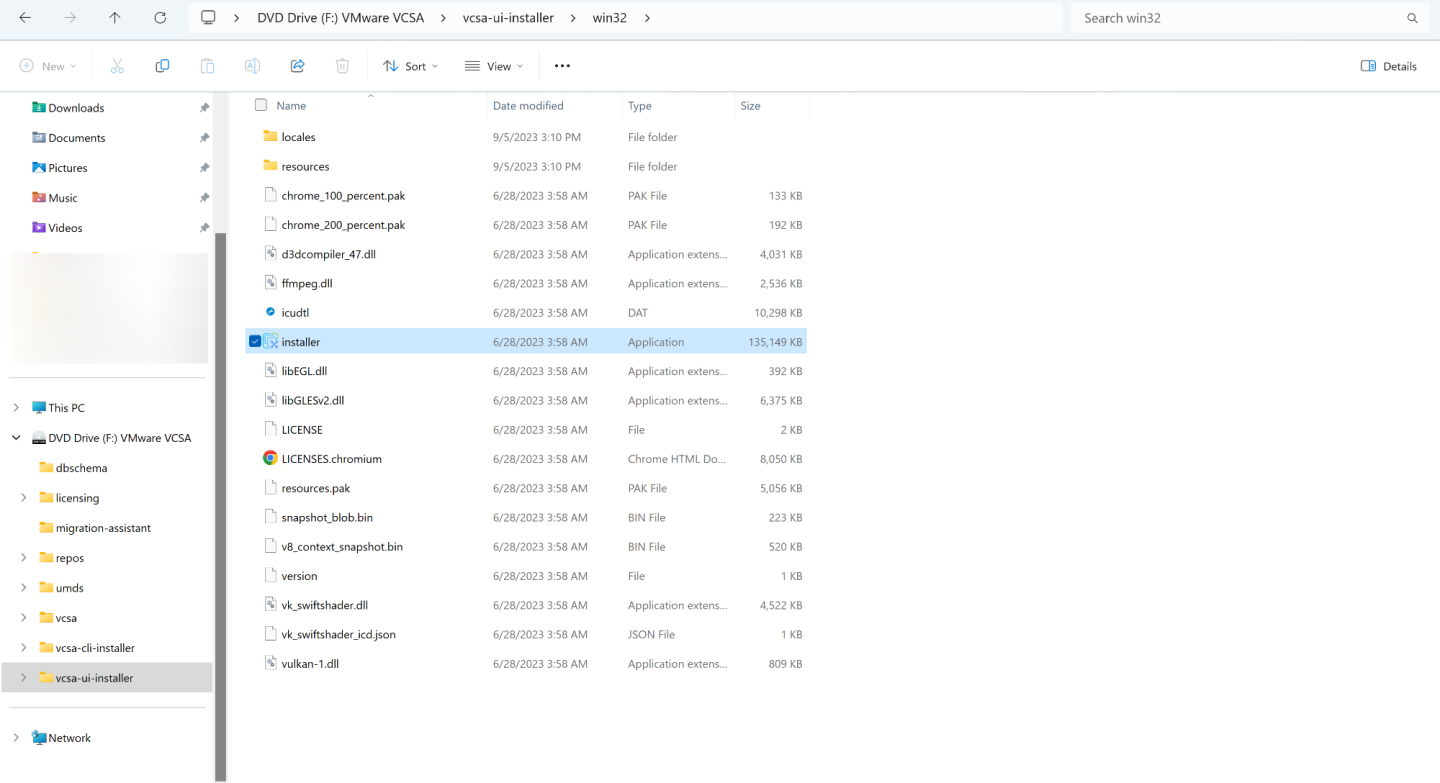
由于我们正在安装新实例,请单击安装。
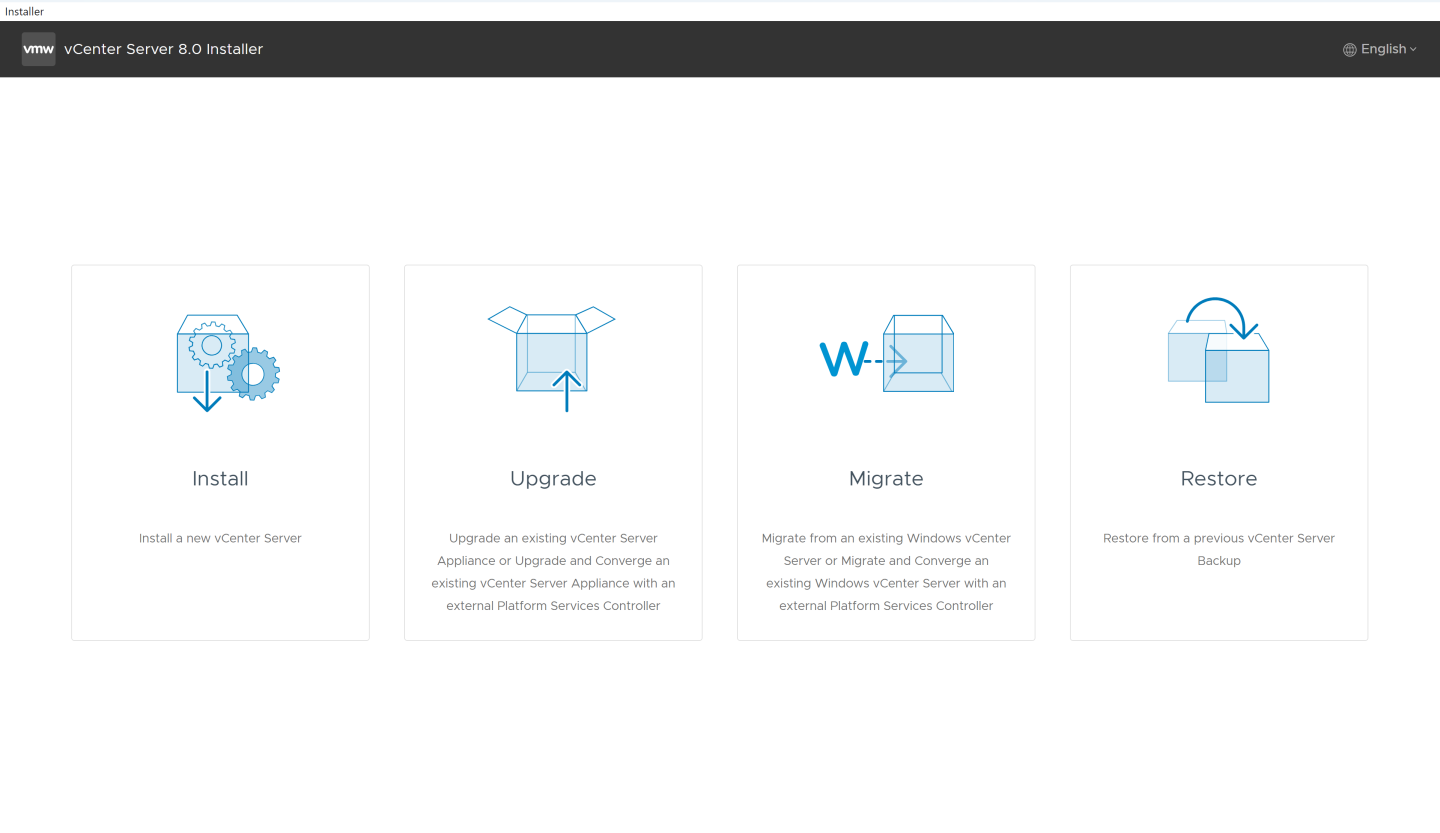
安装分为两个阶段,我们将从部署设备开始。单击下一步开始。
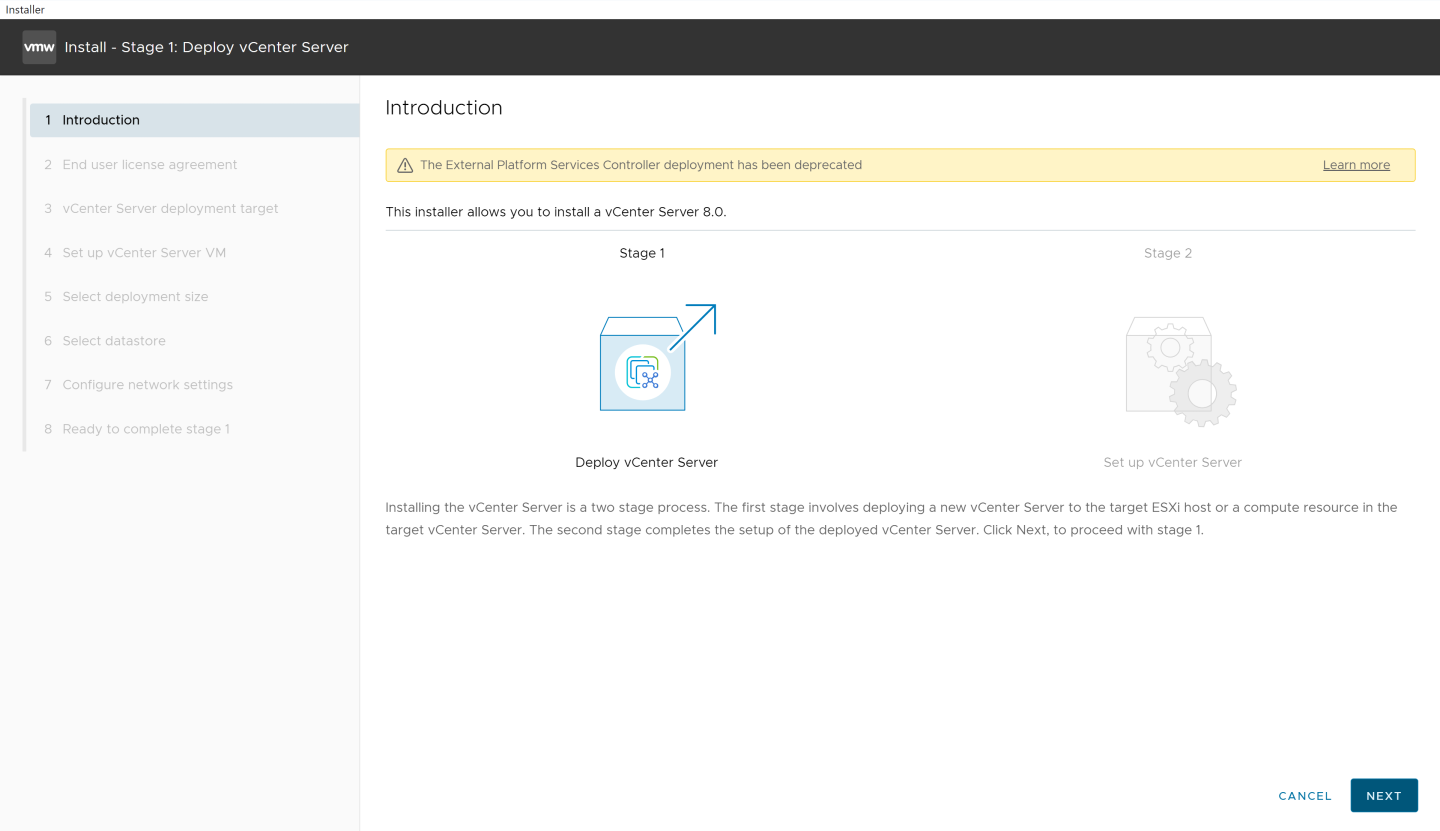
阅读并接受 EULA,然后单击下一步继续。
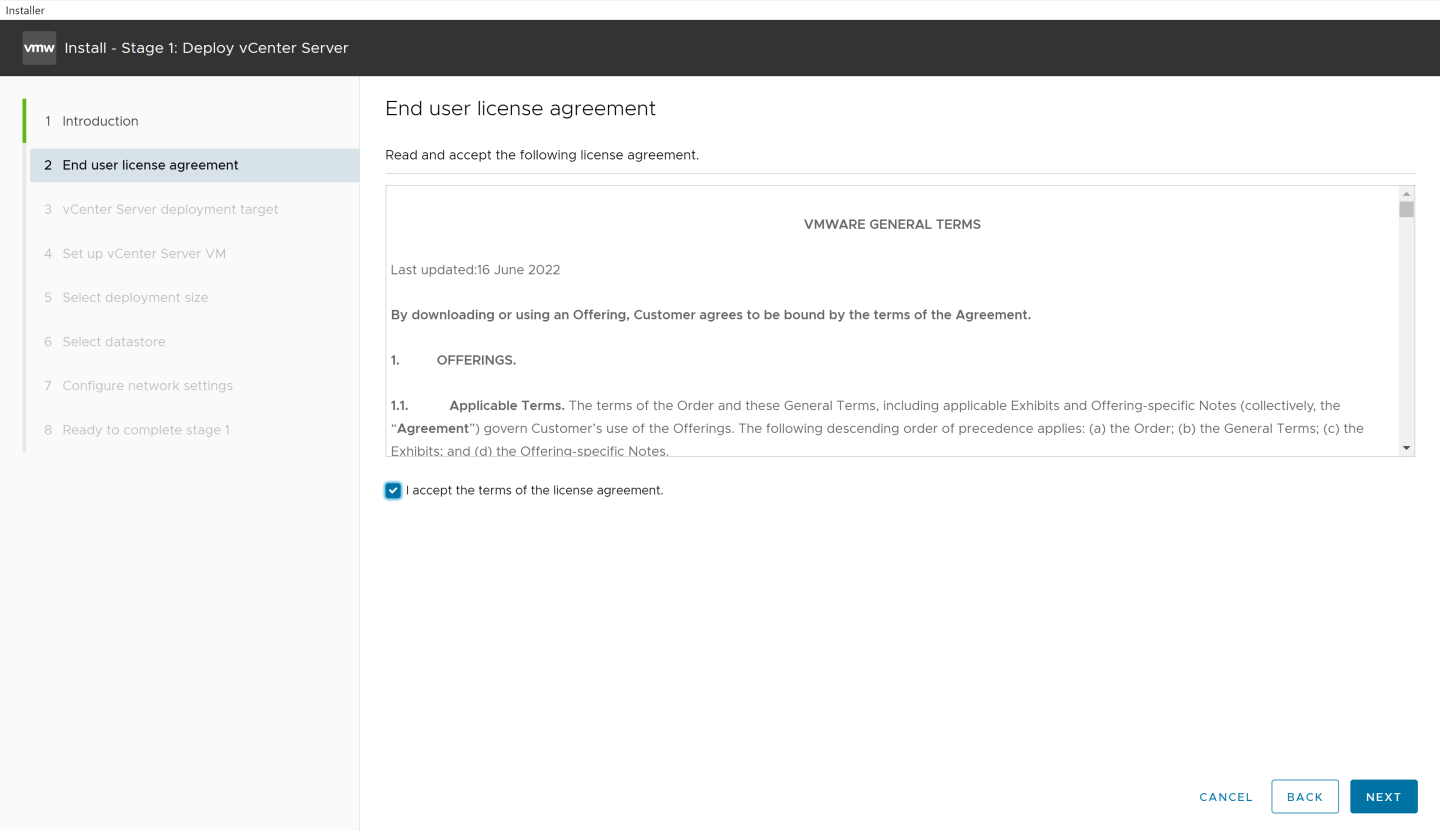
选择要在其上安装 VCSA 作为虚拟机的 ESXi 主机。这必须是运行 ESXi 6.5 或更高版本的主机。NVIDIA 建议 vCenter Server(基于 Windows 或设备)在与指定用于 VDI 工作负载的集群不同的单独管理集群上运行。输入所选主机的 IP 地址或完全限定域名 (FQDN)、其 root 用户名和密码;然后单击下一步。
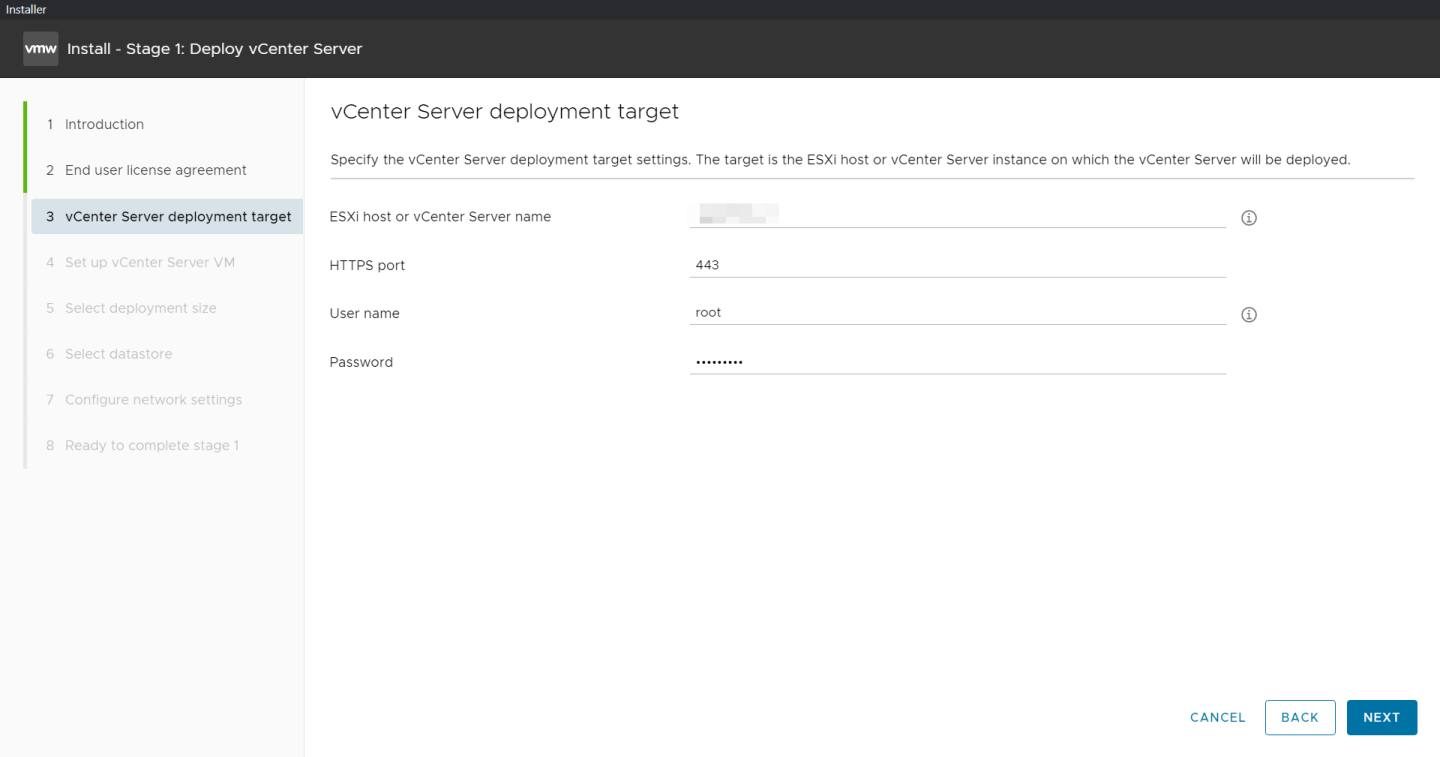
如果您的桌面可以访问主机,则在连接时应看到证书警告。此警告是由于使用了自签名证书。如果您使用的是已签名证书,则不会看到此警告。单击是继续。
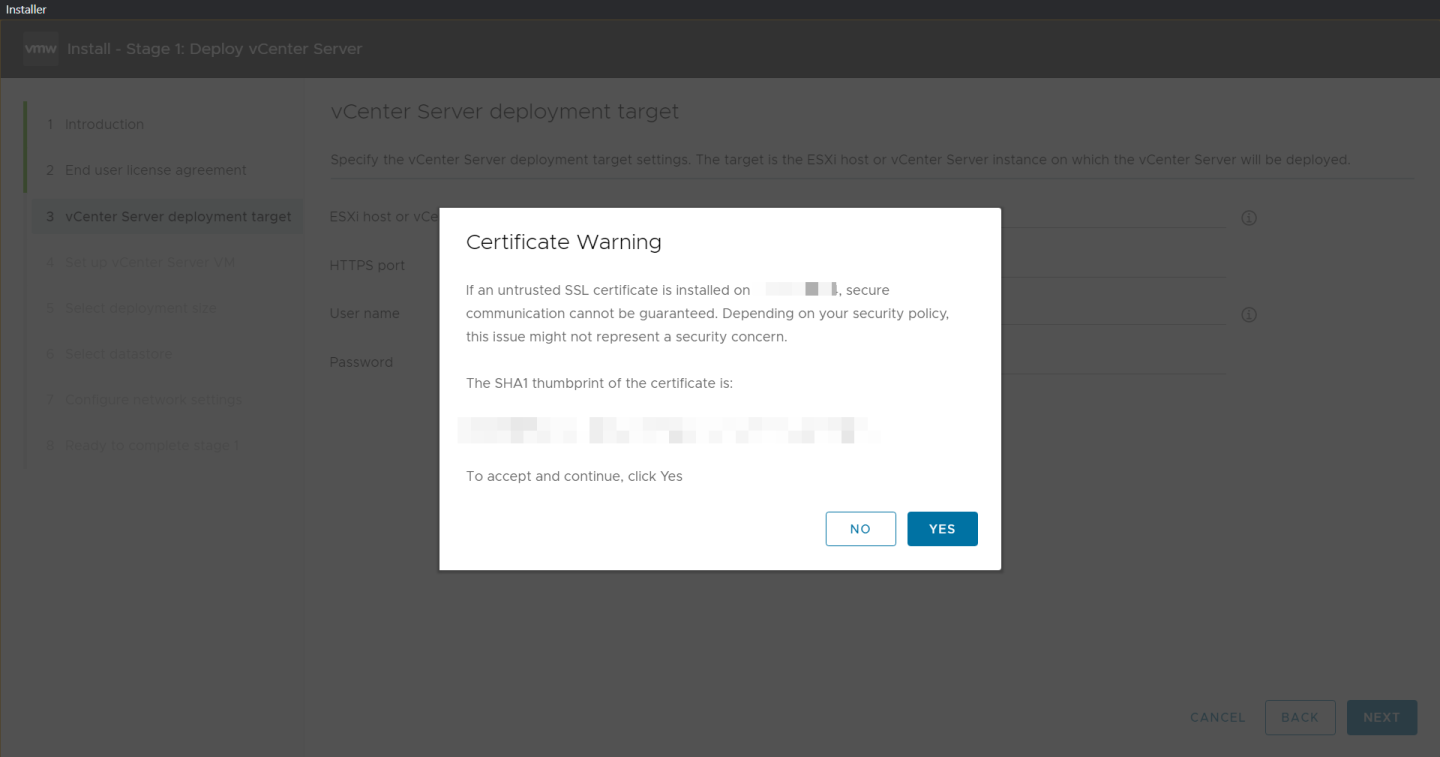
凭据已验证。
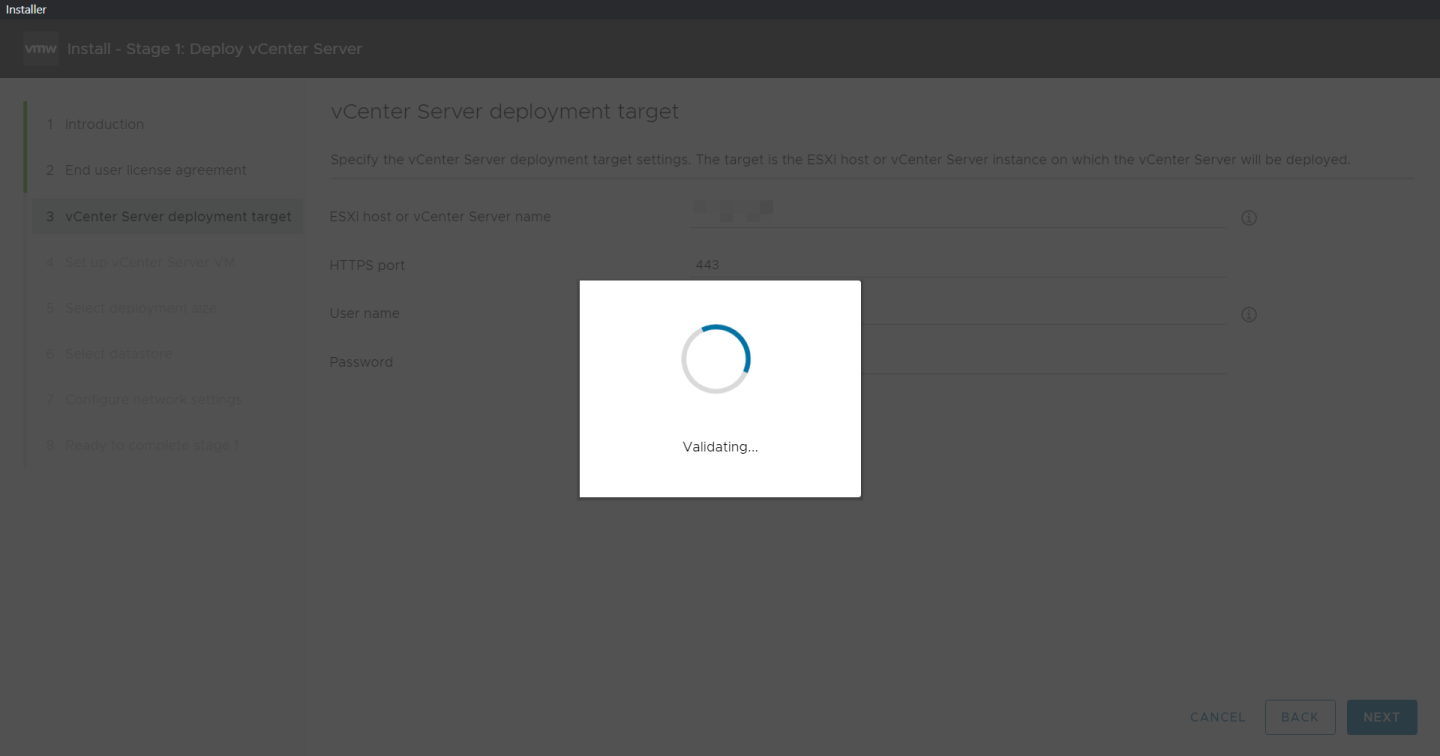
在成功连接后出现提示时,为 vCenter Server 8 提供虚拟机名称,在“设置 Root 密码”字段中键入密码,然后再次输入 root 密码,并单击下一步。
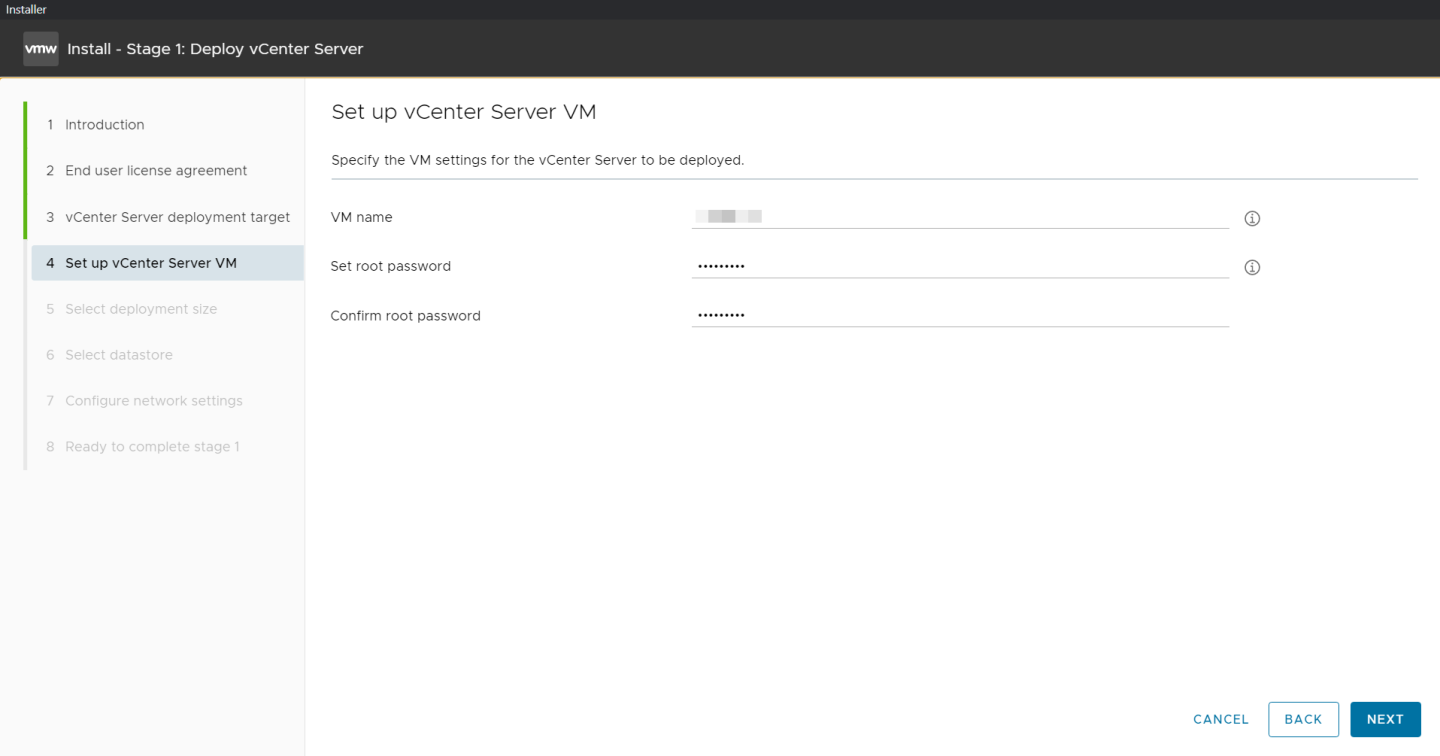
选择适合 vCenter Server 将管理的主机和虚拟机数量的部署大小,然后单击下一步。
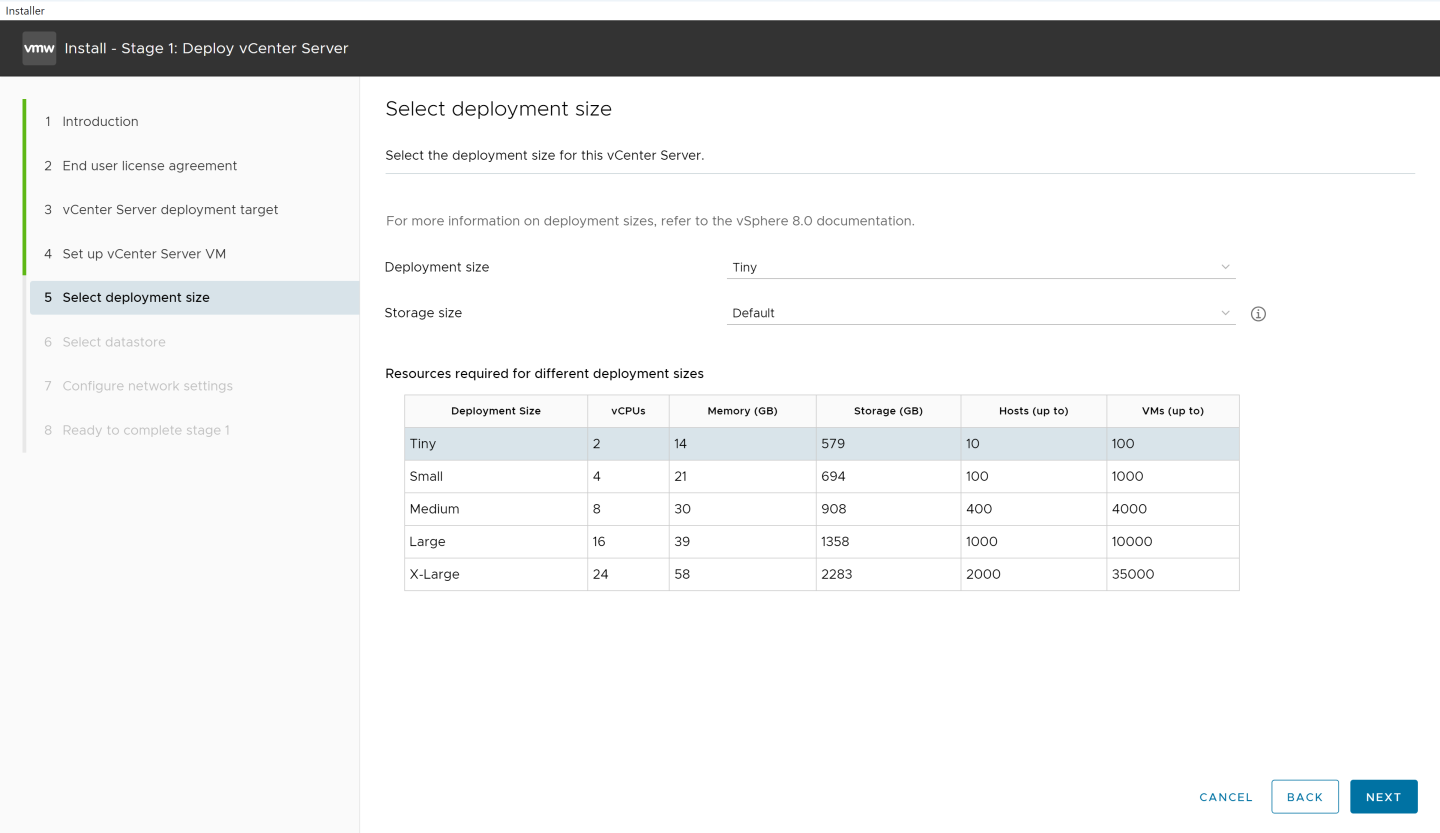
选择将部署 VCSA 的数据存储,如果需要,选择精简配置,然后单击下一步。
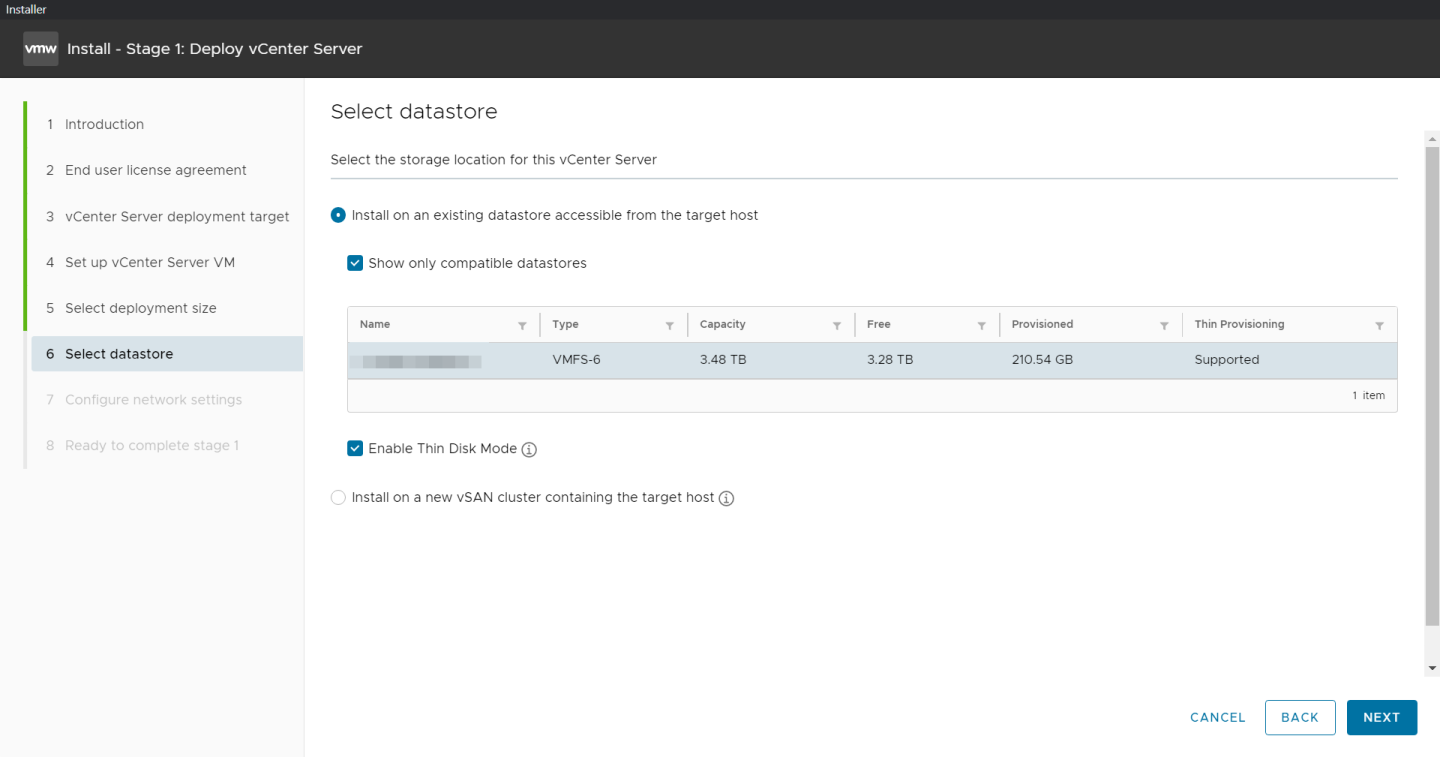
安装程序显示配置网络设置。在配置这些设置之前,请选择合适的静态 IP 地址,并将其输入到本地 DNS 中(例如,在域控制器上)。一旦您可以解析该地址,请在网络设置页面上输入 IP 地址主机名,然后向下滚动并输入其余项目。完成所有所需的设置后,选择下一步。
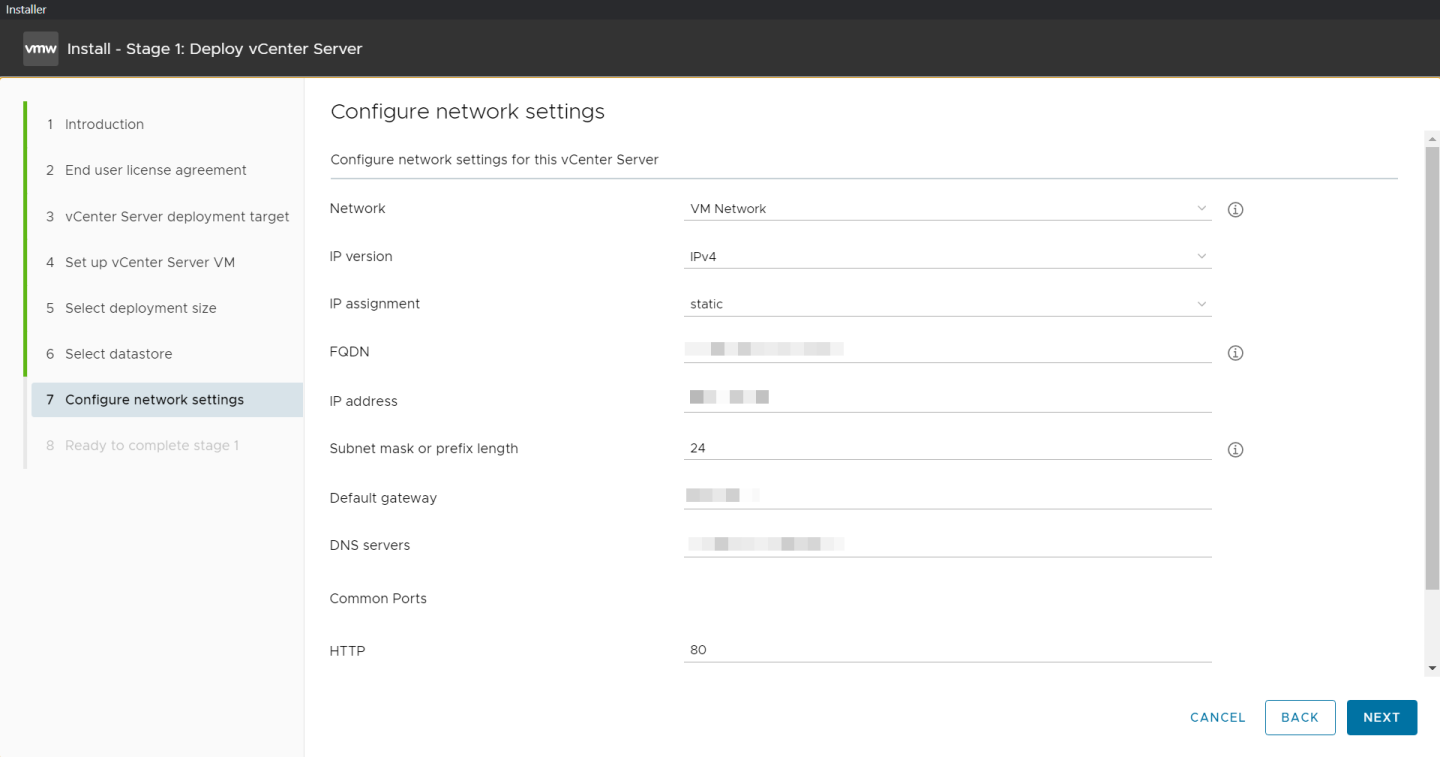
在开始 vCenter Server 部署之前,查看设置并单击完成以开始安装。
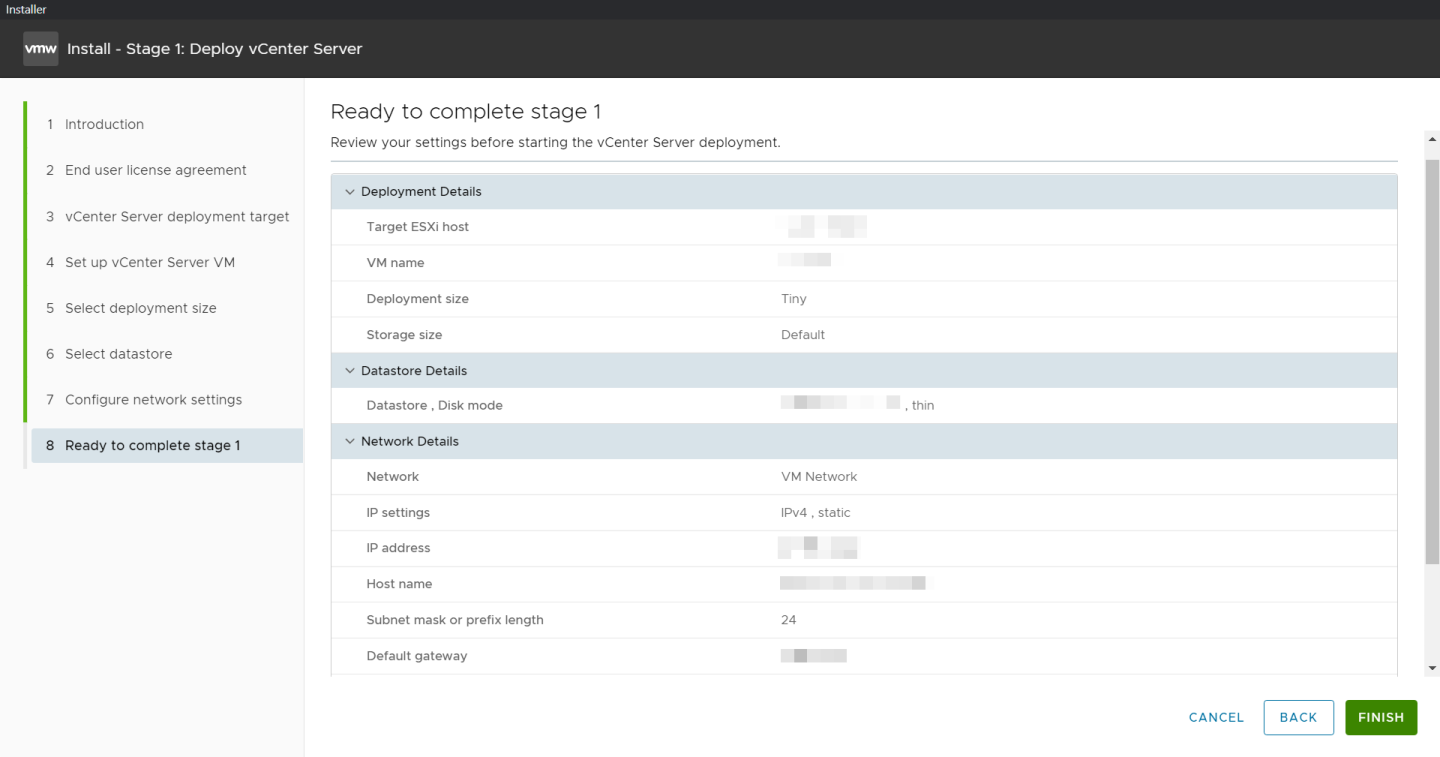
vCenter Server 将开始在指定的目标 ESXi 主机上部署。可以在屏幕上查看安装进度。
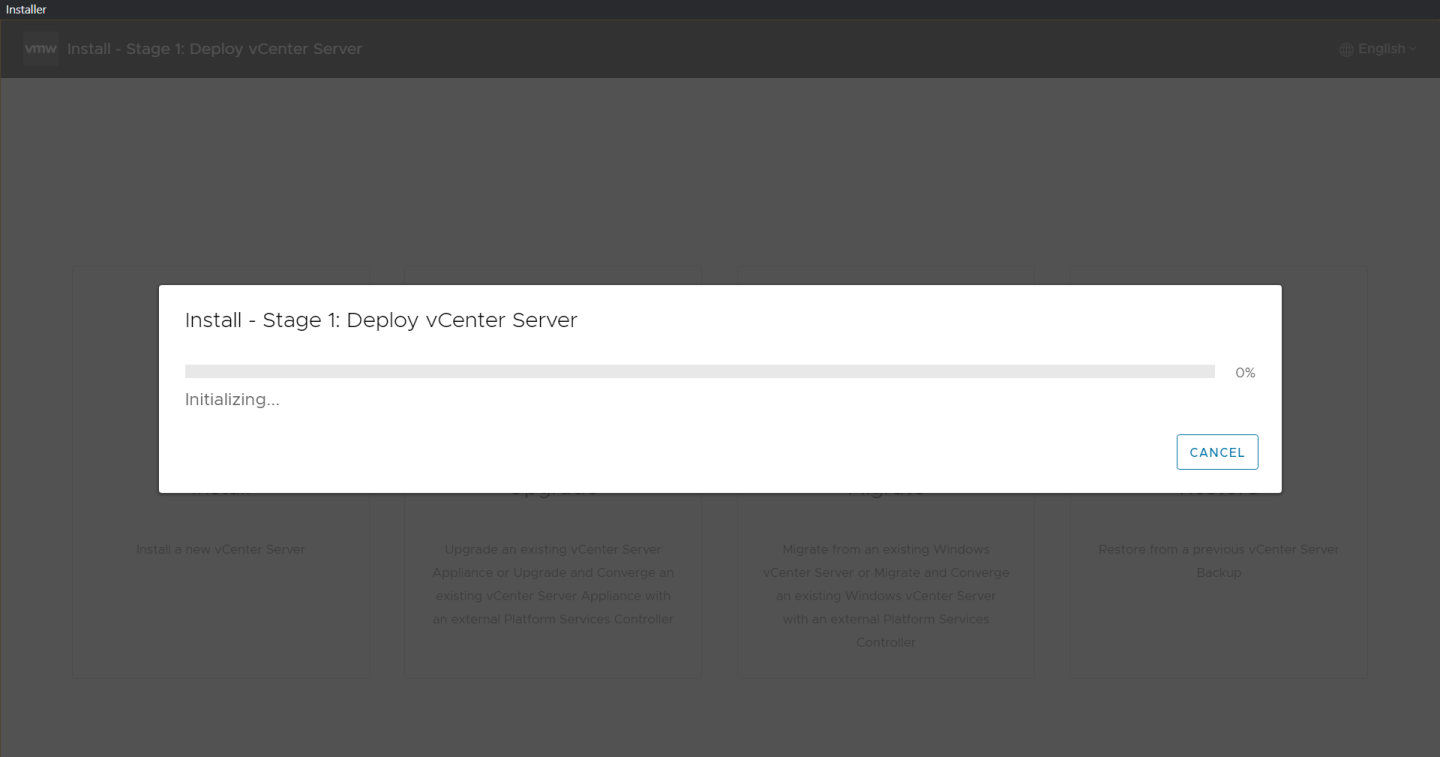
现在 VCSA 已部署,单击继续进入阶段 2。
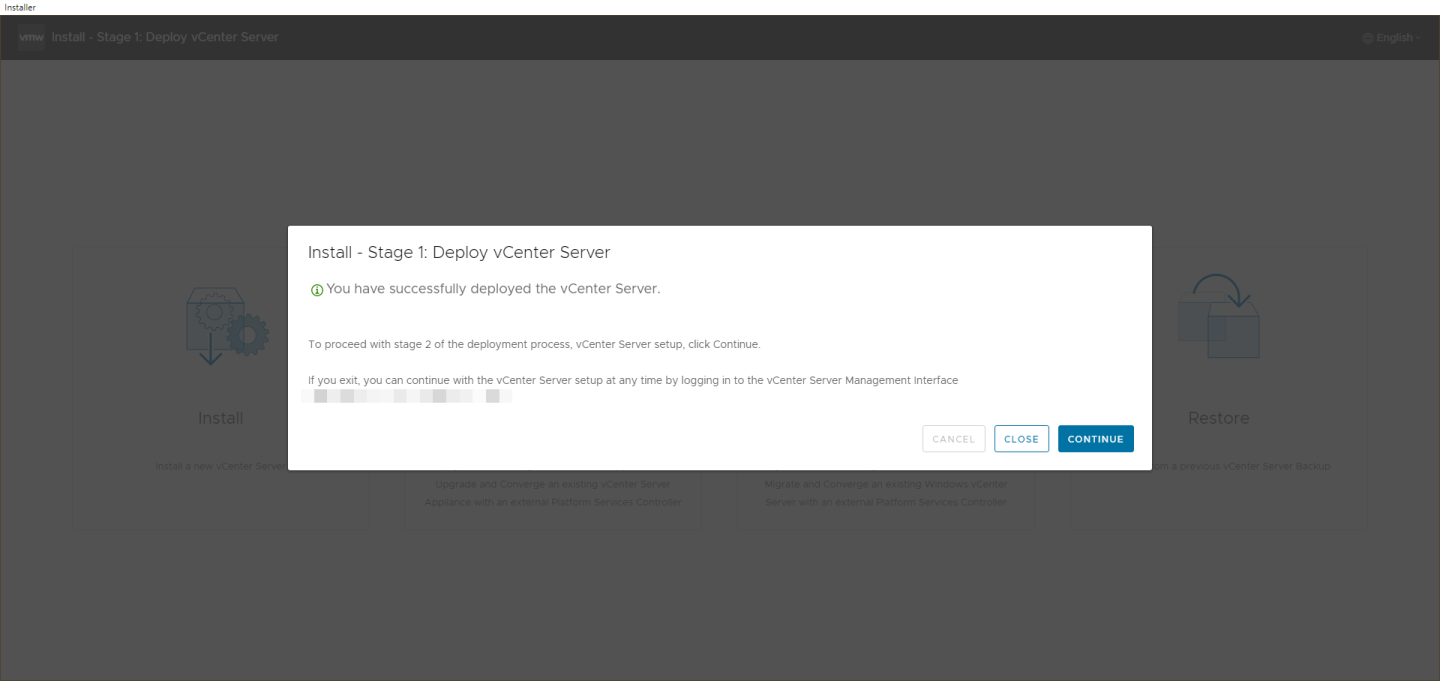
选择下一步以继续阶段 2,设置 vCenter Server。
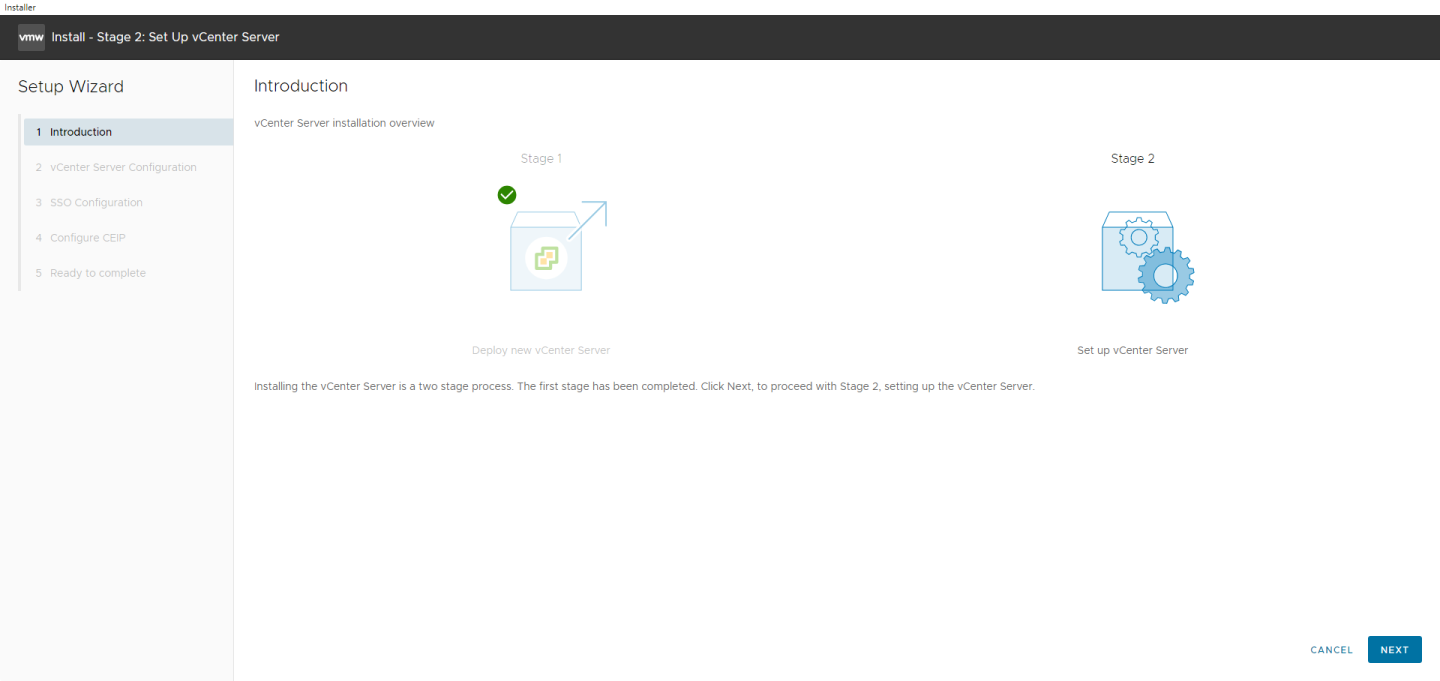
通过选择“时间同步模式”并启用 SSH 访问来配置 NTP 服务器,然后单击下一步。
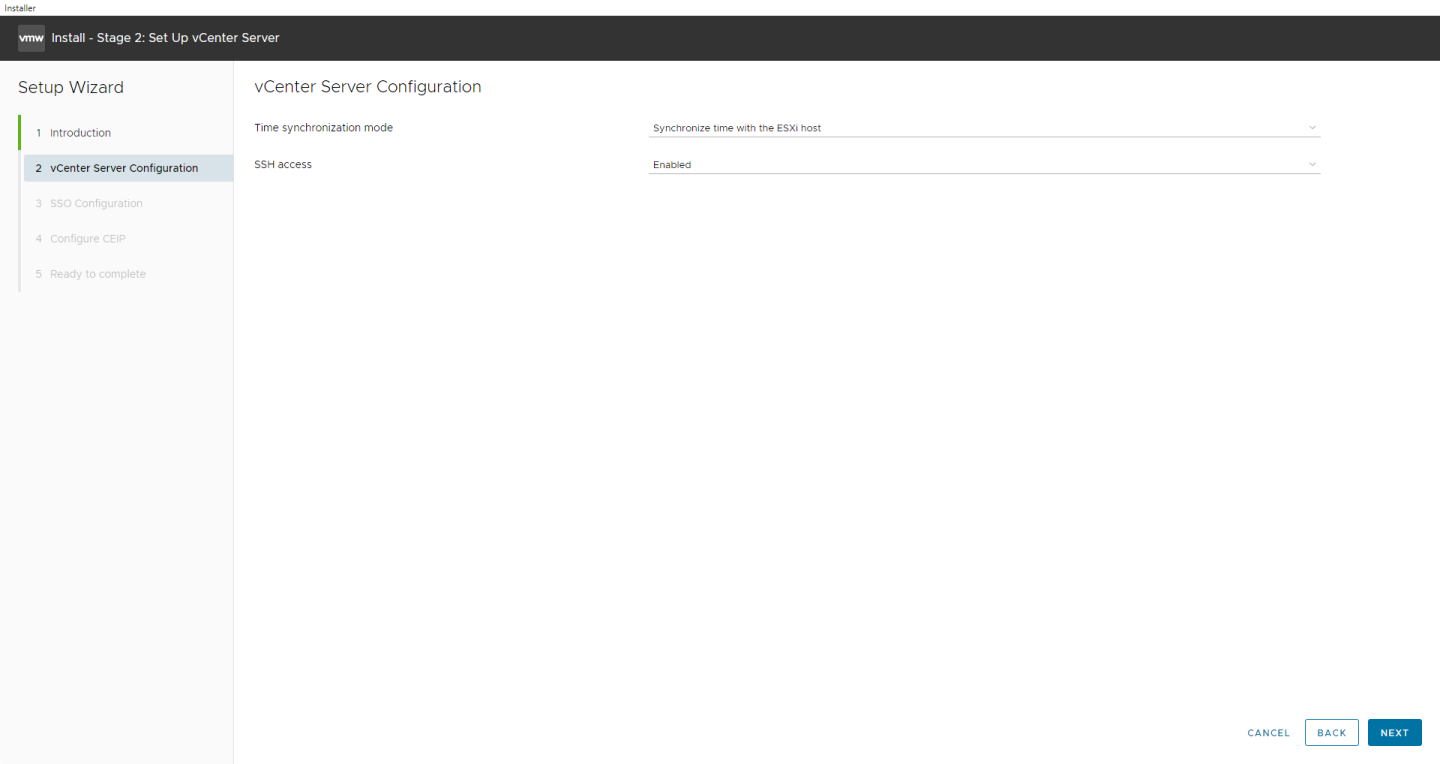
输入唯一的 SSO 域名,配置 SSO 管理员的密码,单击下一步。
注意默认 SSO 域名为 vSphere.local。“SSO 域名”不应与您的“Active Directory 域”相同。
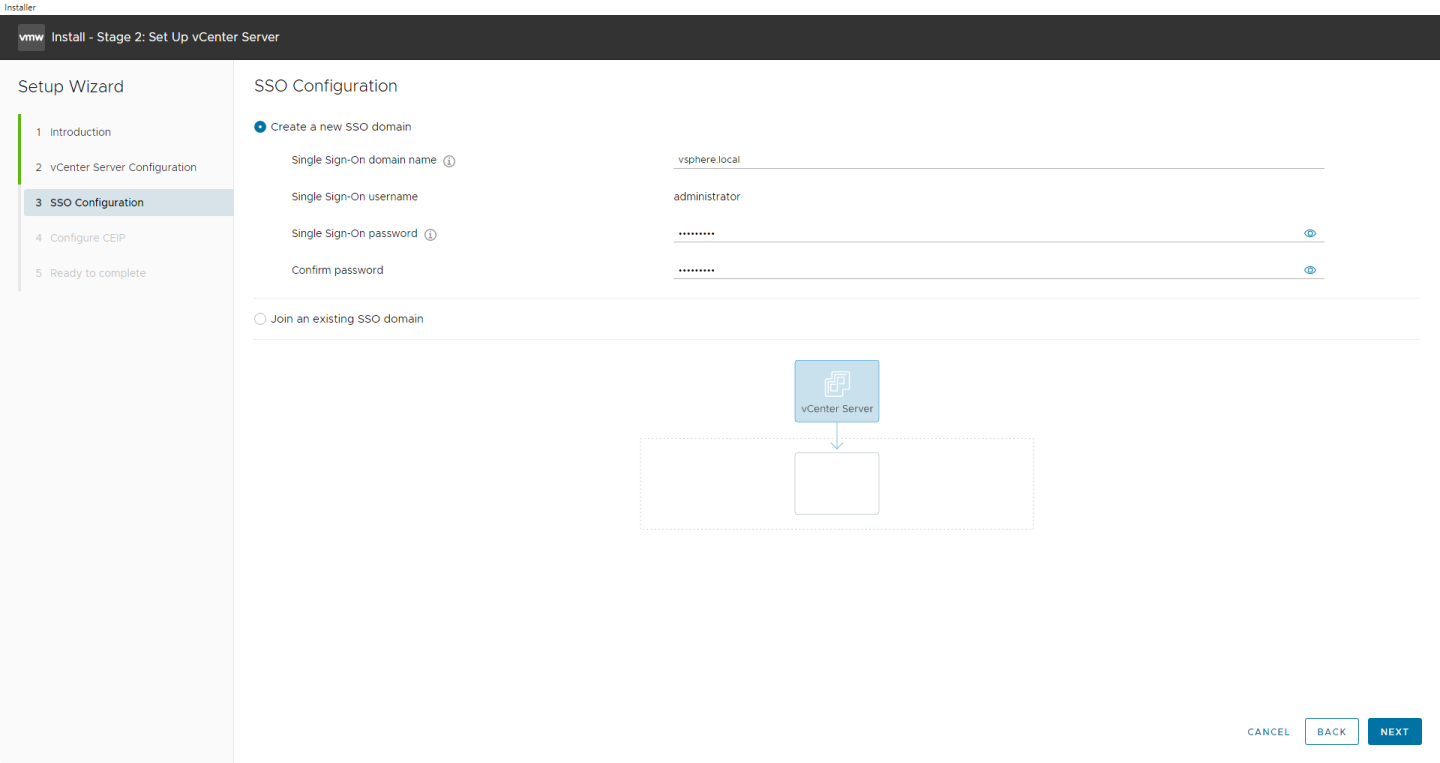
选中或取消选中客户体验改进计划框,然后单击下一步。
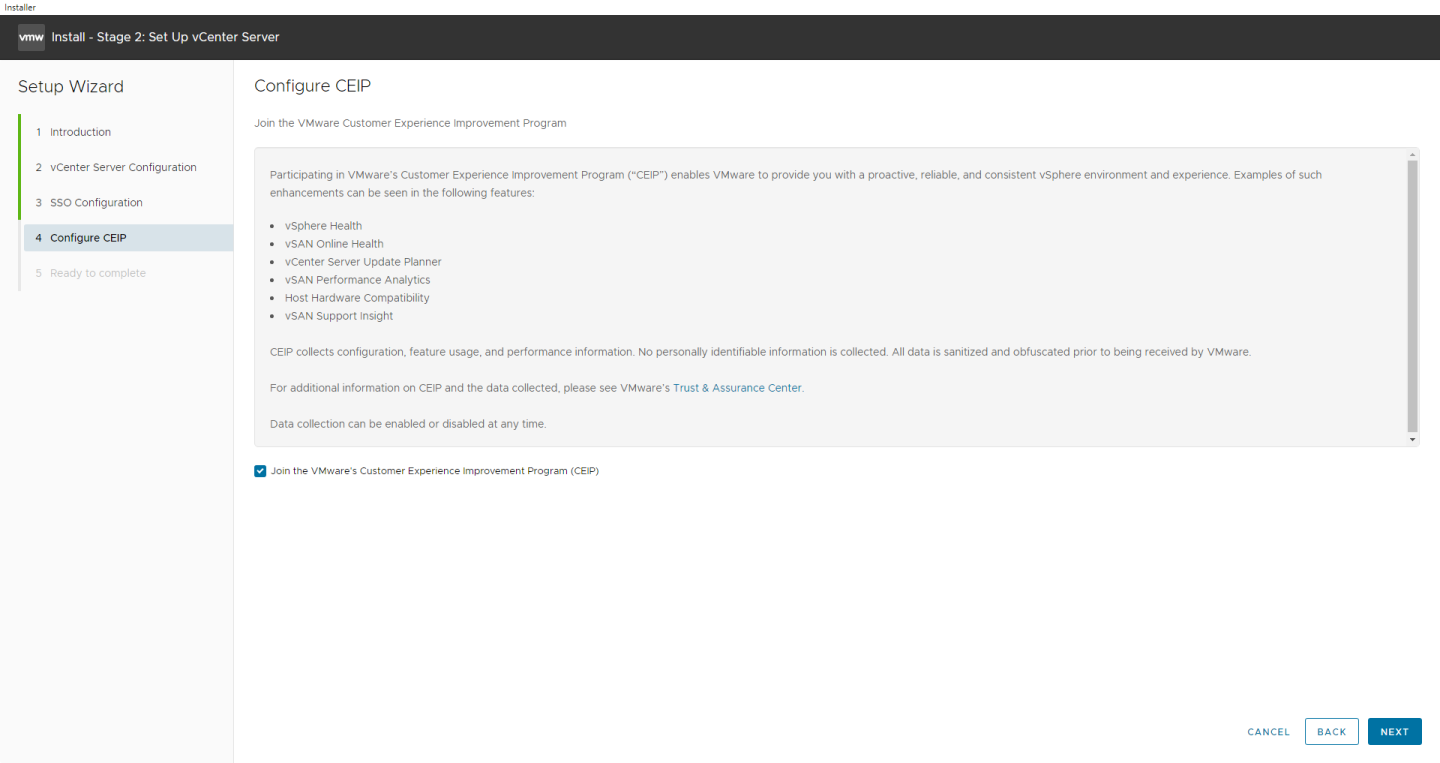
查看摘要页面上的详细信息,然后单击完成以完成设置。
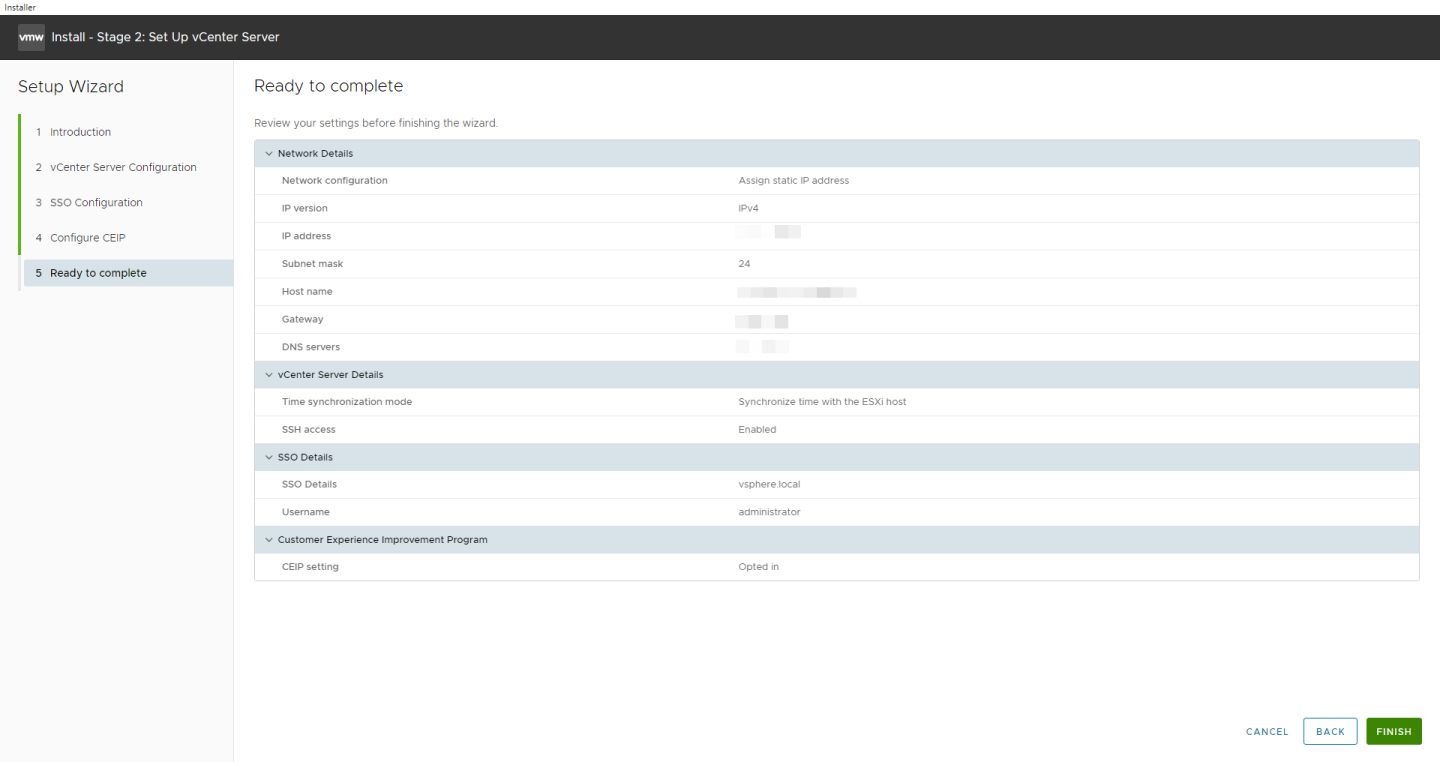
安装程序显示警告,提示您一旦开始安装就无法暂停或停止安装。单击确定以确认警告并开始安装。
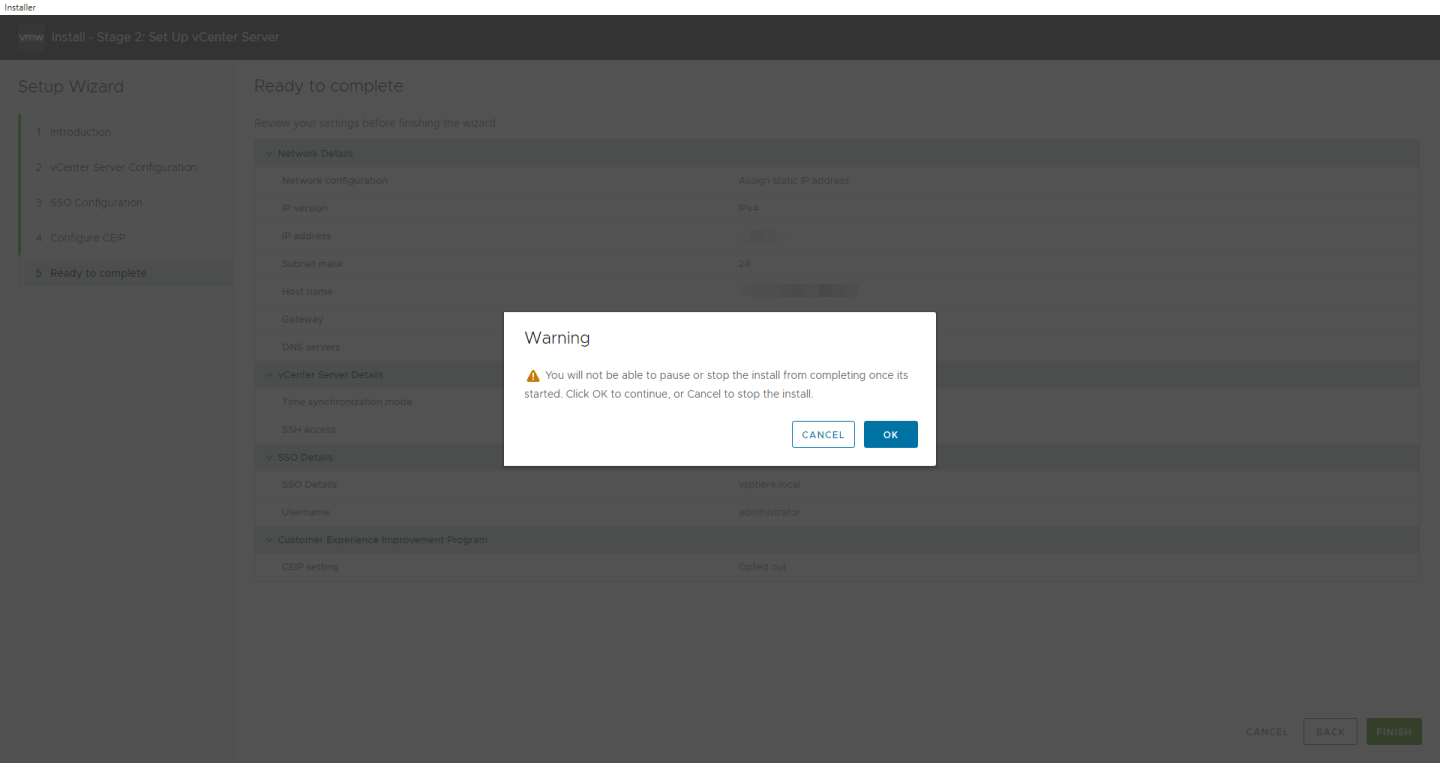
安装过程完成后,单击关闭退出安装程序和 VCSA 设置的整个阶段 2。
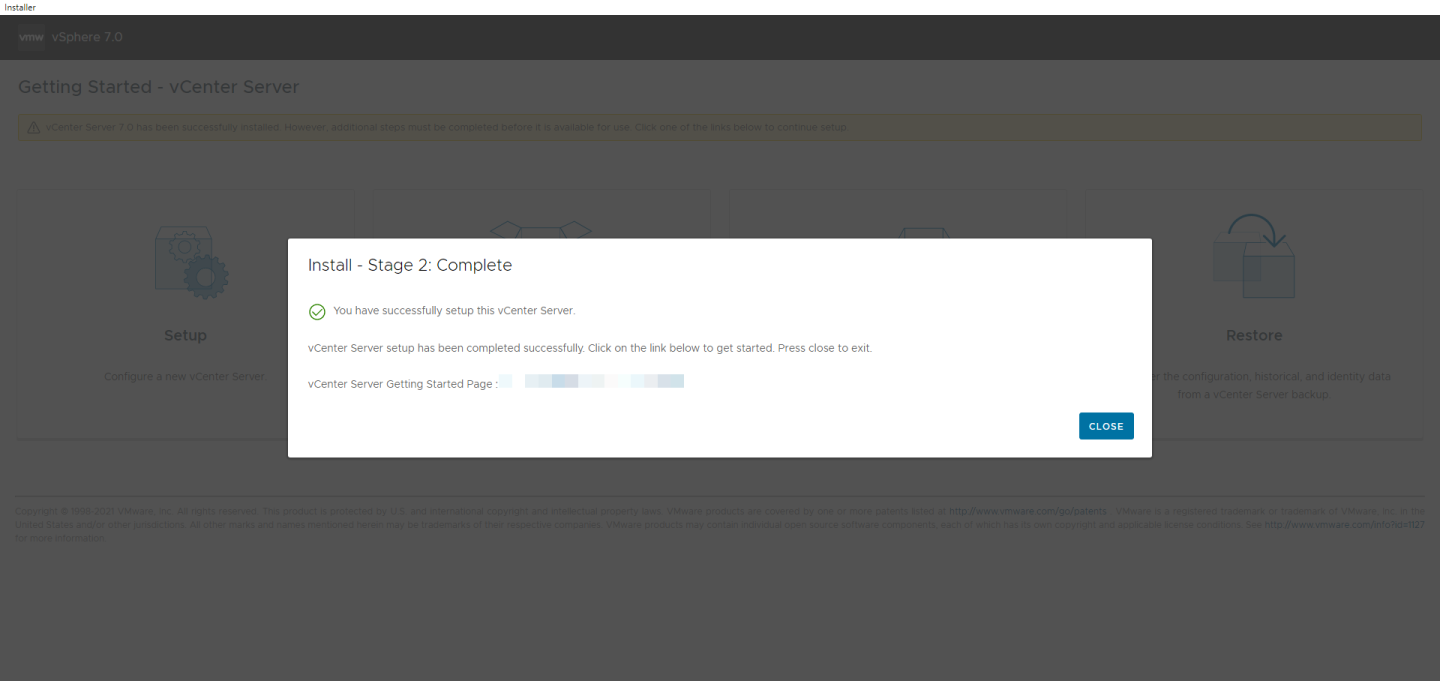
本节介绍 vCenter Server VCSA 的安装后配置。
向 vCenter Server 添加许可证
使用以下步骤配置 vCenter
使用 vCenter 的 IP 或 FQDN 连接到安装后的 vCenter。通过选择启动 vSphere Client访问 vSphere。
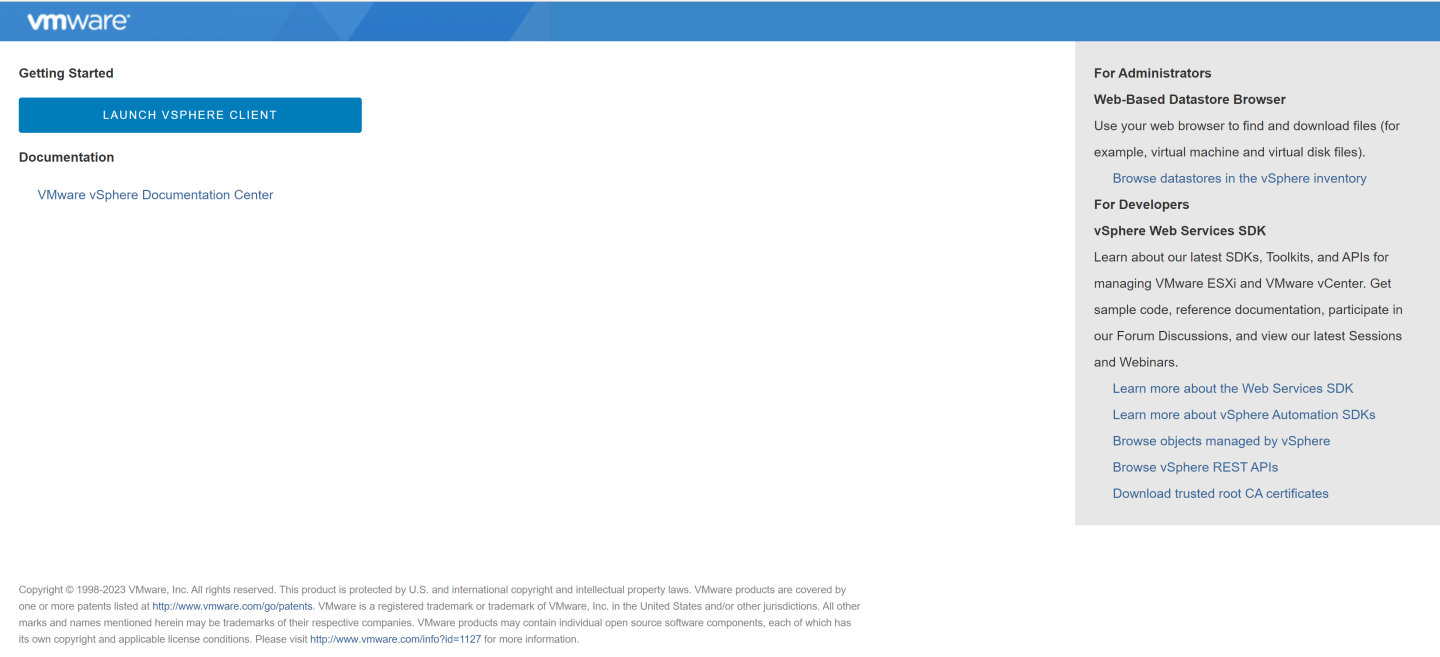
将显示“VMware Single Sign-On”页面。输入您在安装期间指定的用户名和密码,然后单击登录按钮。
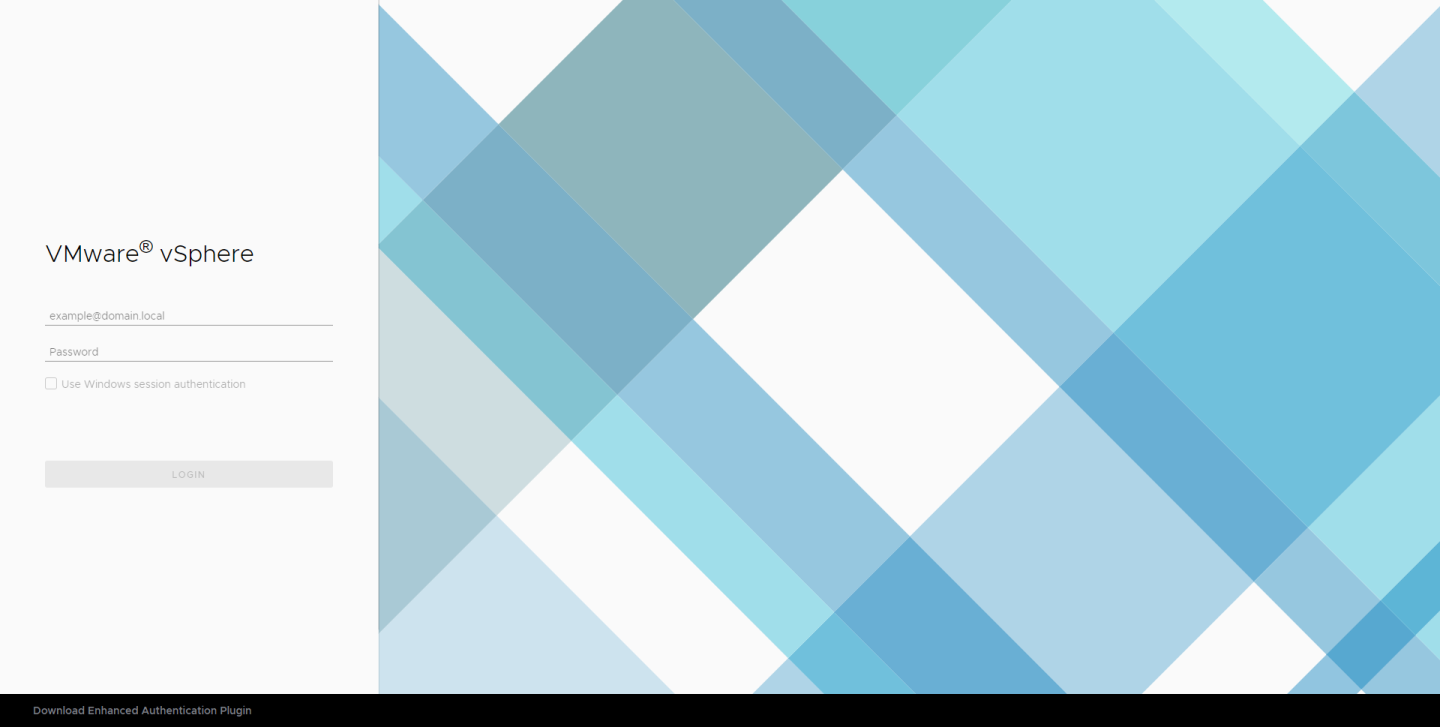
将显示“VMware vSphere Web Client”页面。
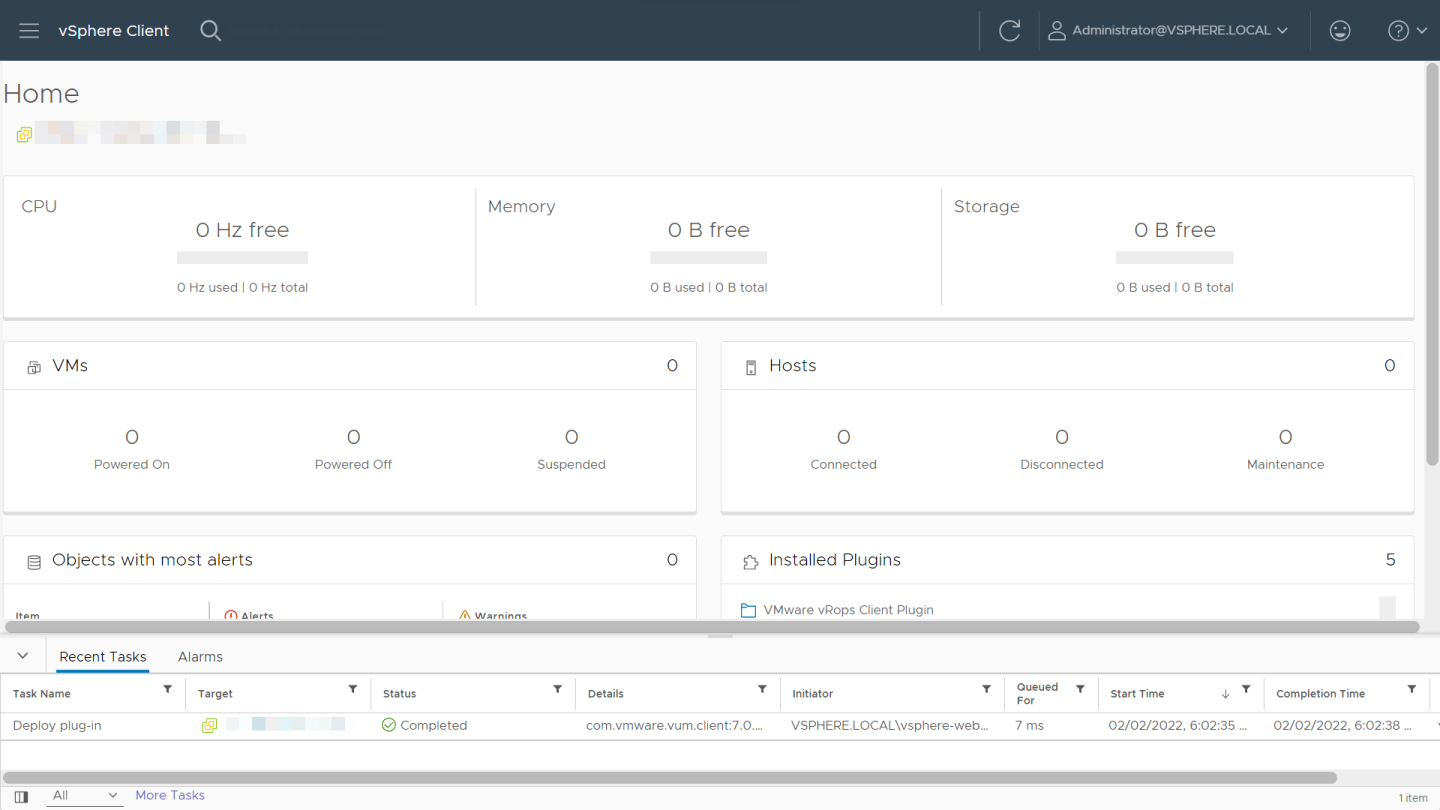
您必须在 60 天内申请新的 vCenter 许可证密钥。如果您已购买 vCenter Server,请登录到您的许可门户。选择您的许可证并使用 SSO 管理员登录名登录到 vSphere Web Client。(如果许可证密钥未显示,请咨询您的 VMware 客户经理。)
单击菜单下拉列表,然后单击管理。从左侧菜单中选择“许可证”,然后选择“许可证”选项卡。单击添加新许可证以打开“新许可证”对话框。
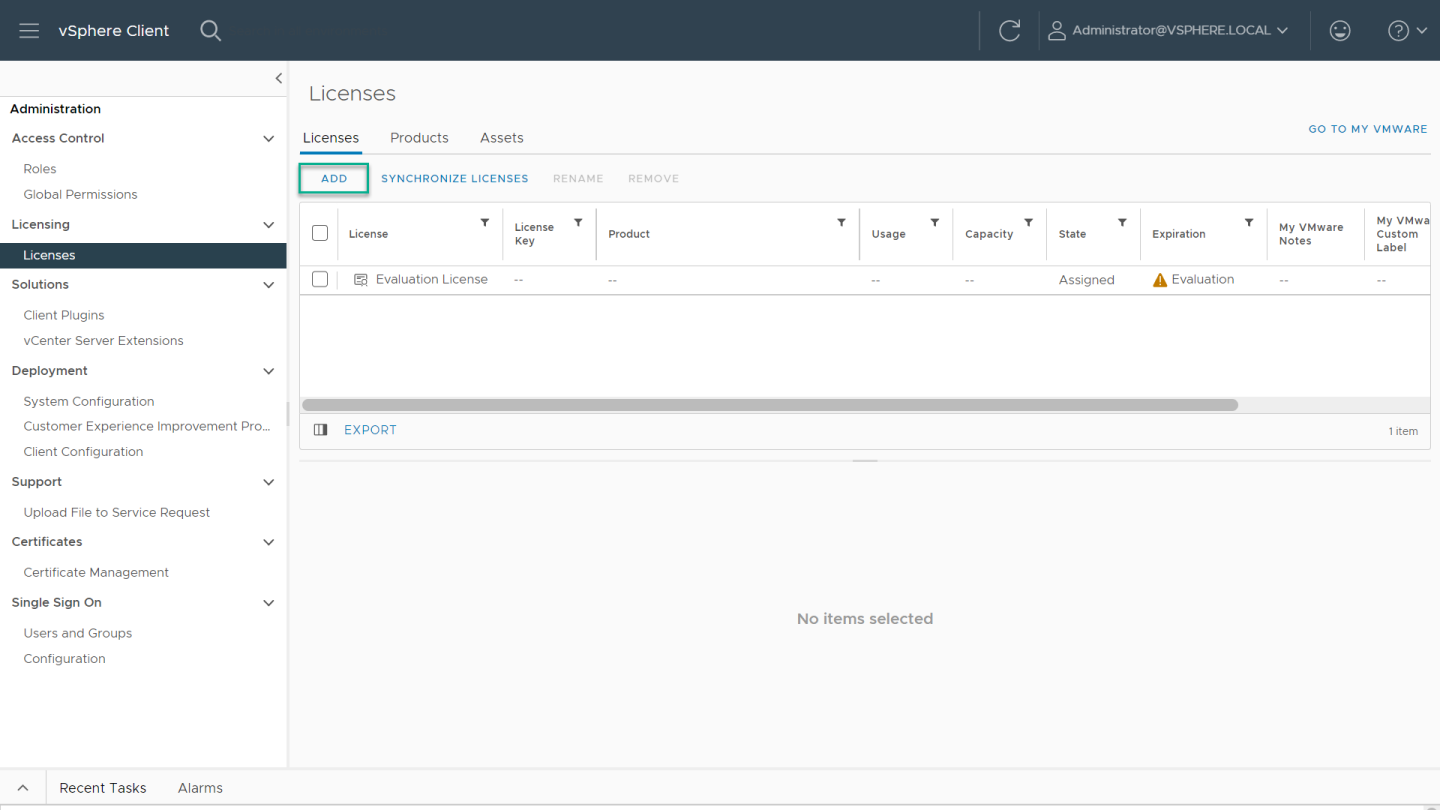
输入 vSphere 许可门户提供的 vCenter Server Standard 许可证密钥。
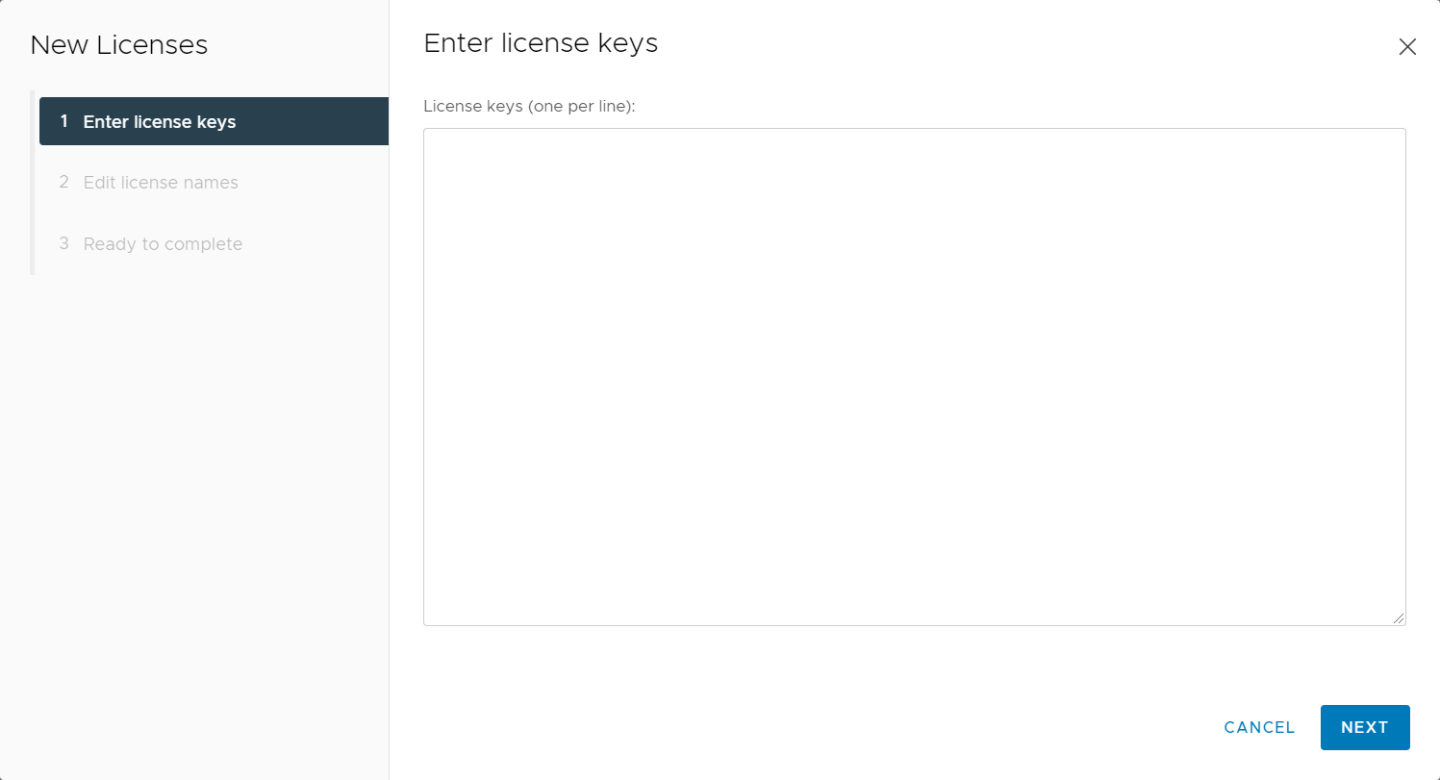
在“许可证名称”字段中输入许可证的唯一名称,然后单击下一步。
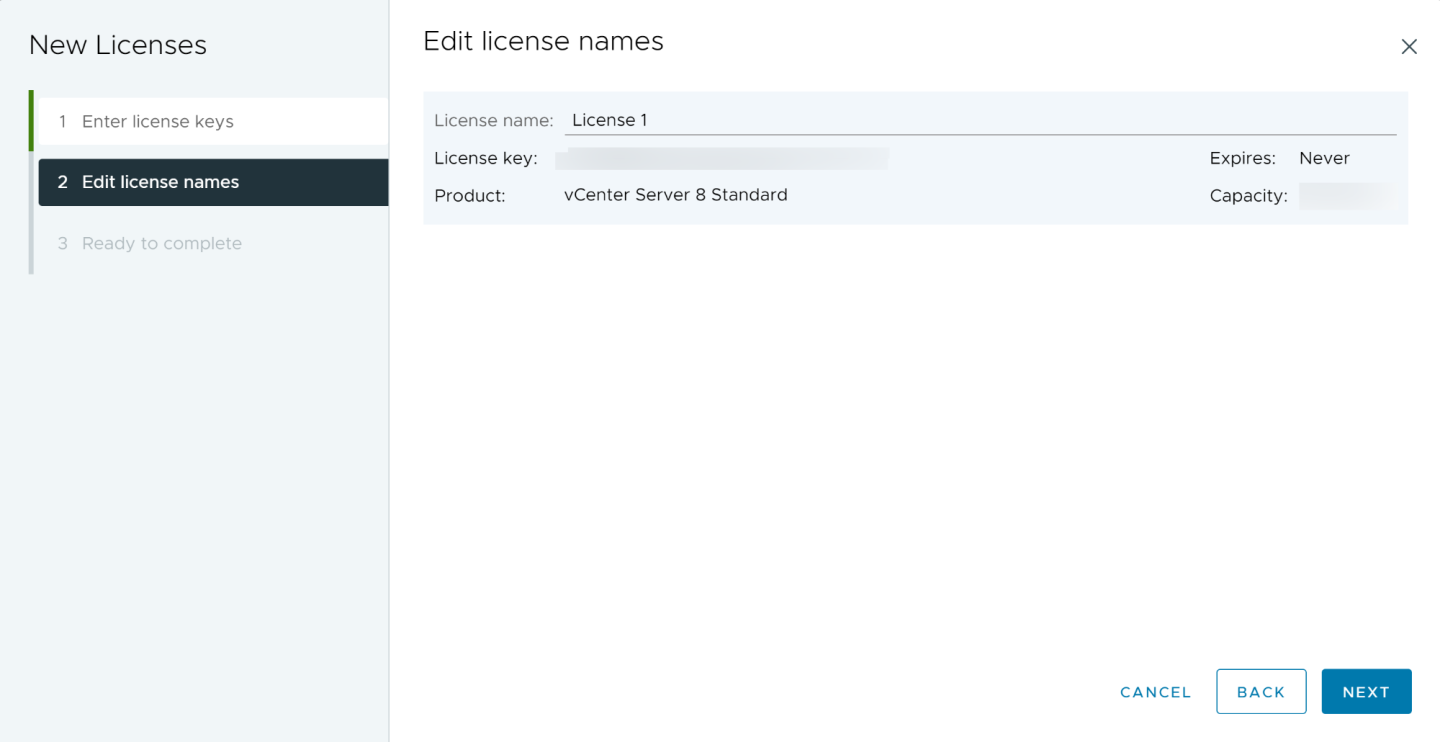
查看您的选择,然后单击完成以关闭“输入新许可证”对话框并返回到“VMware vSphere Web Client”页面。
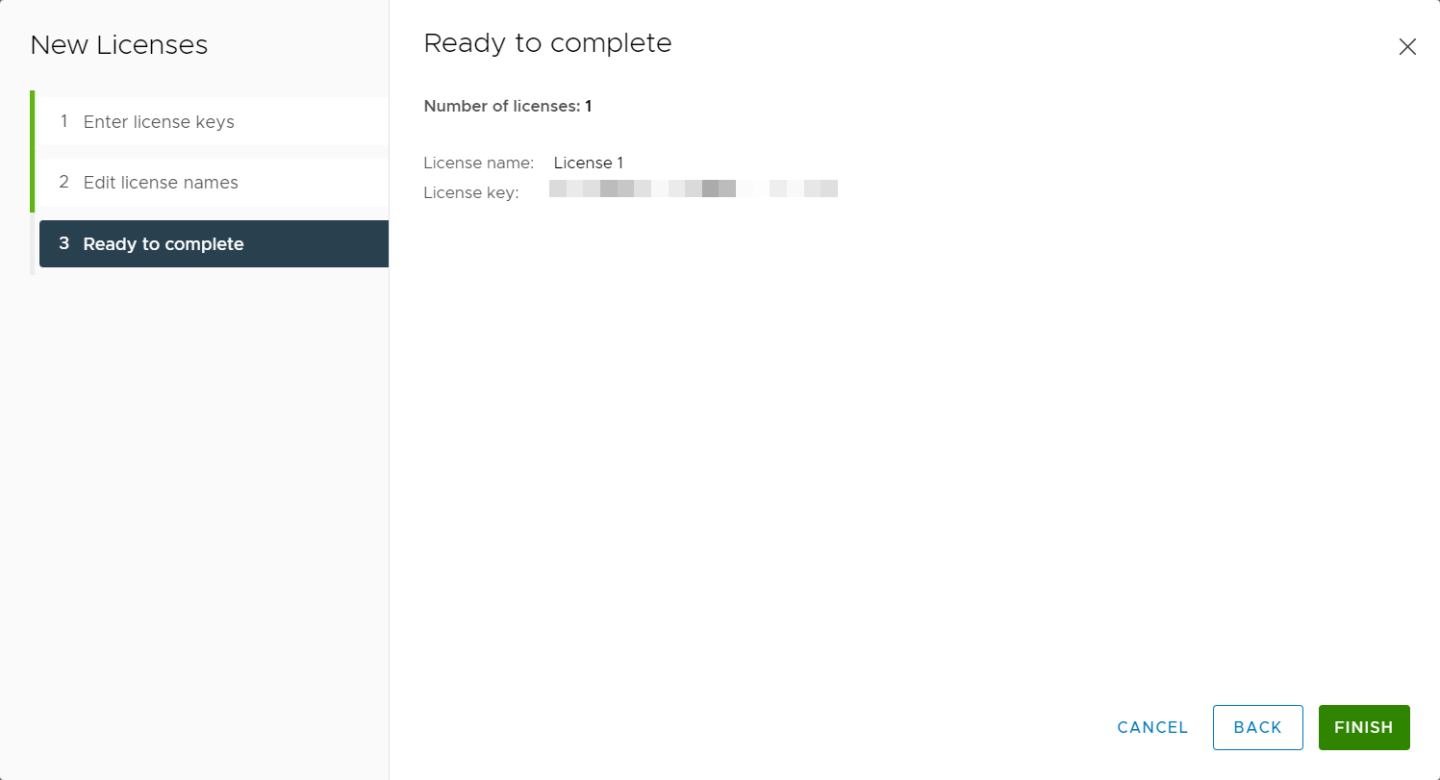
添加主机
使用以下步骤在 vCenter 中添加主机。
在“VMware vSphere Web Client”页面上选择主页图标(房屋)。
选择主机和集群。
从操作下拉列表中,选择新建数据中心。
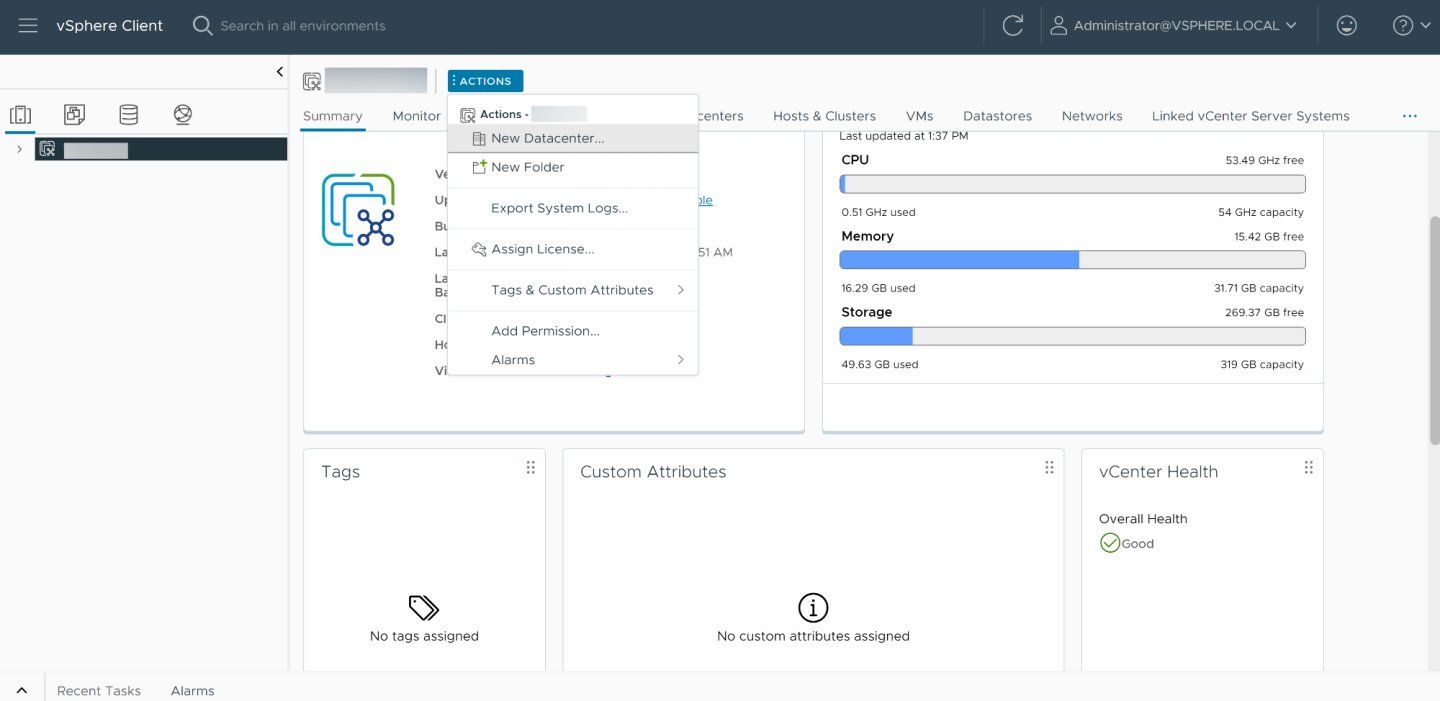
在“数据中心名称”字段中输入数据中心的名称,然后单击确定。
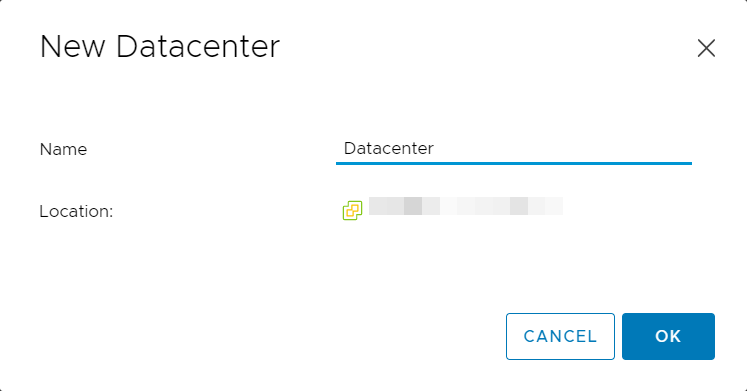
新数据中心在 vSphere Web Client 的左侧面板中可见。单击操作下拉列表,然后选择添加主机。
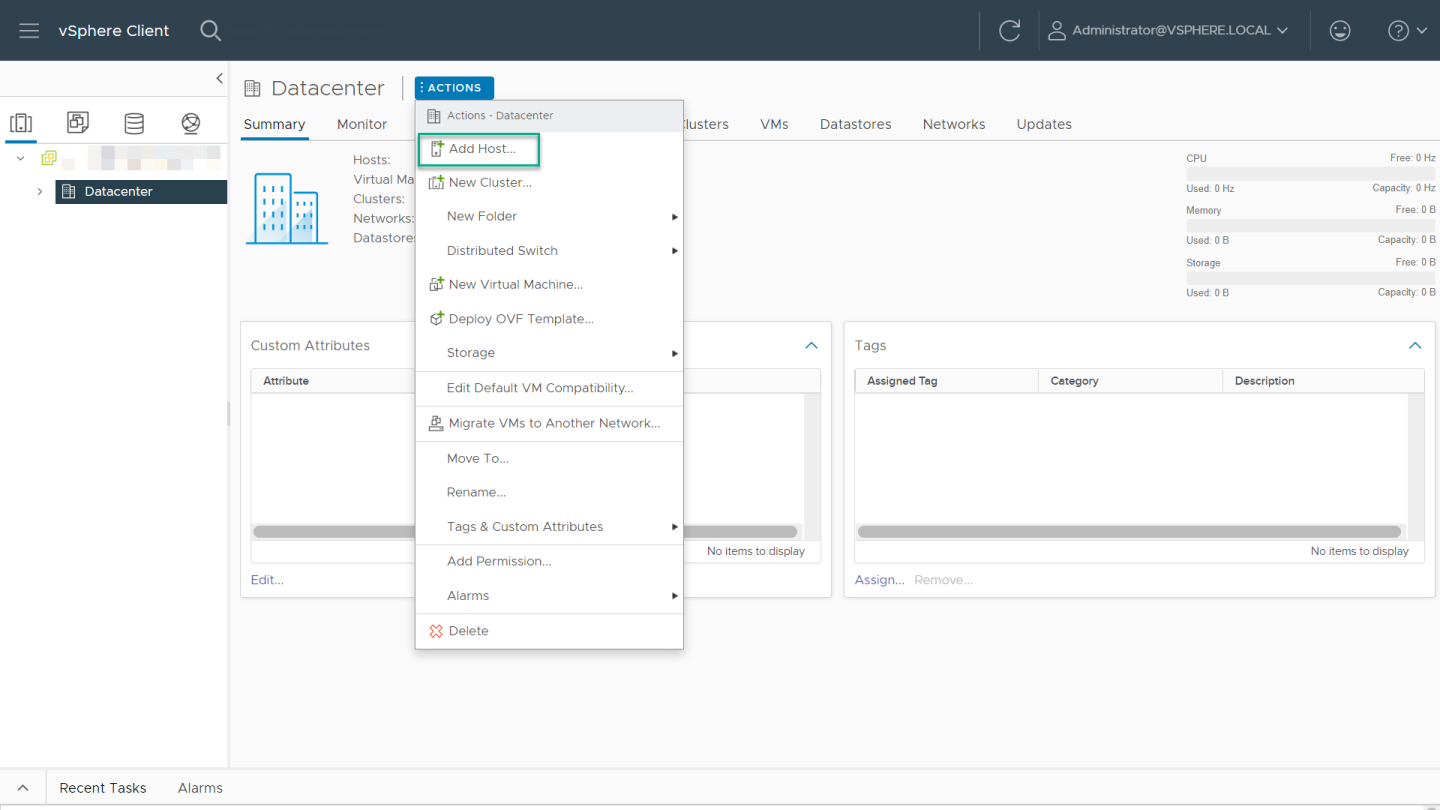
输入 vSphere 主机的主机名或 IP 地址,然后单击下一步。
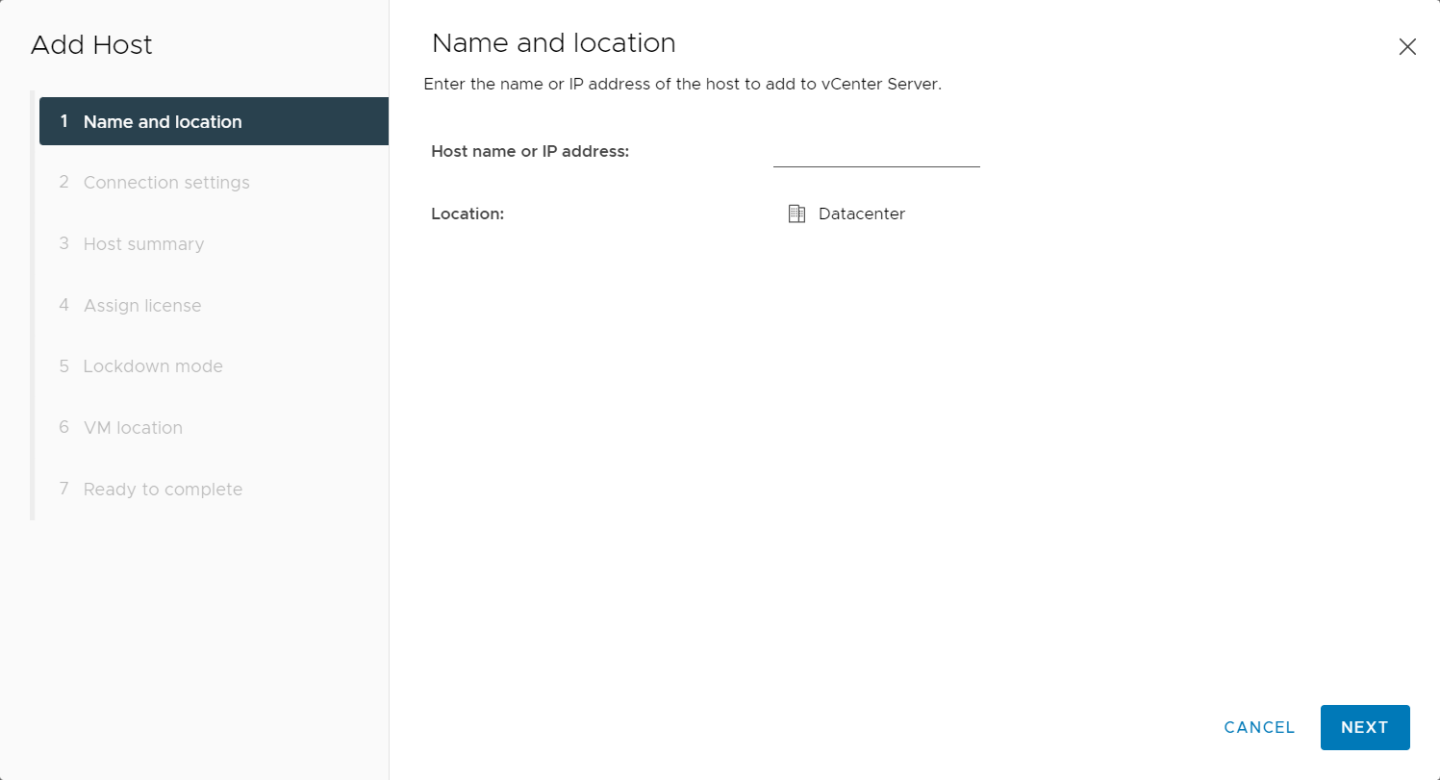
在用户名和密码字段中输入管理员帐户凭据,然后单击下一步。
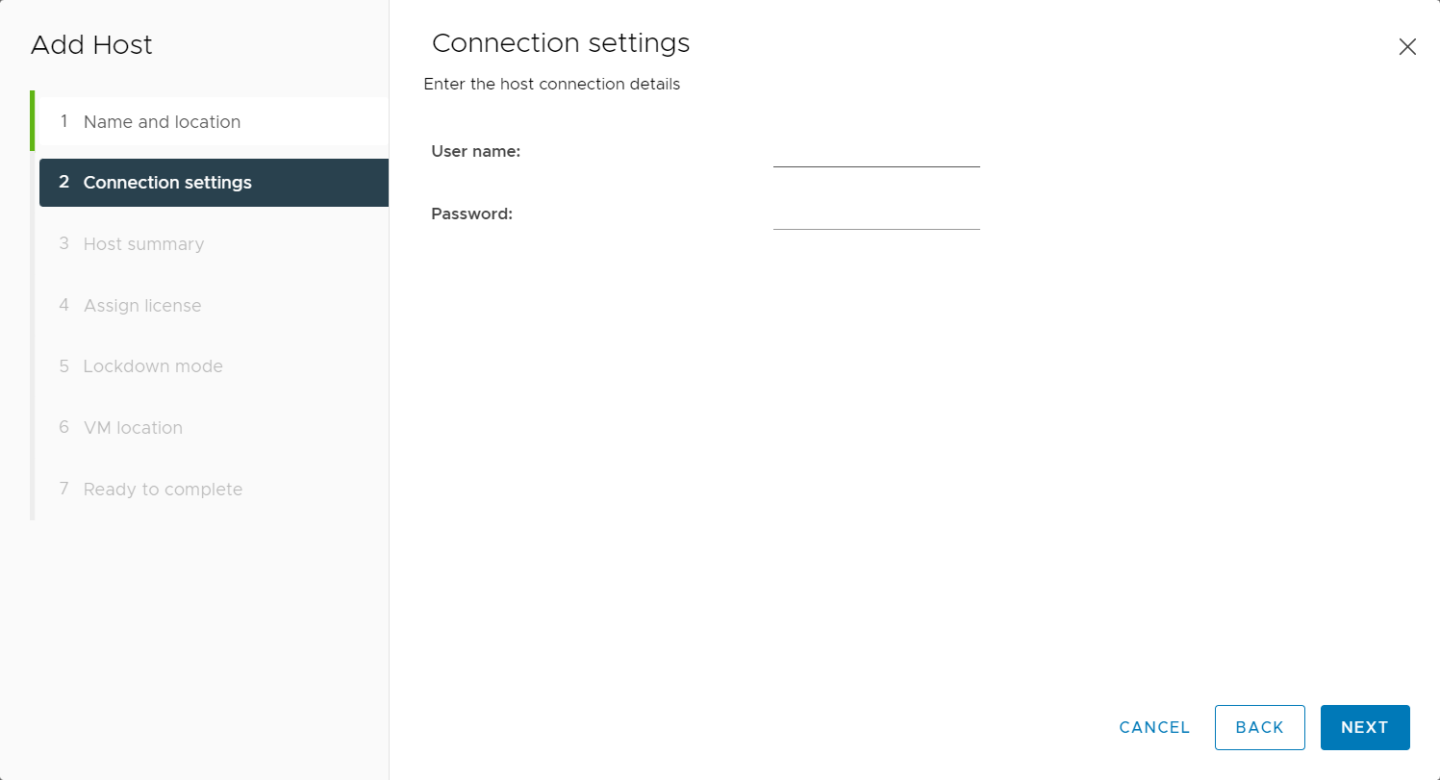
单击是以替换主机证书。
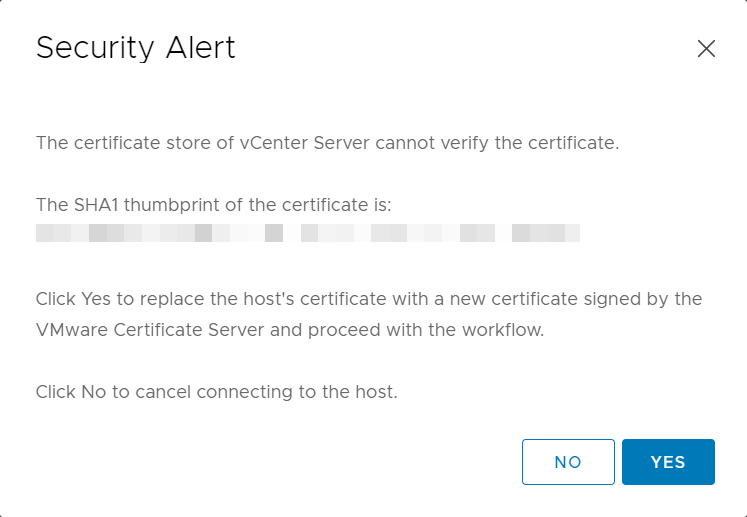
将显示“主机摘要”对话框。查看设置,然后单击下一步继续。
将显示“分配许可证”对话框。确认许可证选择,然后单击下一步。
将显示“锁定模式”对话框。接受默认设置(已禁用),然后单击下一步。
将显示“虚拟机位置”对话框。选择一个集群或接受默认选项,然后单击下一步继续。
将显示“准备完成”对话框。单击完成以完成添加新主机。
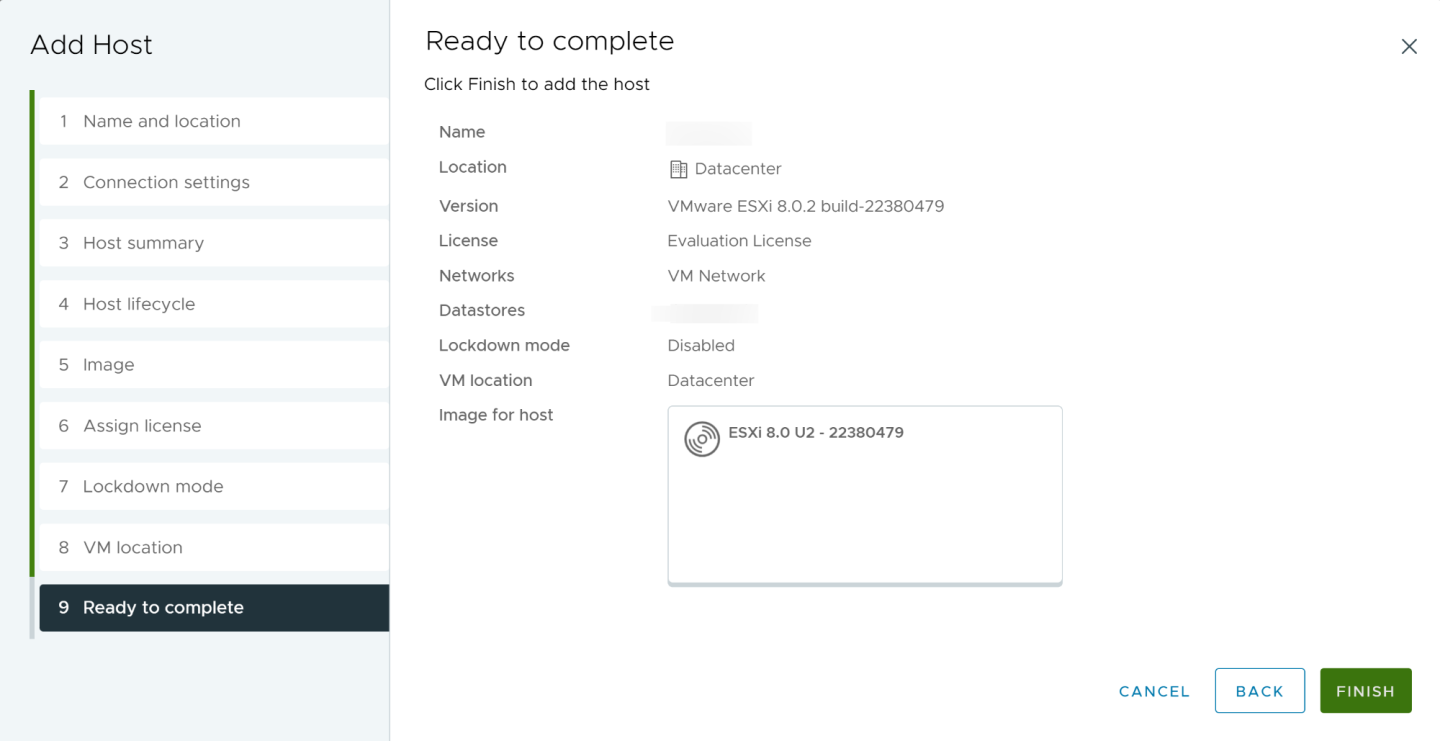
现在,当您单击数据中心名称时,新主机在左侧面板中可见。
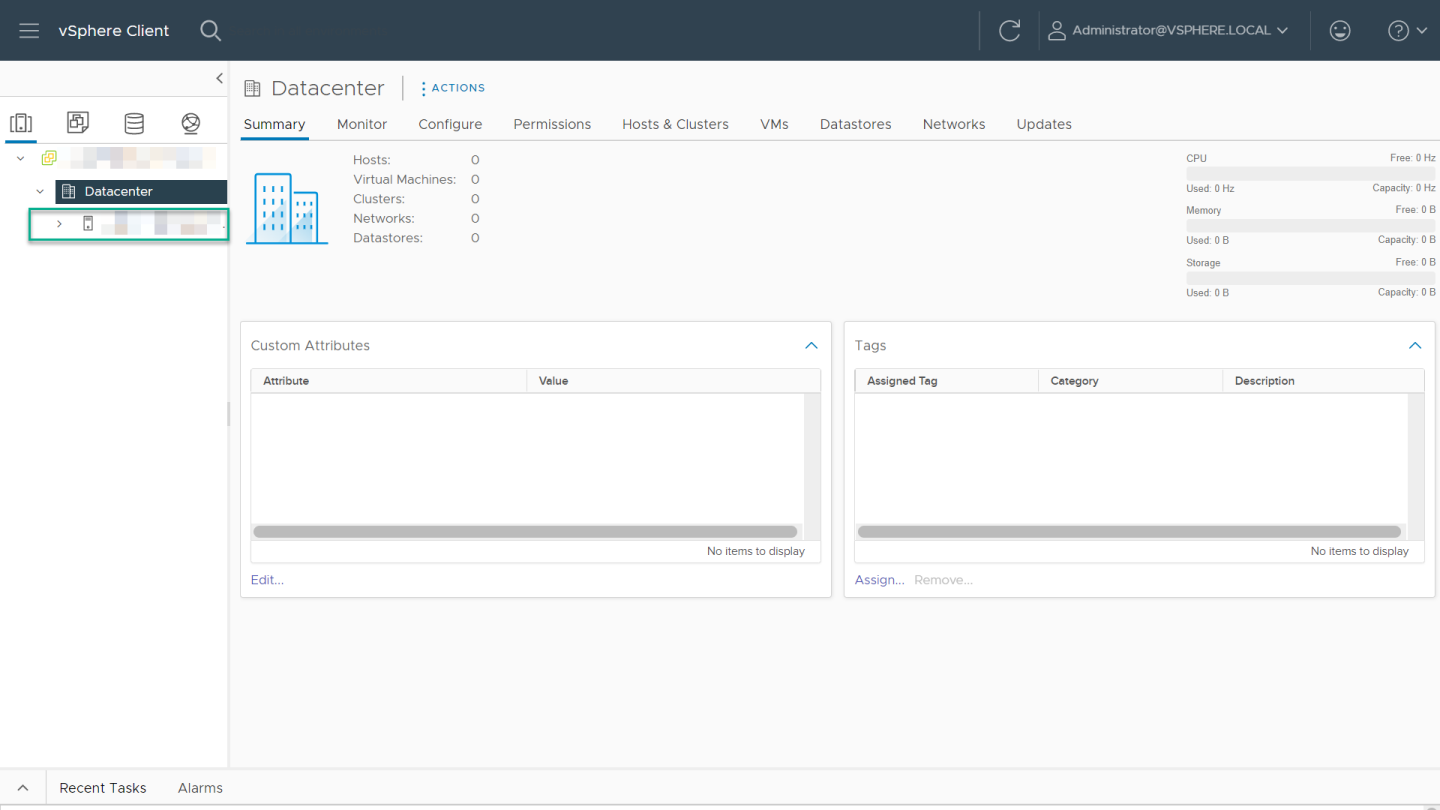
在主机上设置 NTP 服务
单击左侧菜单中的主机对象,单击配置 > 系统 > 时间配置 > 网络时间协议 > 编辑。
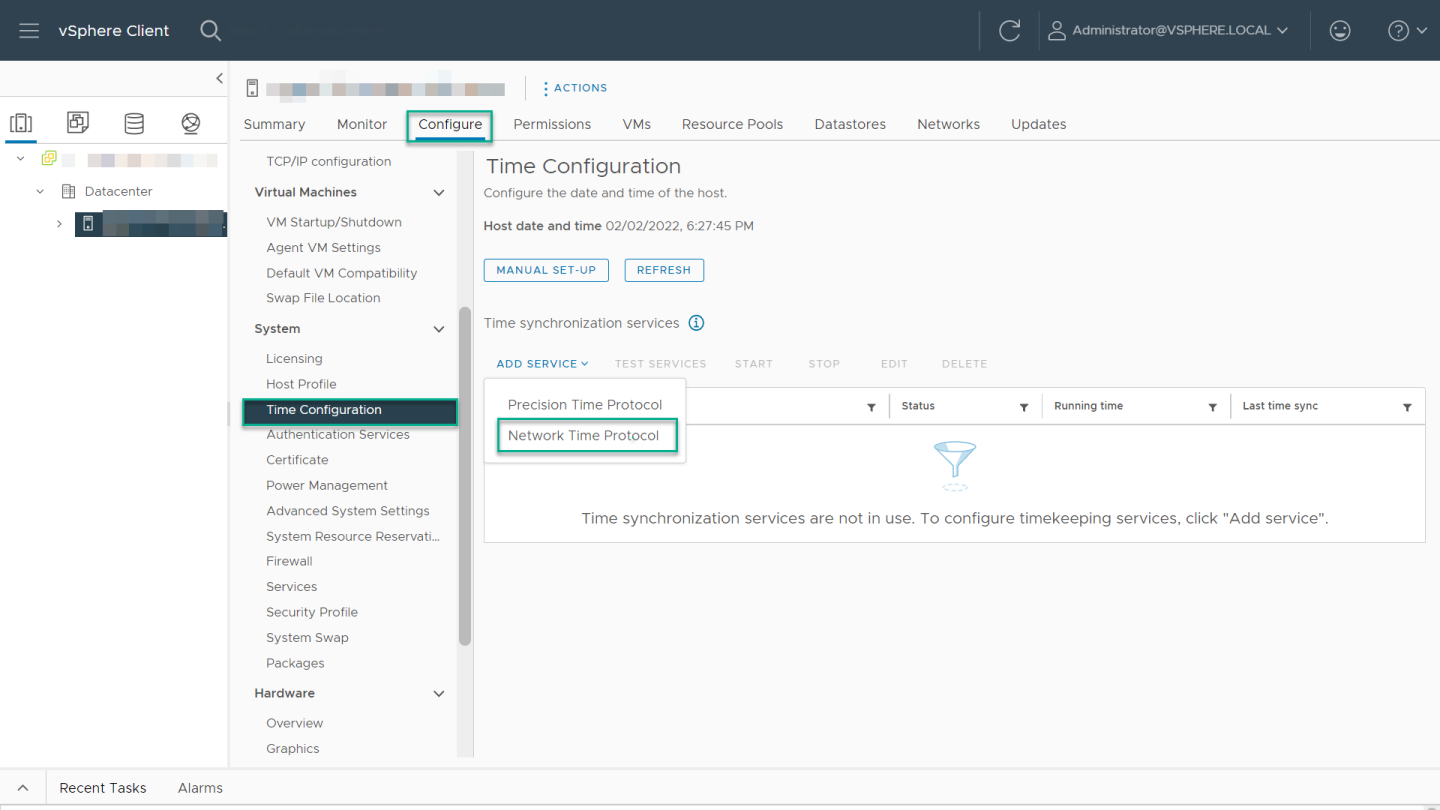
选中启用框,输入有效的时间服务器,然后单击确定。
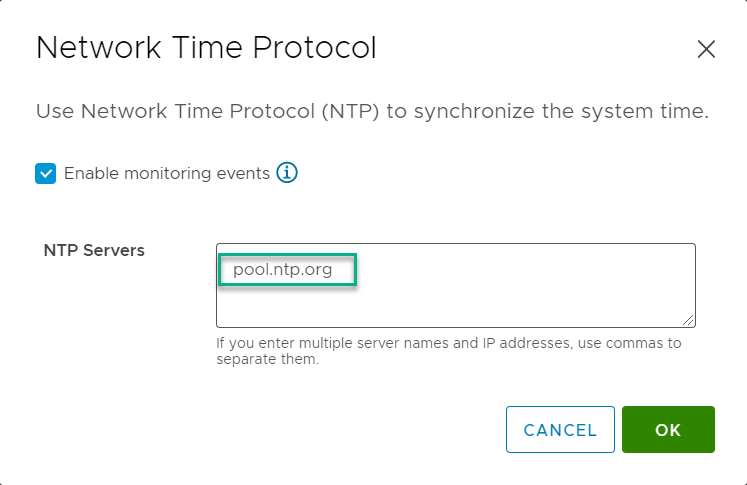 注意
注意使用公共 NTP 服务器,推荐的选择是 pool.ntp.org
将 vCenter Appliance 设置为自动启动
使用以下步骤将 vCenter Appliance 设置为自动启动
在 vSphere Web Client 中,选择主机,然后选择配置 > 虚拟机 > 虚拟机启动/关机。单击编辑按钮。
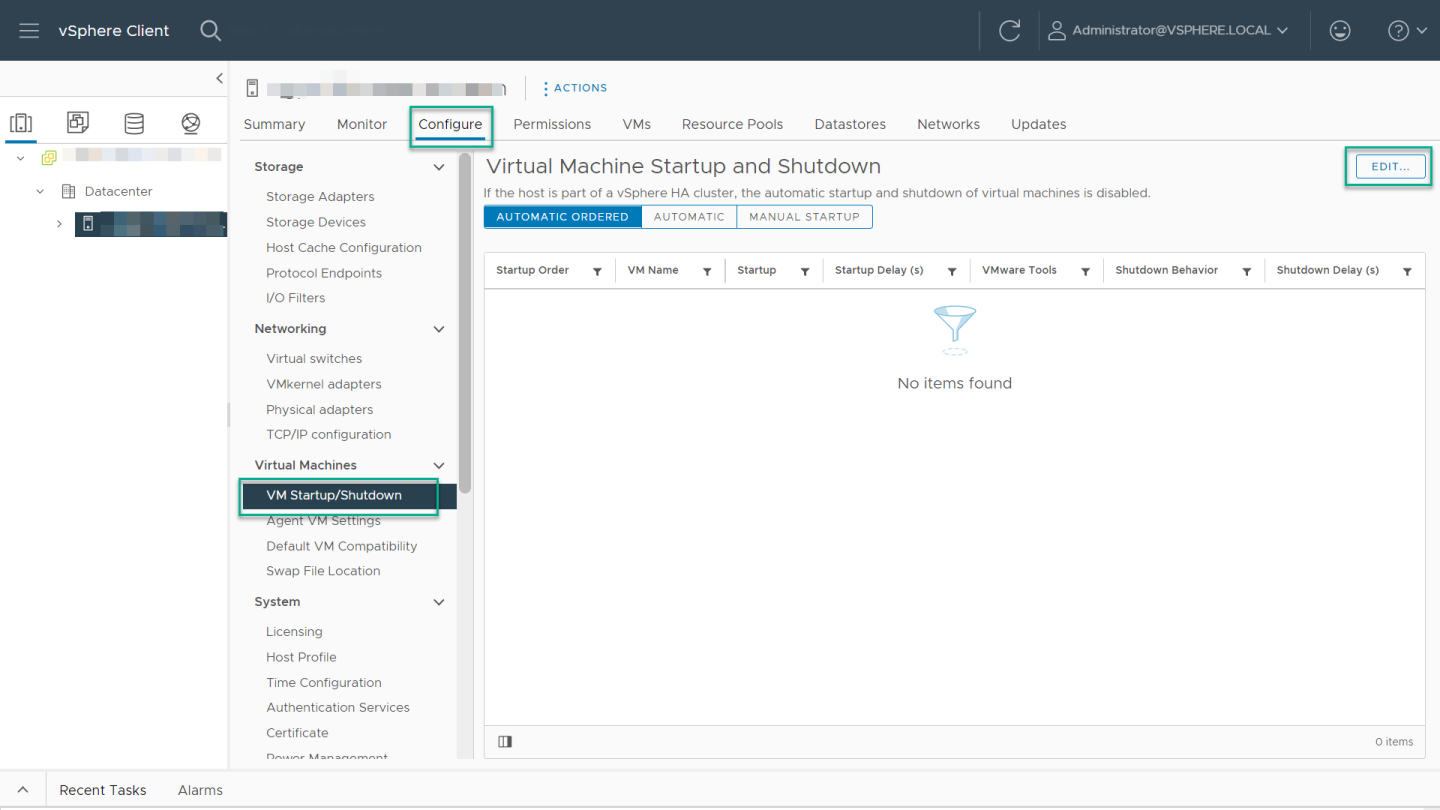
将显示“编辑虚拟机启动和关机配置”窗口。选择 vCenter Server,然后单击移至按钮将该虚拟机向上移动到设备表的自动部分。然后单击编辑按钮。
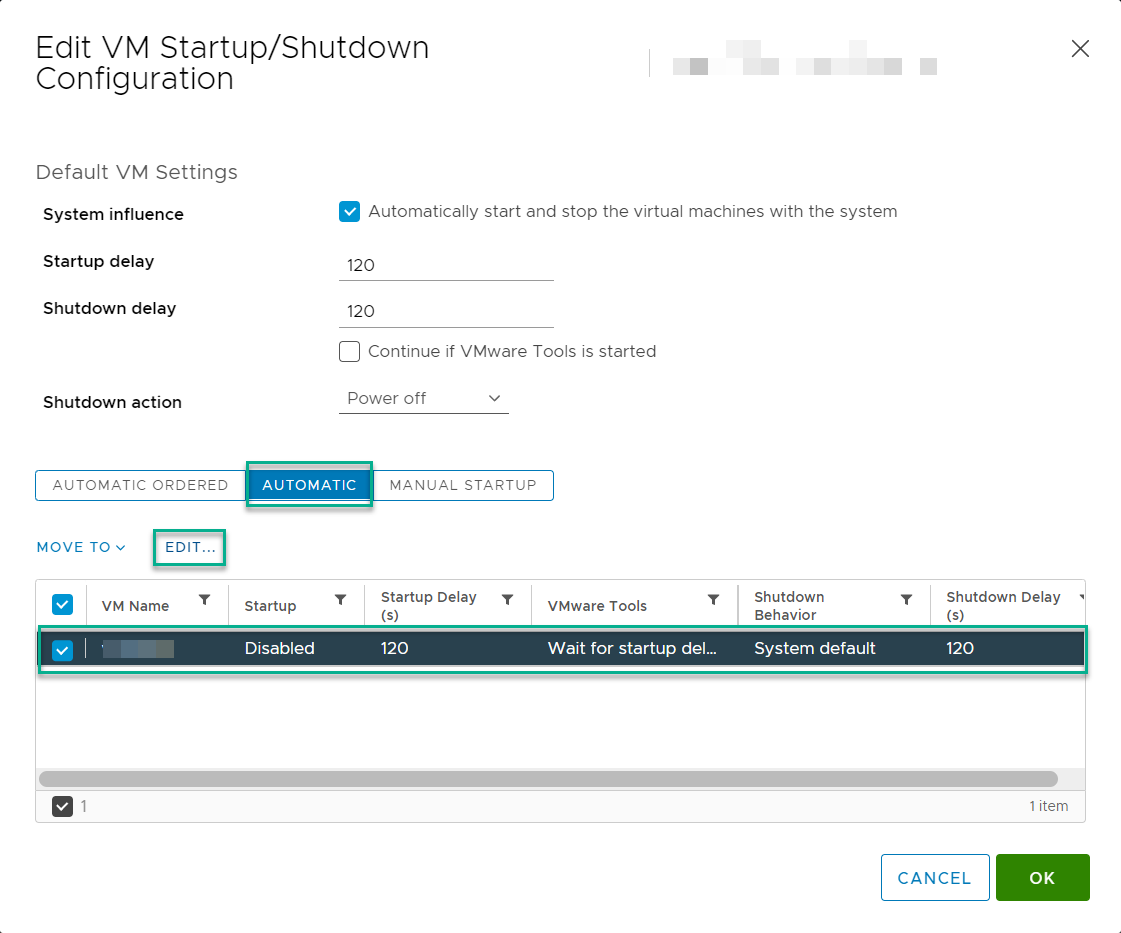
选择并设置以下选项
将“启动设置”设置为“使用指定设置”
选择“如果 VMware Tools 启动,则立即继续”
将“启动延迟”设置为 0
将“关机设置”设置为“使用指定设置”
将“关机延迟”设置为 0
将“执行关机操作”设置为“客户机关机”
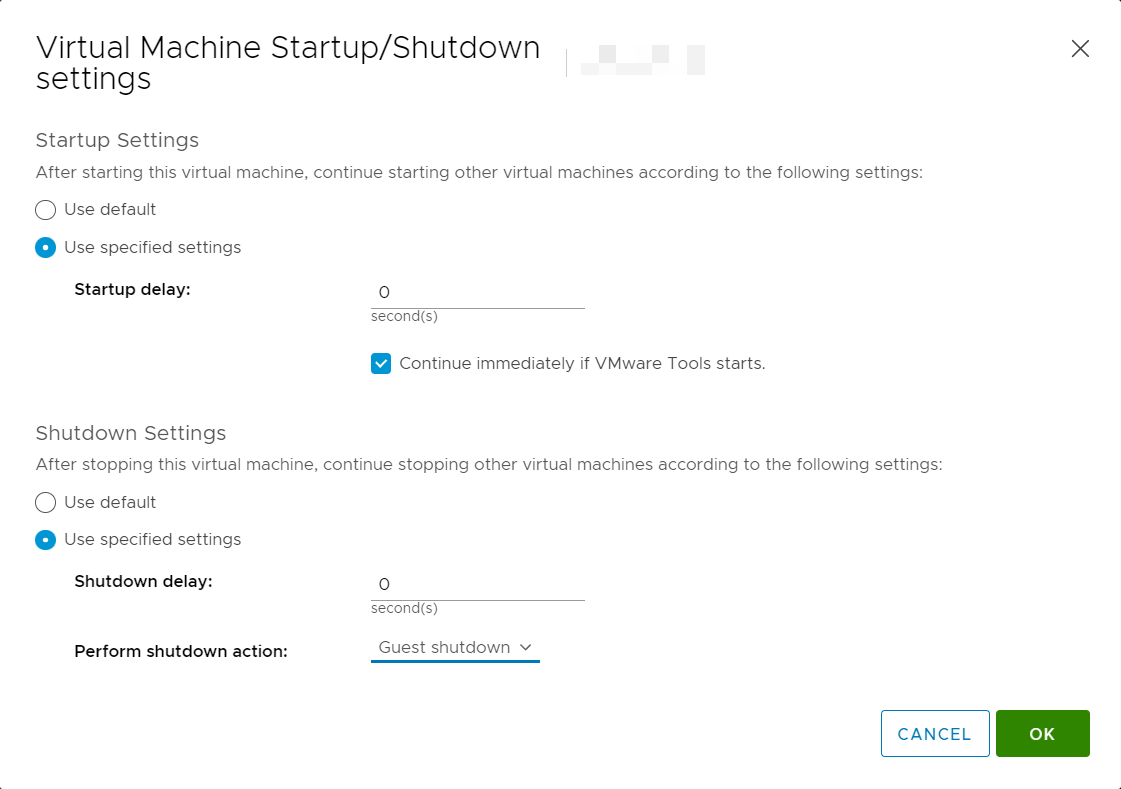
单击确定以应用配置设置。
注意vCenter Web Client 可能不会立即反映这些配置更改。单击“刷新”图标或不同的配置组,然后返回到当前设置。
挂载 NFS ISO 数据存储
使用以下步骤挂载 NFS ISO 数据存储。
在主 vSphere Web Client 窗口中,选择主机和集群,然后选择主机。
从“操作”下拉菜单中选择存储 -> 新建数据存储。将显示“新建数据存储”窗口,并选择“类型”选项卡。
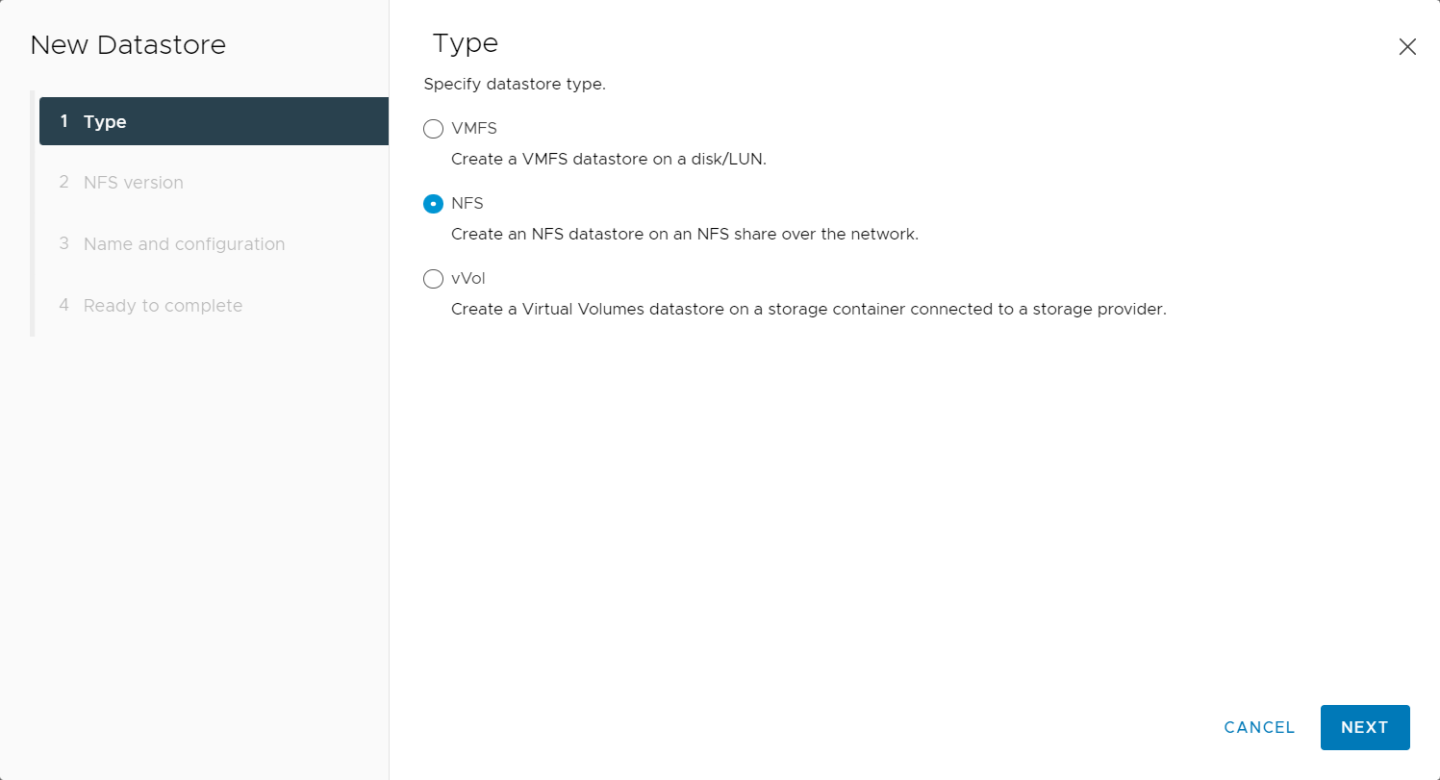
选择 NFS,然后单击下一步继续。
将显示“选择 NFS 版本”选项卡。
选择正确的 NFS 版本,然后单击下一步继续。
将显示“名称和配置”选项卡。
在文件夹和地址字段中输入 NFS 导出的文件夹路径和 NFS 服务器地址。
由于数据存储是 ISO 数据存储,请考虑通过选中将 NFS 挂载为只读复选框将其挂载为只读。
单击下一步继续。将显示“主机可访问性”选项卡。
选择将使用新数据存储的主机。
选择下一步继续。将显示“准备完成”选项卡。
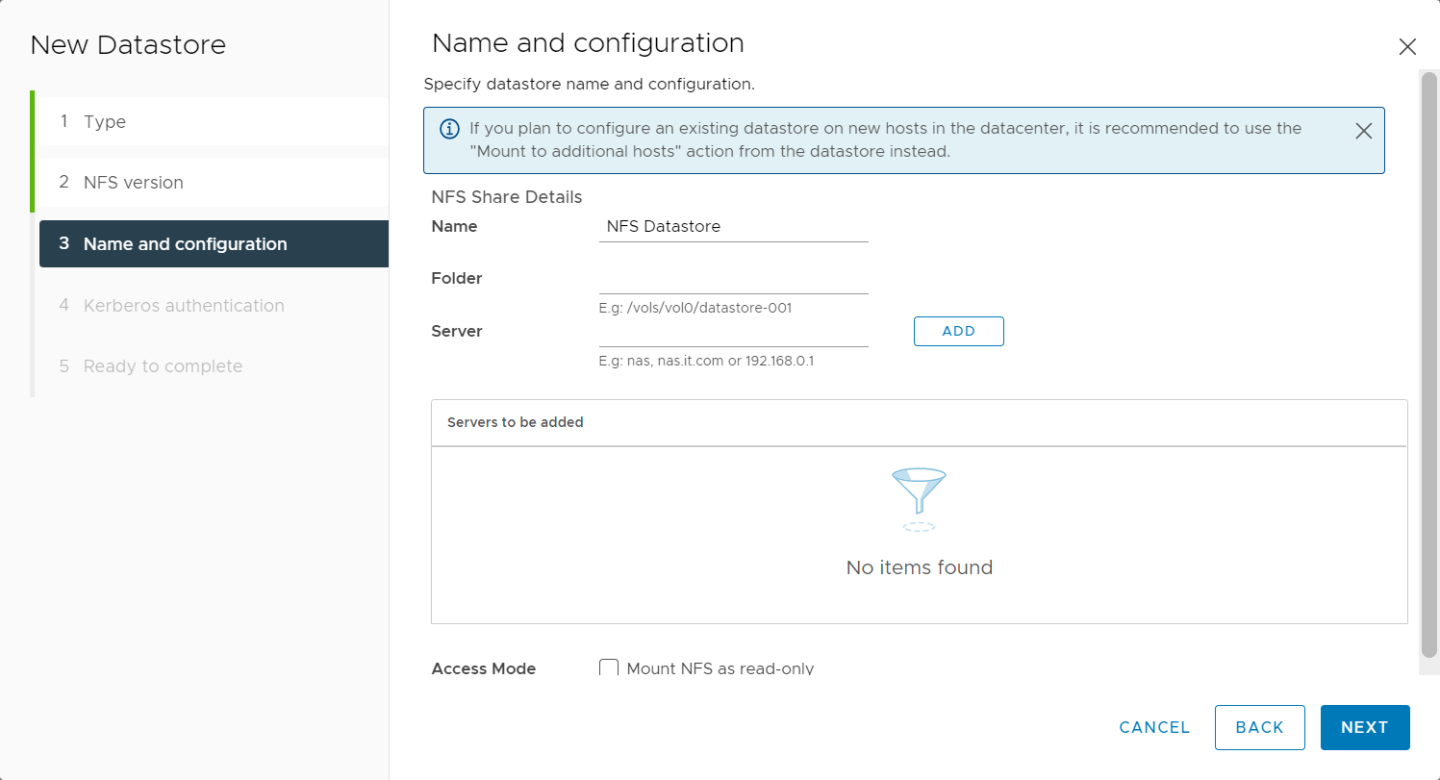
查看设置。
单击完成以完成添加 NFS ISO 数据存储。此数据存储现在可以用作虚拟机 CD 驱动器的安装源。