构建 VMware Horizon
VMware Horizon® 是一个用于管理和向最终用户交付虚拟化或托管桌面和应用程序的平台。Horizon 允许您创建和代理与 Windows 虚拟桌面、Linux 虚拟桌面和远程桌面服务器 (RDS) 的连接 - 从而实现托管的应用程序和桌面。
本章介绍安装 VMware Horizon 连接服务器及其支持组件,包括
VMWare Horizon 连接服务器的先决条件
安装 Horizon 连接服务器
注册许可证
注册 vCenter Server
连接到 NVIDIA vGPU 虚拟机不需要 Horizon 连接服务器。Horizon 客户端可以使用 View Agent Direct-Connection (VADC) 插件 直接连接到虚拟机、桌面和 vApp。
安装和配置 VMWare Horizon 连接服务器需要以下要素。出于演示目的,本指南将使用 Horizon 8 2312 版本。
VMWare Horizon 的有效许可证,可以在此处注册。
硬件注意事项
最低配置:2.0 GHz 或更高的处理器,100 Mbps NIC 和 4GB RAM 或更高
推荐配置:4 个 CPU,1 Gbps NIC 和至少 10 GB RAM,适用于 50 个或更多桌面的部署
您必须在满足这些特定硬件要求的专用物理或虚拟机上安装所有 Horizon 连接服务器安装类型,包括标准、副本和注册服务器安装。
重要提示:托管 Horizon 连接服务器的虚拟机必须具有不会更改的 IP 地址。在 IPv4 环境中,配置静态 IP 地址。
另请参阅:VMware 连接服务器先决条件
架构注意事项
VMWare Horizon 支持的操作系统和 Active Directory。连接服务器主机不得是域控制器。有关更多信息,请参阅 VMWare 知识库文章。
与 vCenter 和 ESXi 版本兼容的 Horizon 版本。有关详细信息,请参阅 VMWare 产品互操作性矩阵。
安装复制的 Horizon 连接器服务器实例时,您必须在完全相同的物理位置配置它们,并通过高性能 LAN 连接它们。
具有管理员权限的域用户帐户
建议您准备数据恢复密码
软件注意事项
远程显示协议和软件允许访问远程桌面和应用程序。
VMware 的 Blast Extreme 是一种功能丰富的显示协议,使客户端能够连接到远程桌面和已发布的应用程序。Blast Extreme 显示协议连接到各种最终客户端设备,并在 Windows 客户端上发生网络中断时保持网络连续性。有关 VMware Blast 显示协议优势的完整列表,请参阅 VMware Blast Extreme 页面。
在创建连接服务器虚拟机模板之前,运行 Sysprep 以通用化 VM;这确保当您稍后克隆它以安装主连接服务器和辅助连接服务器时,VM 将具有唯一的 SID。
其他注意事项 - 首先,从没有安装连接服务器的 VM 模板克隆虚拟机,在每个克隆的 VM 上运行 Sysprep,然后在每个虚拟机上单独安装连接服务器。
连接服务器软件不能与任何其他 VMware Horizon 软件组件(包括副本服务器、Horizon Agent 或 Horizon Client)共存于同一虚拟机或物理机上。
查看 VMware Horizon 文档的 入门页面。它提供了实施 Horizon 作为服务器的路线图,并链接到有用的 VMware 教育课程列表。
请查阅 VMware 连接服务器先决条件 中列出的要求。
要查找最新版本的 Horizon 连接服务器,请参阅 VMware Horizon 文档 以获取发布信息。
本指南使用 VMware Horizon 8 2312 来捕获内容。文本、图像和屏幕布局可能因版本而异。
从 VMWare 下载站点 下载连接服务器文件。
导航到连接服务器安装程序,然后双击该文件以启动安装向导。安装程序文件名为
VMware-Horizon-Connection-Server-x86_64-y.y.y-xxxxxx.exe,其中xxxxxx是内部版本号,y.y.y是版本号。如果系统提示允许该应用更改您的设备,请单击是。将出现向导的欢迎页面。
单击下一步以显示最终用户许可协议屏幕。
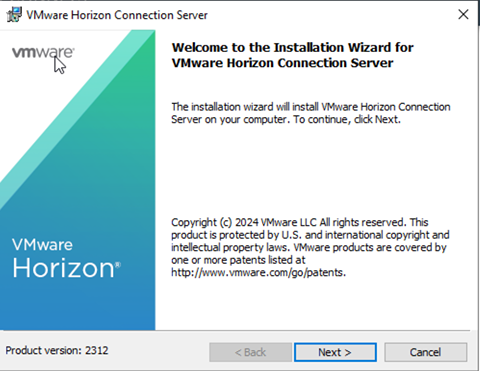
接受许可协议条款,然后选择下一步继续。
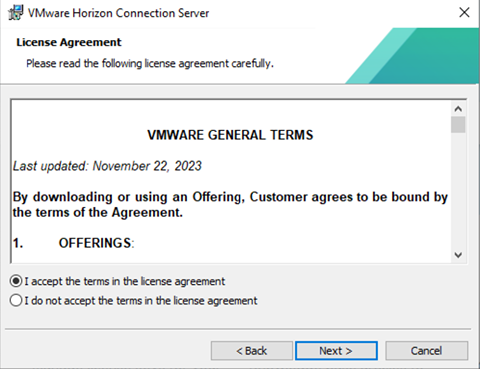
Horizon 安装程序显示目标文件夹窗口。
选择安装位置,然后选择下一步。
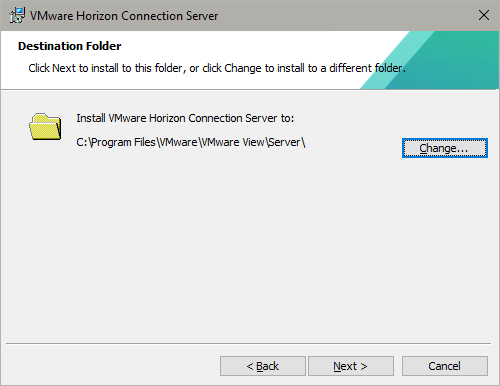
Horizon 安装程序显示安装选项屏幕。配置以下内容
将 Horizon 连接服务器实例类型设置为Horizon 标准服务器。
选中安装 HTML Access复选框
选择 IP 协议版本 IPv4。
单击下一步继续。
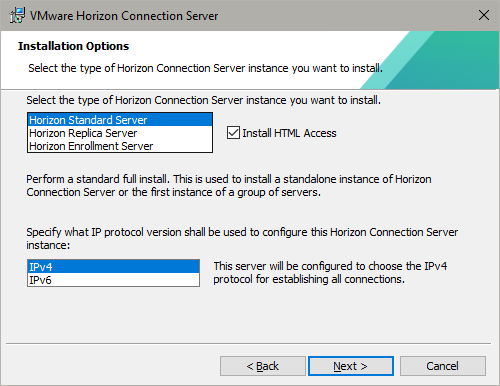
Horizon 安装程序显示数据恢复屏幕。
输入并重新输入数据恢复密码,然后单击“下一步”继续。
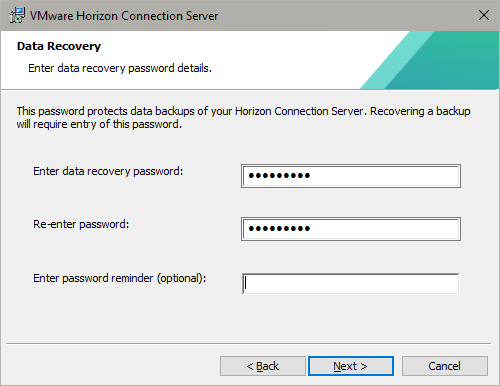
Horizon 安装程序显示防火墙配置屏幕
选中“自动配置 Windows 防火墙”复选框。单击下一步。
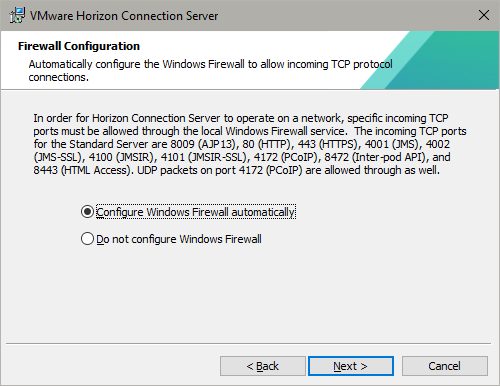
Horizon 安装程序显示初始 Horizon 管理员屏幕。
NVIDIA 建议授权 Active Directory 域组。
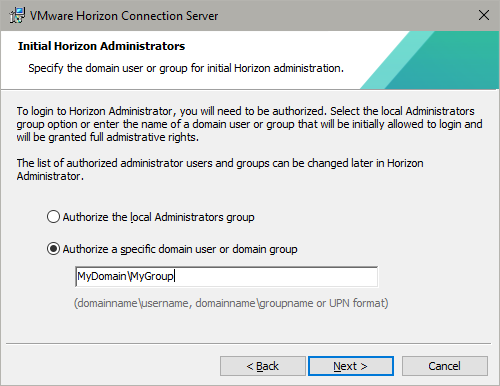
Horizon 安装程序显示用户体验改进计划屏幕
根据偏好选中或清除“加入 VMware 客户体验改进计划”。在其余字段中选择适当的值,然后单击“下一步”继续。
在“准备安装”页面上,将常规保留为默认值,以表明您正在将连接服务器部署为本地环境。
单击安装以完成安装。

Horizon 安装程序显示安装程序已完成屏幕。
单击完成退出安装程序。
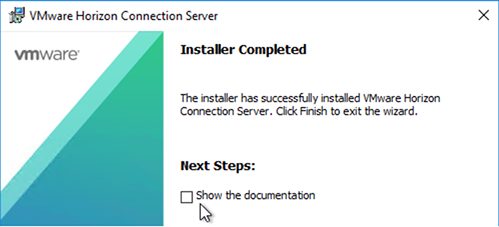
在浏览器页面中打开 https://<host>/admin,其中 <host> 是您安装 Horizon 的服务器上的 FQDN 主机名。
如果您尚未生成许可证密钥,请从 VMWare 产品注册 生成许可证密钥。
连接到 Horizon Web 控制台以打开 Horizon 管理员
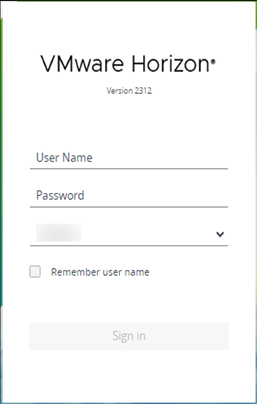
Horizon 默认进入产品许可和使用情况页面。Horizon 预先选择右侧窗格中的许可和使用情况选项卡。选择编辑许可证按钮 - Horizon 管理员显示编辑许可证窗口
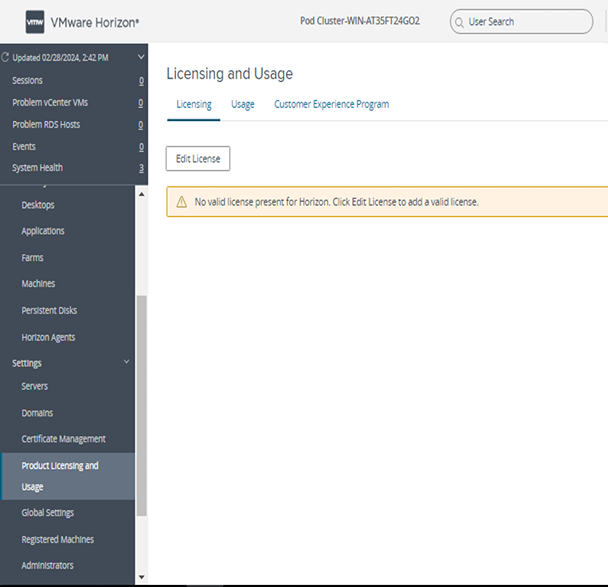
在“许可证序列号”字段中输入您的许可证密钥。单击确定以解码并应用许可证。
通过在许可和使用情况窗口的许可证到期日、桌面许可证、应用程序远程处理许可证和 Instant Clone 许可证部分查找已启用消息来验证许可证是否已启用。
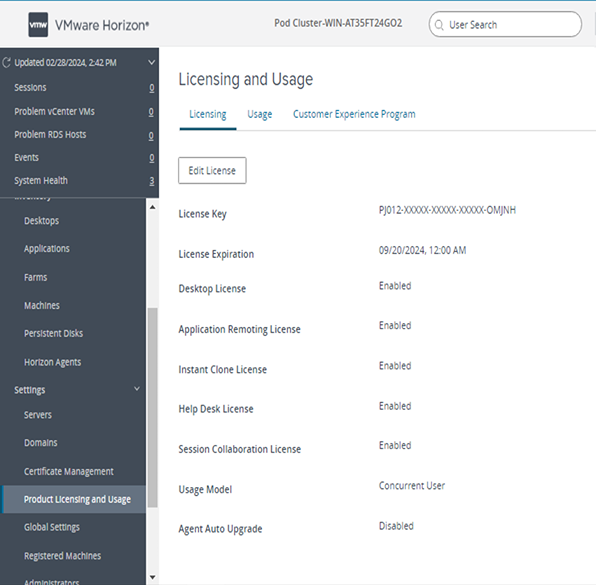
vCenter Server 创建和管理 Horizon 桌面池中使用的虚拟机。连接服务器使用安全通道 (TLS/SSL) 连接到 vCenter Server 实例。
在 Horizon 管理员窗口的左侧窗格中,选择设置 > 服务器,这将带您进入 vCenter 服务器选项卡,然后单击添加按钮。
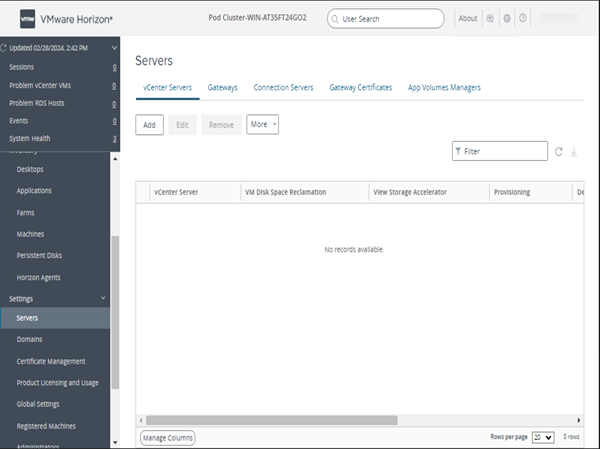
在添加 vCenter Server 页面上,填写以下文本框,然后单击下一步
服务器地址 - 输入 vCenter Server 实例的完全限定域名 (FQDN)。
用户名和密码 - 使用格式 name@domain.com 作为 vCenter Server 用户帐户的名称。
您可以将其他文本框保留为默认设置。(请勿使用 View Composer)
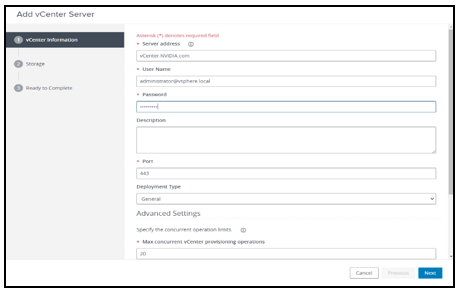
如果显示“检测到无效证书”提示
单击查看证书。
在证书信息窗口中,查看安装期间生成的默认自签名证书的指纹,然后单击接受。
在向导的其余页面上单击下一步以接受默认值。
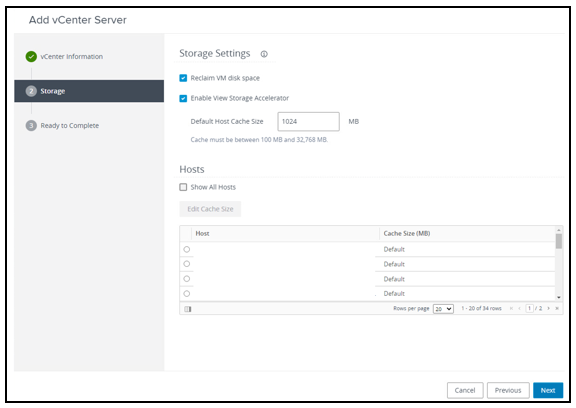
在准备完成页面上,选择提交。
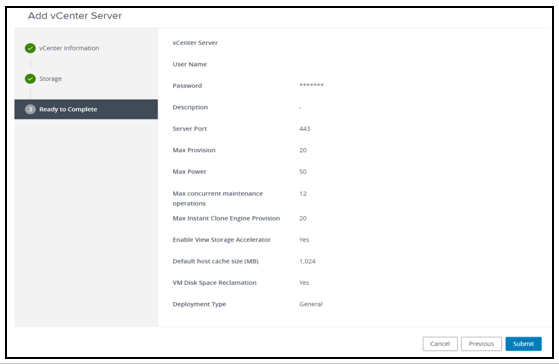
您将返回到服务器 > vCenter 服务器选项卡,并且您刚刚添加的服务器将出现在列表中。