创建您的首个 vGPU 虚拟桌面
本节介绍如何:
在 vSphere 中创建虚拟机
安装 Microsoft Windows
安装 VMware Tools
自定义 Windows 设置
在虚拟机上安装 Horizon Agent 和 Horizon Direct Connection
调整其他虚拟机设置并启用虚拟机控制台访问
启用 NVIDIA vGPU 并完成安装
这些说明旨在帮助从头开始创建支持 NVIDIA vGPU 的虚拟机。此虚拟机可用作创建其他虚拟机的黄金映像。使用以下步骤为单个来宾桌面配置 vGPU 虚拟机
打开 vSphere Web Client
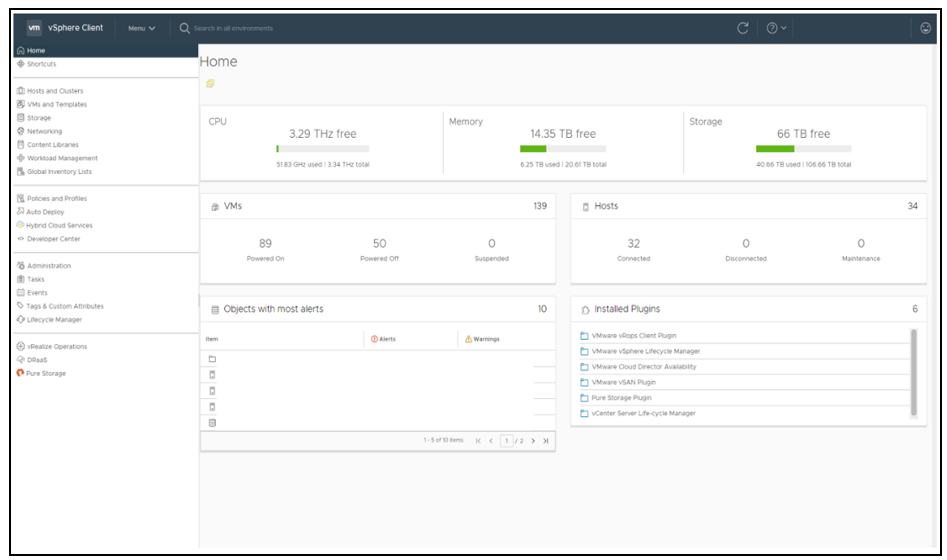
从 vSphere Web Client 的主页中,选择主机和集群。右键单击将要创建虚拟机的主机或集群位置。选择新建虚拟机。

从选择创建类型选项卡中,选择创建新虚拟机,然后单击下一步。
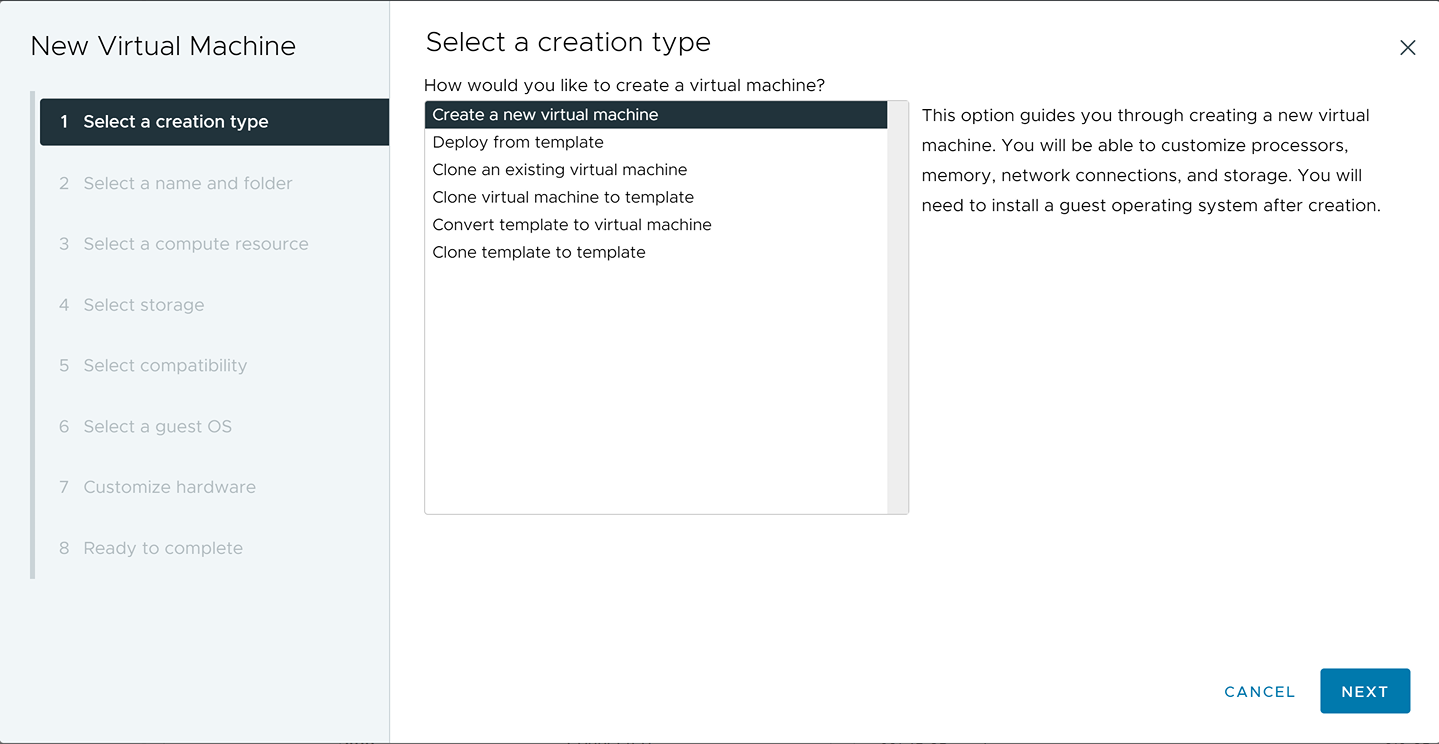
输入虚拟机的名称。使用标签下方的可折叠树选择虚拟机的托管位置。选择虚拟机的托管位置,然后单击下一步以继续。
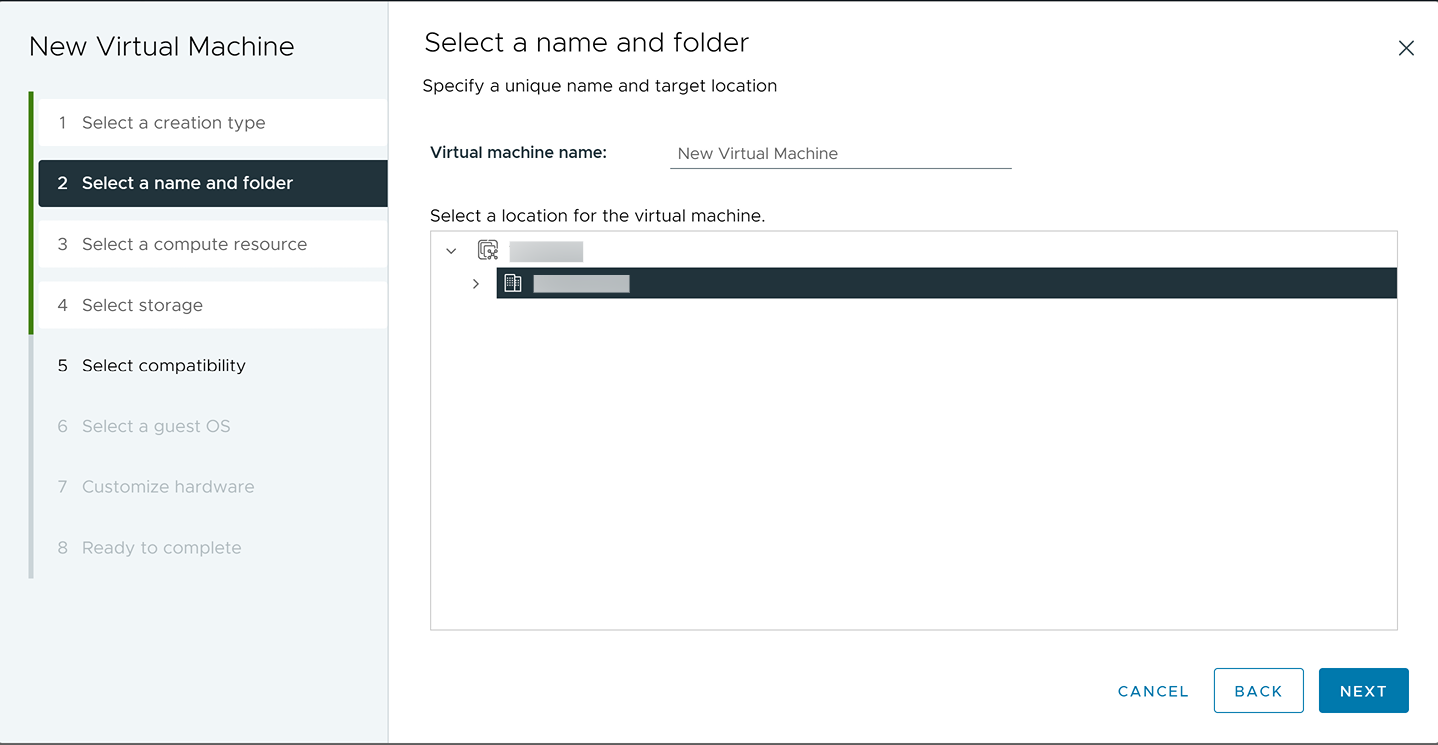
选择用于运行虚拟机的计算资源。
您选择的计算资源必须包含已安装且配置正确的 NVIDIA 适配器,以支持 vGPU 操作。单击下一步以继续。vSphere 将提示您选择存储资源
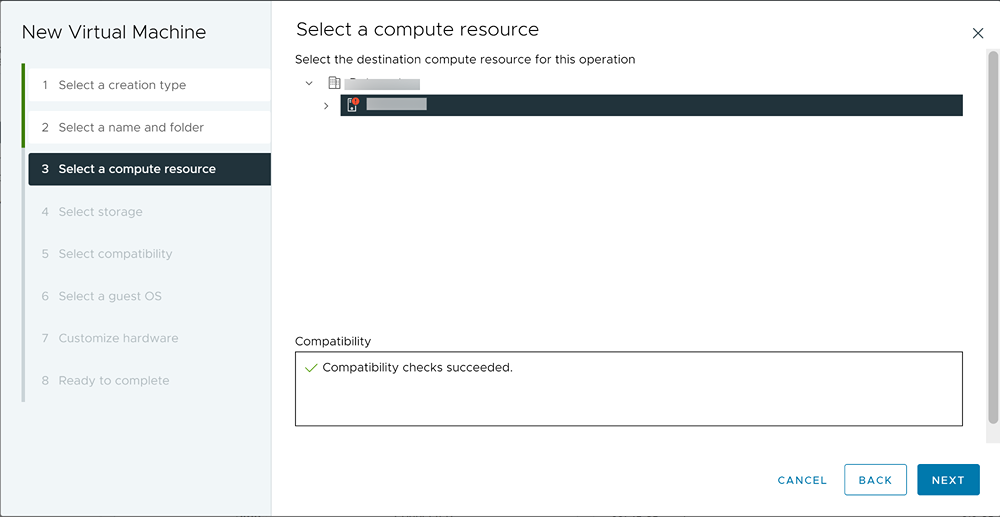
选择用于托管虚拟机的数据存储,然后单击下一步以继续。vSphere 将提示您选择 vGPU 的兼容性
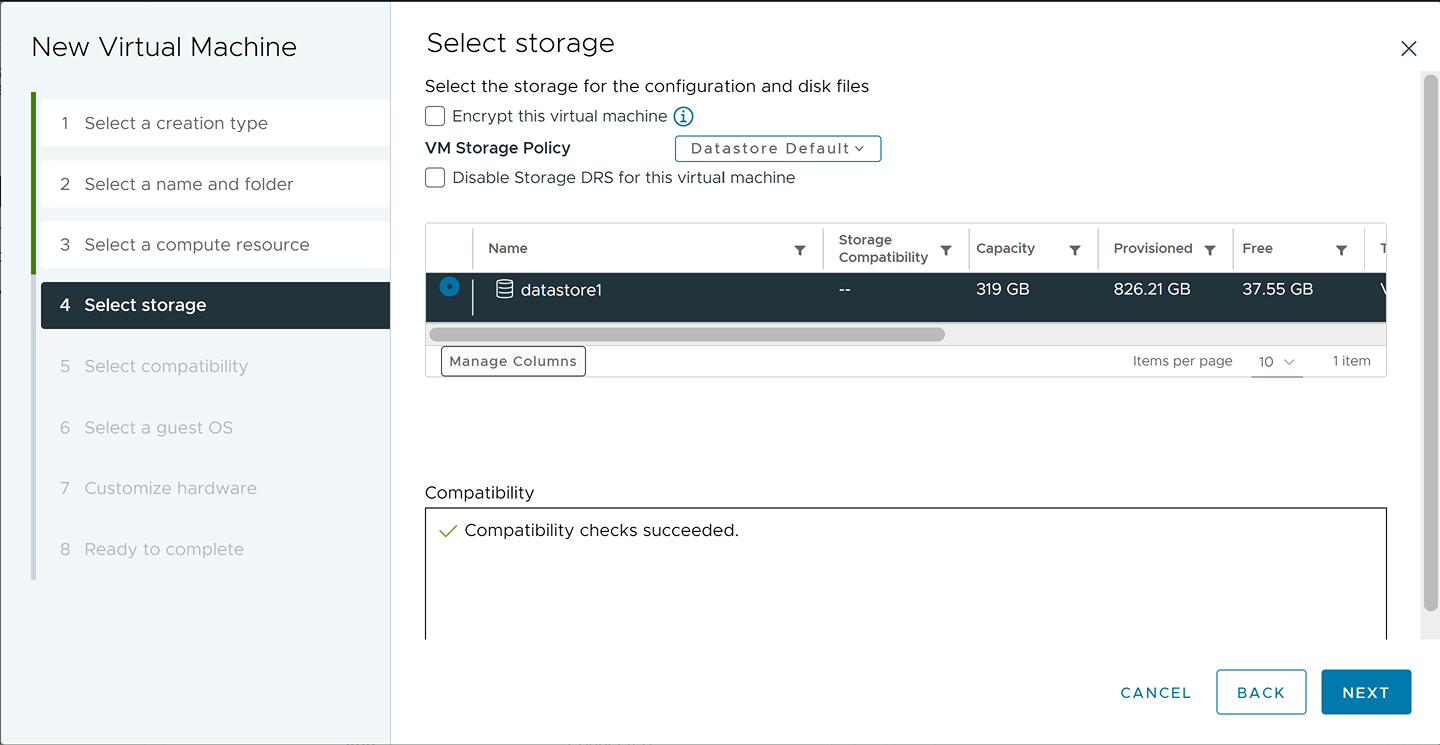
为此虚拟机选择兼容性,然后单击下一步以继续
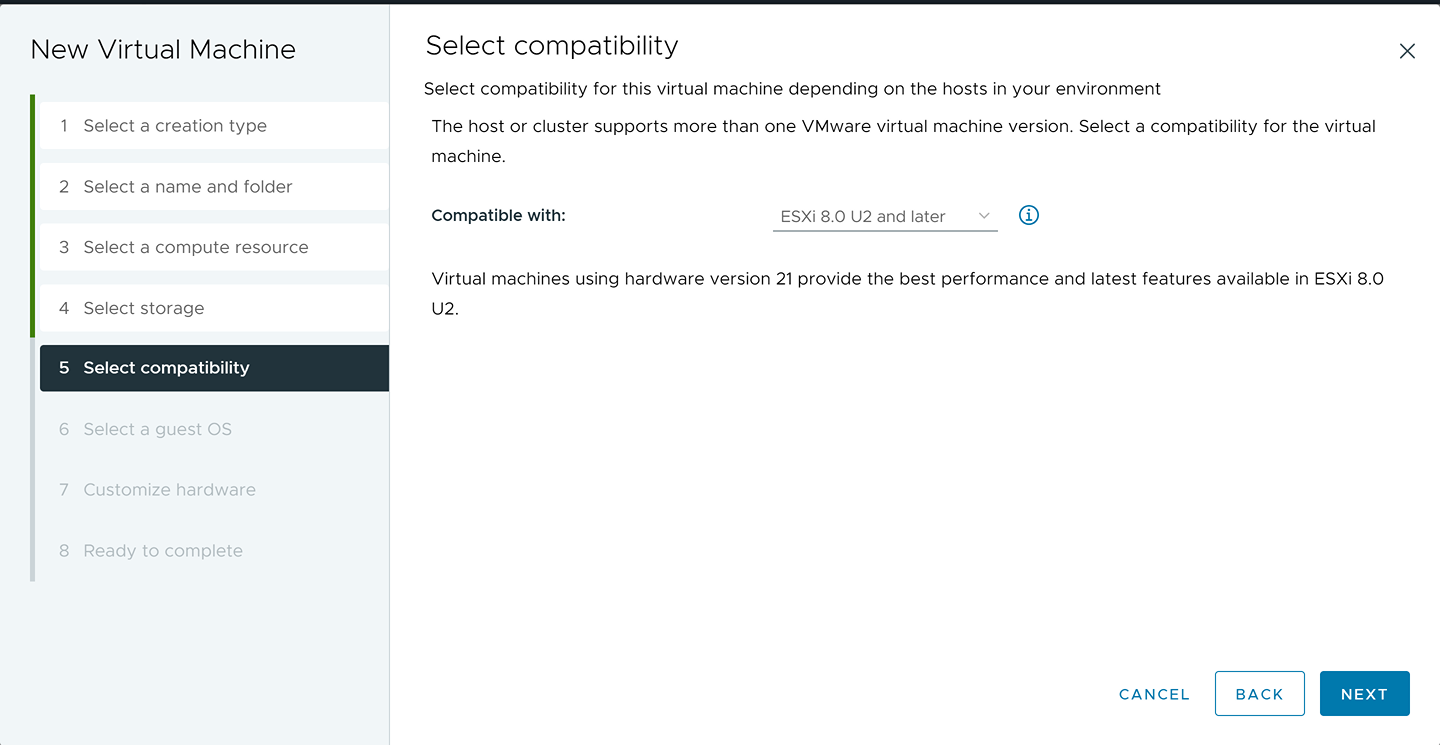
从“客户机操作系统系列”和“客户机操作系统版本”下拉列表中选择合适的 Windows 操作系统,然后单击下一步以继续。vSphere 将提示您自定义 vGPU 的虚拟硬件
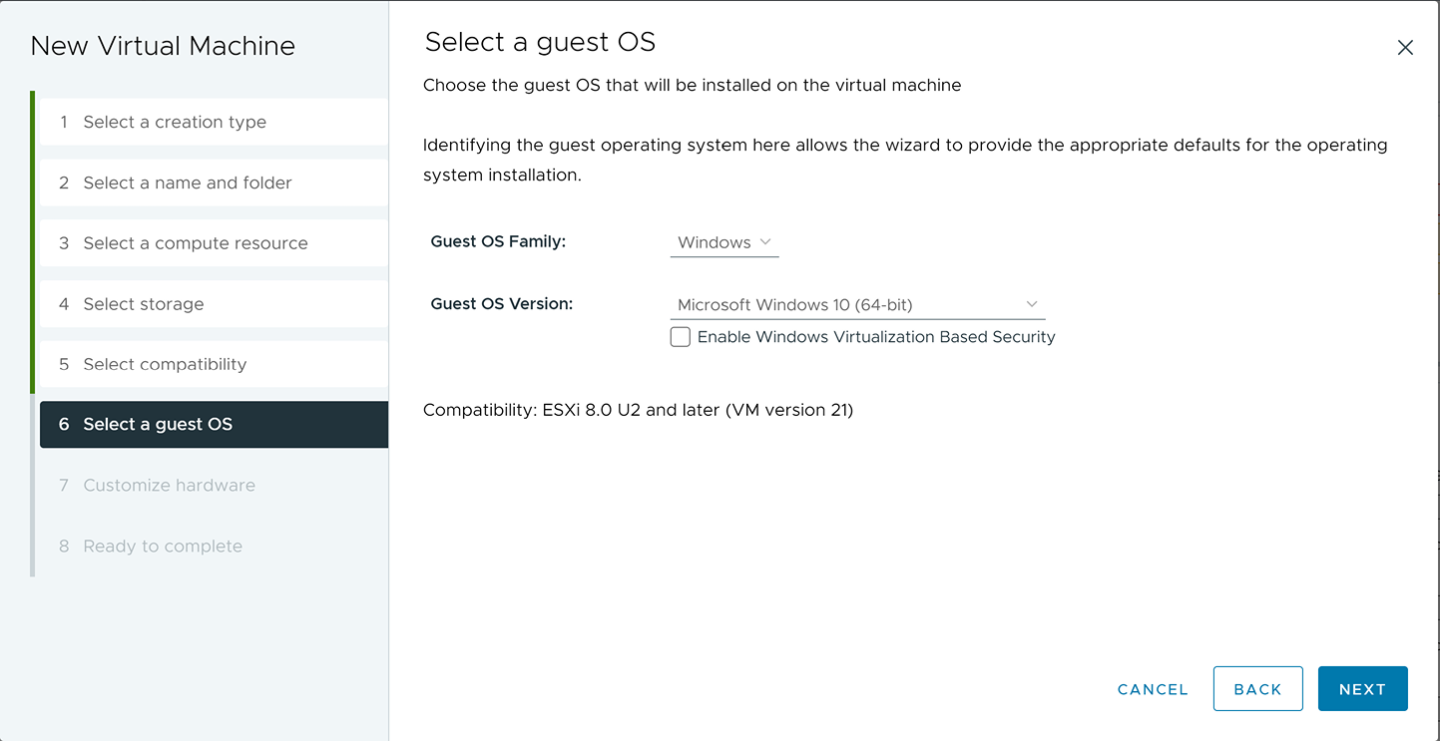
根据您的桌面工作负载要求设置虚拟硬件,然后单击下一步以继续。vSphere 将显示您已选择的设置摘要
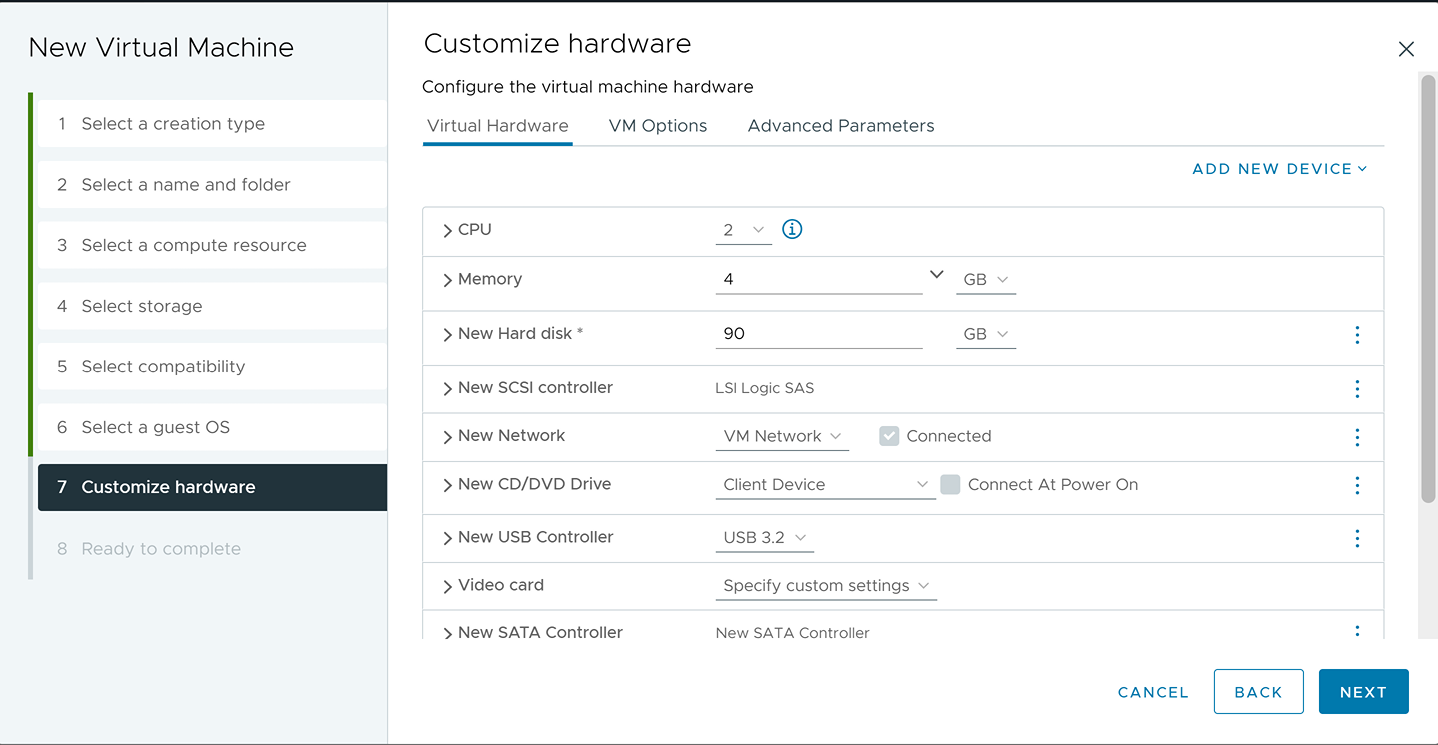
查看新虚拟机的配置。如果任何设置错误,请单击“返回”并进行更正。当所有设置都正确时,单击完成。
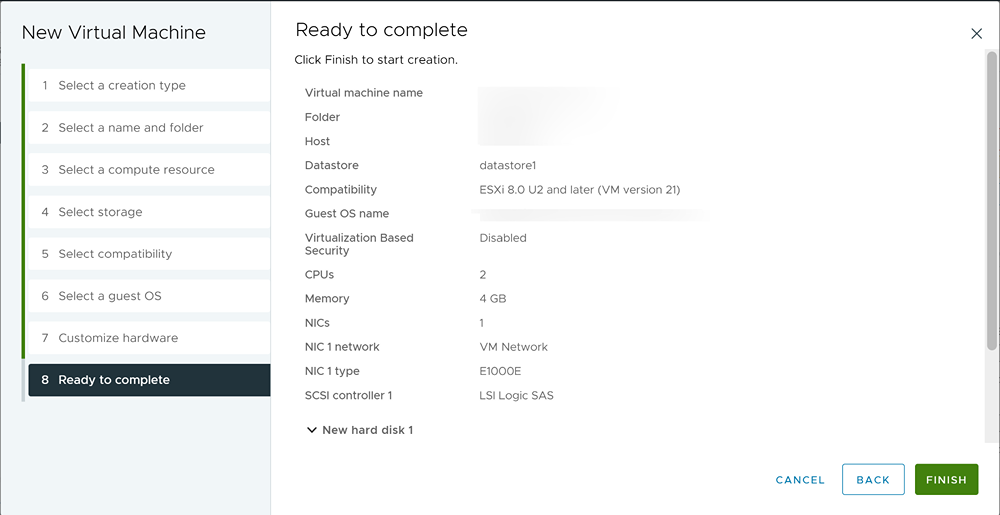
本指南的本节内容使用 Windows 11 捕获。文本、图像和屏幕布局可能因版本而异。有关 Windows 11 要求,请参阅此处。
要在虚拟机上安装 Microsoft Windows,请按照以下步骤操作。
选择虚拟机,右键单击它,然后选择编辑设置。
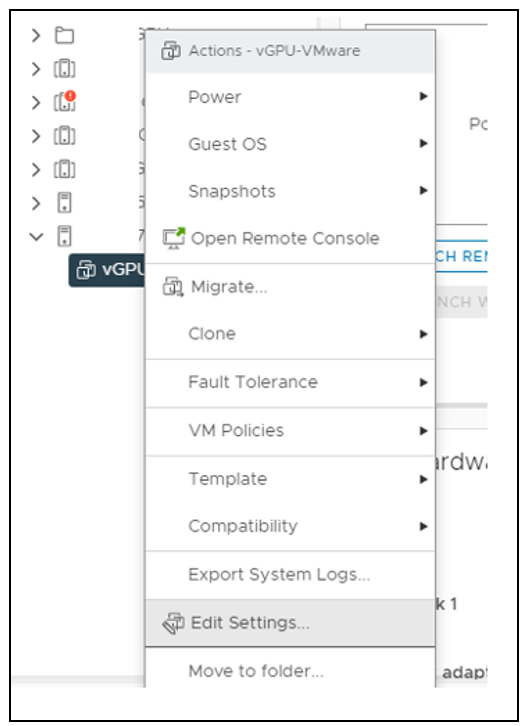
vSphere 将显示编辑设置窗口。
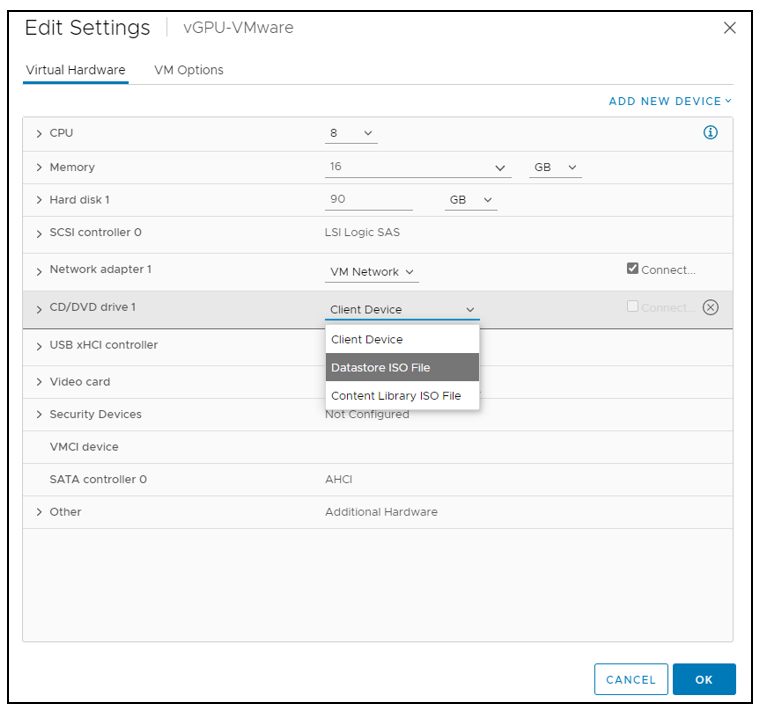
单击标签“CD/DVD 驱动器 1”对面的下拉列表,然后为 CD/DVD 介质选择合适的数据源。(此示例使用数据存储 ISO 文件。)选中 CD/DVD 驱动器 1 下拉列表右侧的“连接”复选框,以将 ISO 文件连接到虚拟机的虚拟 CD/DVD 驱动器。
单击 CD/DVD 驱动器 1 旁边的插入符号。vSphere 将展开树条目以显示虚拟设备的详细信息。选中启动时连接复选框以在启动时将 ISO 文件连接到虚拟机的虚拟 CD/DVD 驱动器,然后单击“CD/DVD 介质”右侧的浏览按钮。
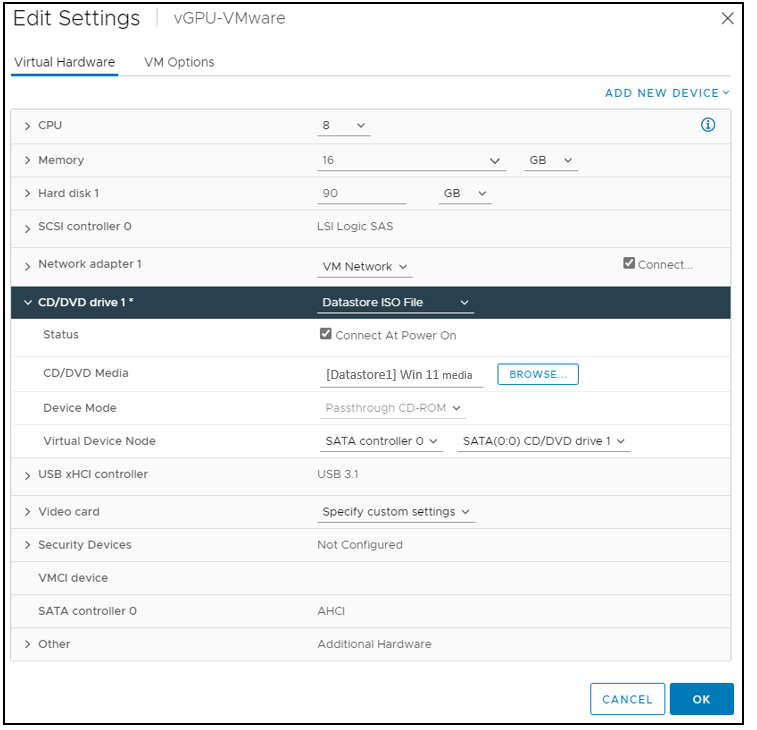
选中启动时连接复选框以在启动时将 ISO 文件连接到虚拟机的虚拟 CD/DVD 驱动器,然后单击“CD/DVD 介质”右侧的浏览按钮。vSphere 将打开选择文件窗口。
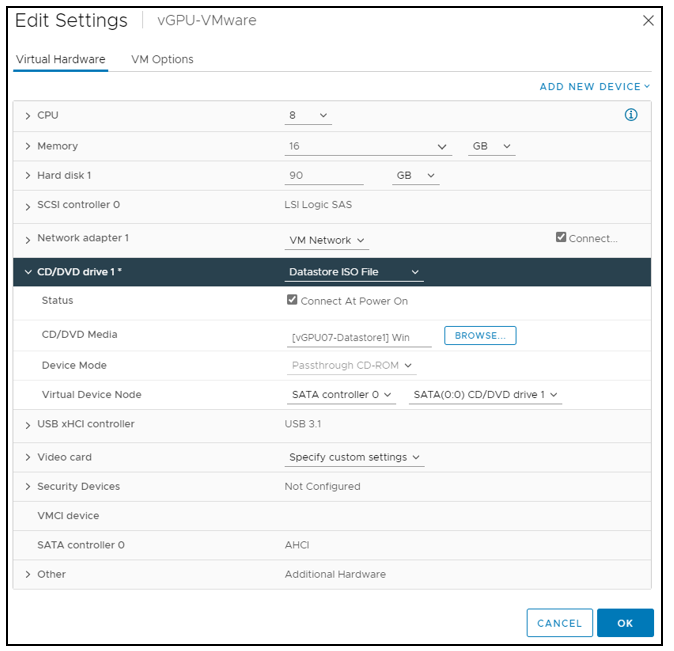
导航到并选择用于安装的操作系统 ISO 文件。单击确定以选择文件。
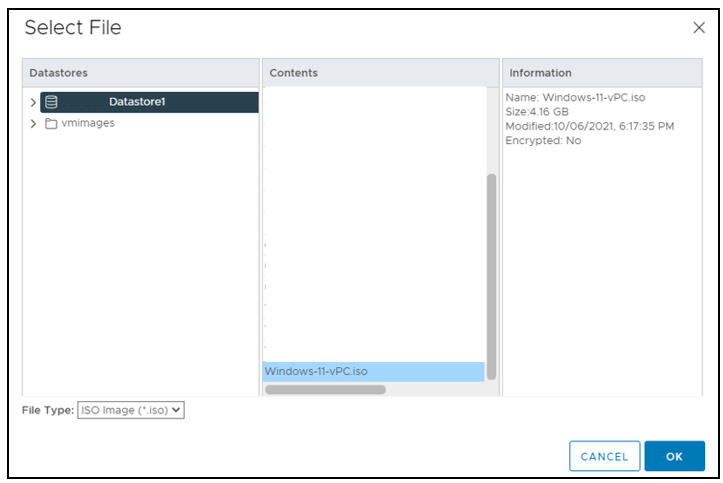
右键单击虚拟机,选择“电源”>“打开电源”以启动虚拟机,启动 ISO 文件,然后安装操作系统。
虚拟机将从选定的 ISO 文件启动。
注意假设您创建了一个新的虚拟机并使用了 vSphere Web Client 的虚拟机控制台功能。在这种情况下,在操作系统和 VMware Tools 都安装完毕之前,鼠标可能无法在虚拟机中使用。
在虚拟机上执行 Microsoft Windows 11 的自定义(全新)安装。
注意在安装过程中,Windows 会多次重启虚拟机。
Windows 安装完成后,断开 ISO 与虚拟机的连接。
完成初始 Windows 设置向导,以命名计算机、创建本地帐户、设置时区、选择更新安装策略等。
Windows 11 现在已安装在虚拟机上。
在虚拟机上安装 Microsoft Windows 操作系统后,您必须安装 VMware Tools。VMware Tools 是一套实用程序,可增强虚拟机及其客户机操作系统的性能,并改进虚拟机的管理。VMware Tools 为虚拟机和客户机操作系统提供了许多好处;好处包括改进的网络适配器、更流畅的鼠标体验、复制和粘贴、拖放文件、音质以及拍摄客户机操作系统静默快照的能力。有关更多信息,请参阅 VMware Tools Services 页面。
《VMware Tools 管理文档》介绍了 在 Windows 上手动安装 VMware Tools 的必要步骤。
在完成提供的链接中的手动安装过程后,VMware Tools 将安装在虚拟机上。
如果将虚拟机加入 Windows Active Directory 域,则可以像管理域中的任何物理桌面一样管理它。
按如下方式自定义虚拟机上的 Windows
加入域
将适当的域组添加到本地管理员
将虚拟机添加到域
在 Windows 桌面上。按 Windows 徽标键 + R 打开“运行”对话框。在命令框中键入“sysdm.cpl”并按 Enter 键。系统属性窗口将打开。
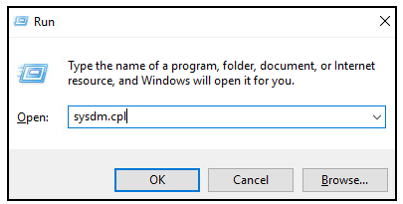
在系统属性窗口中输入计算机描述(可选)。选择“更改”按钮。
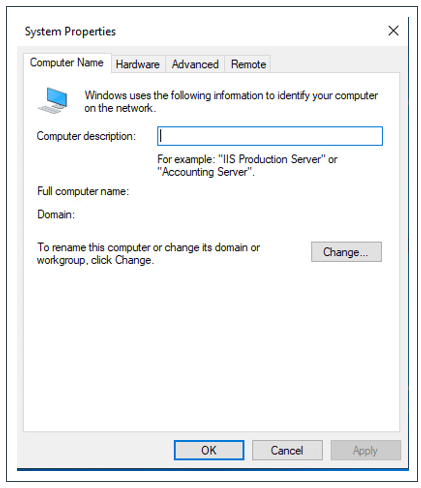
计算机名/域更改窗口将打开。在“计算机名”字段中输入适当的名称。选择“域”,然后在“域名”字段中输入正确的名称。
注意插图中的名称是示例,不一定适合您的虚拟机。
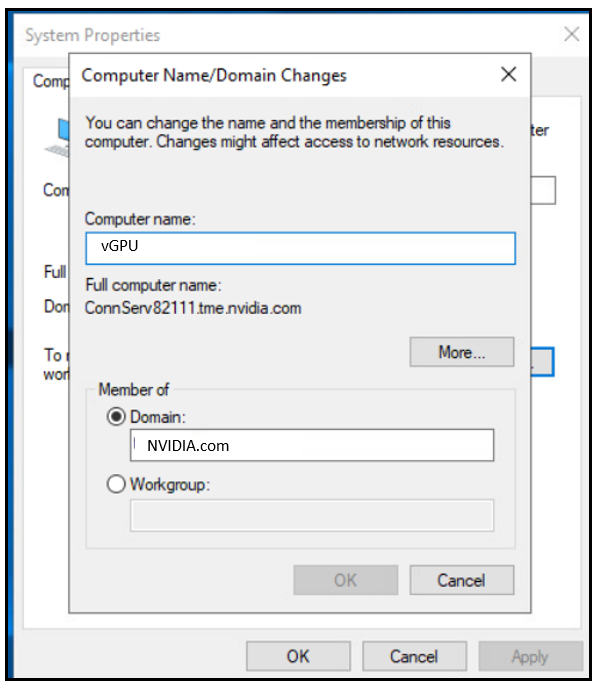
在 Windows 安全窗口中输入您的域管理员凭据,然后单击“确定”。如果凭据有效,Windows 会将域名设置为您指定的名称,并打开“欢迎…”窗口。
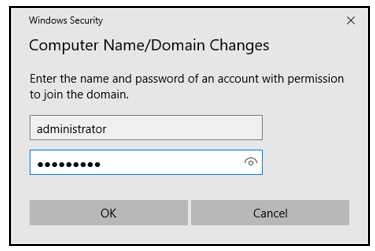
单击“确定”以关闭“域欢迎”窗口。
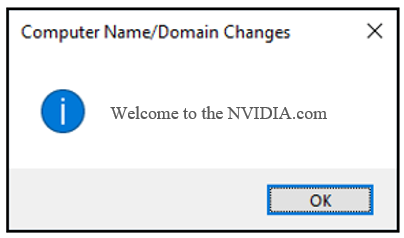
Windows 将显示“您必须重新启动计算机…”窗口。
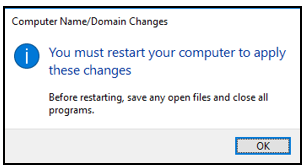
单击“确定”。当您关闭系统属性窗口时,虚拟机将重启。
您必须为您的虚拟机安装正确版本的 Horizon Agent。
本指南的内容使用 VMware Horizon 8 2312 捕获。文本、图像和屏幕布局可能因版本而异。
要在您的虚拟机上安装 Horizon Agent
在将要安装软件的虚拟机上,下载 VMware Horizon 8 2111 软件并解压缩安装程序。
对于 64 位虚拟机,安装
VMware-Horizon-Agent-x86_64-2312-8.12.0-23142606。
启动安装程序。它将显示“VMware Horizon Agent”欢迎窗口。选择下一步。
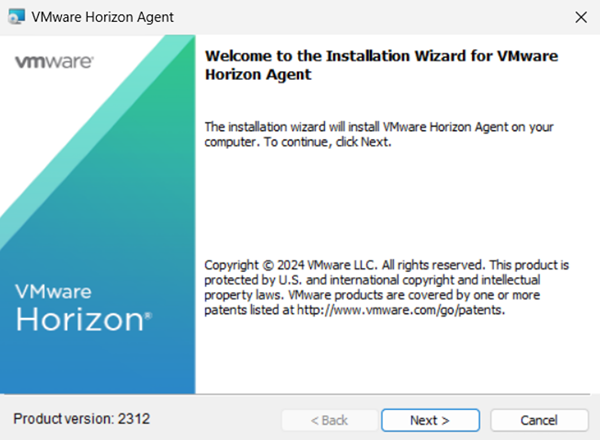
安装程序将显示许可协议屏幕。选择“我接受条款…”单选按钮。然后单击下一步。

安装程序将显示“网络协议配置”屏幕。选择适当的网络协议(通常为 IPv4),然后单击下一步以继续。
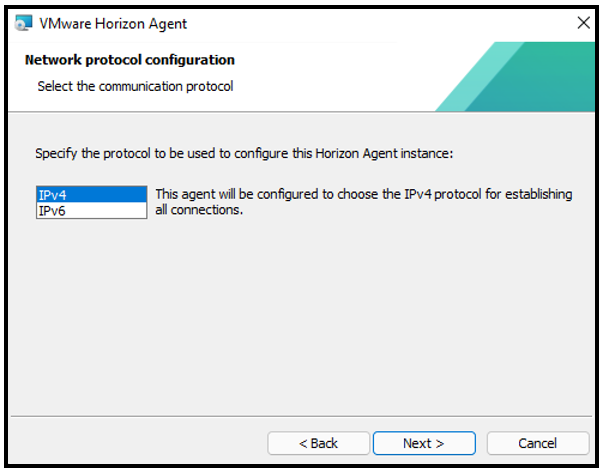
安装程序将显示自定义安装窗口。接受所有默认选项;单击下一步。
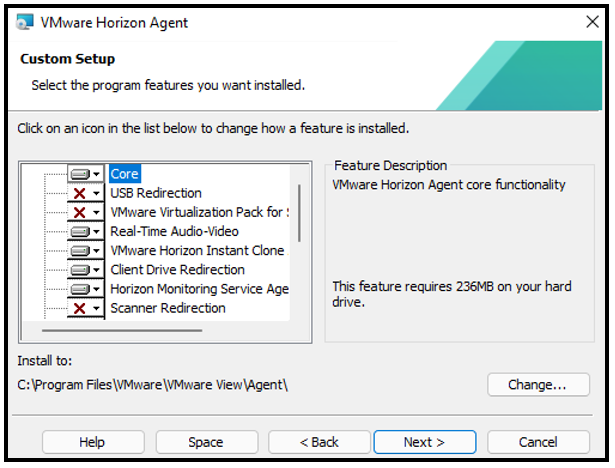 注意
注意应使用 Horizon Agent 自定义安装选项文章,以了解有关默认选项和其他自定义选项的更多信息。
启用远程桌面功能,然后单击下一步。
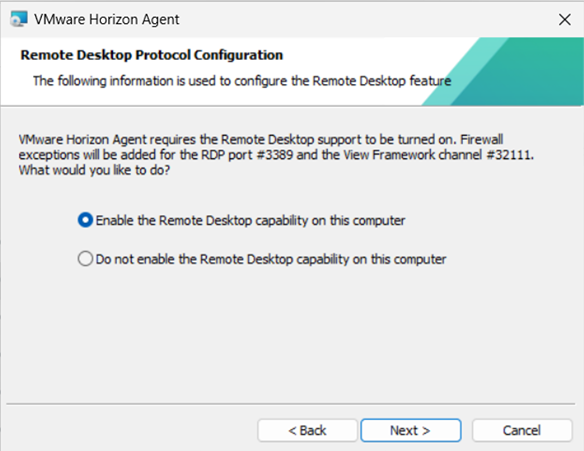
输入您的 Horizon 连接服务器的服务器名称和管理员登录凭据,以将您的计算机注册到 Horizon 连接服务器,然后单击下一步。
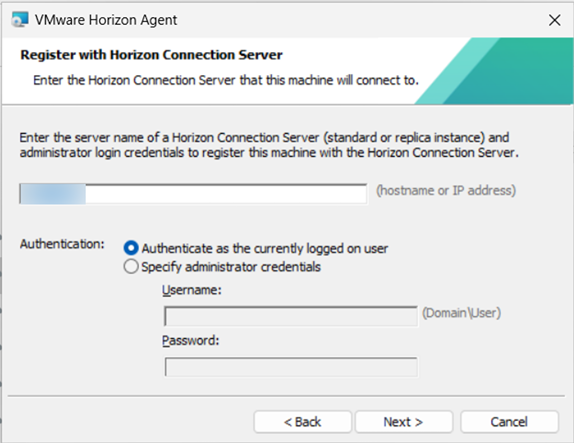
安装程序将显示准备安装程序窗口。选择安装以继续。安装程序将在虚拟机上安装 Horizon Agent。
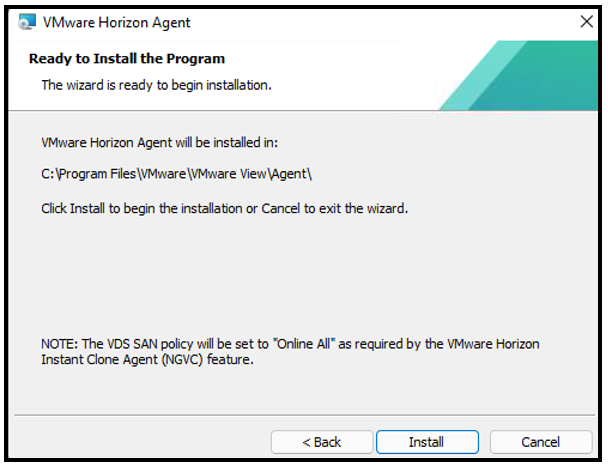
安装程序已完成窗口显示安装已成功完成。选择完成以关闭安装程序。安装程序将提示您重启。
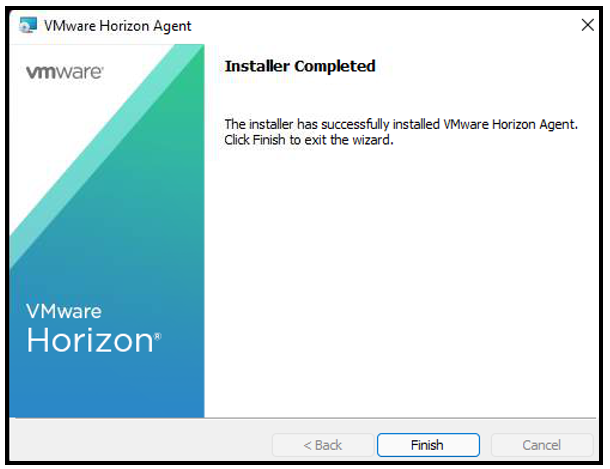
安装程序将提示您重启。选择是以重启虚拟机。
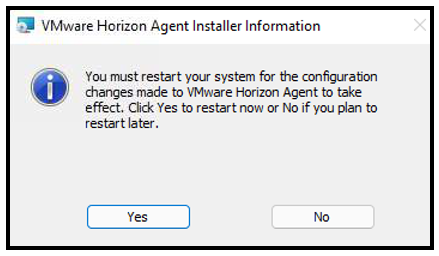
VMware Horizon Agent 已安装在虚拟机上。
当您使用 vGPU 配置虚拟机时,Horizon Direct Connection Agent 是一个有用的调试工具。为您的虚拟机安装正确的版本。
您必须为您的虚拟机安装正确版本的 Horizon Agent Direct-Connect
本指南的内容使用 VMware Horizon 8 2312 捕获。文本、图像和屏幕布局可能因版本而异。
要在您的虚拟机上安装 Horizon Agent Direct-Connect,请按照以下步骤操作。
在虚拟机上,下载 VMware Horizon 8 2312 软件并解压缩安装程序。
对于 64 位虚拟机,安装
VMware—Horizon-Agent-Direct-Connection-x86_64-8.12.0-23142606
启动安装程序。它将显示 VMware Horizon Agent Direct-Connect 插件安装窗口。选择下一步。
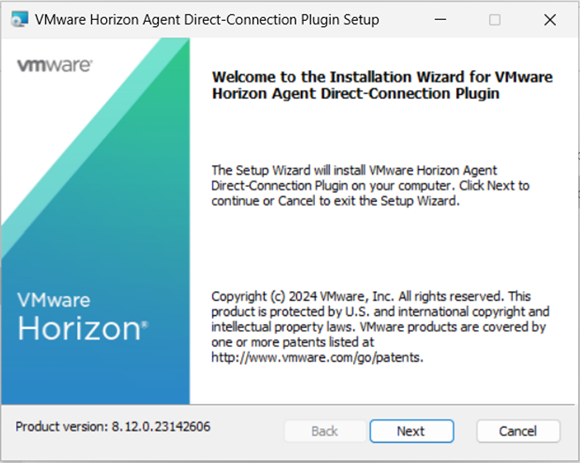
安装程序将显示许可协议屏幕。选择“我接受条款…”单选按钮。然后单击下一步。
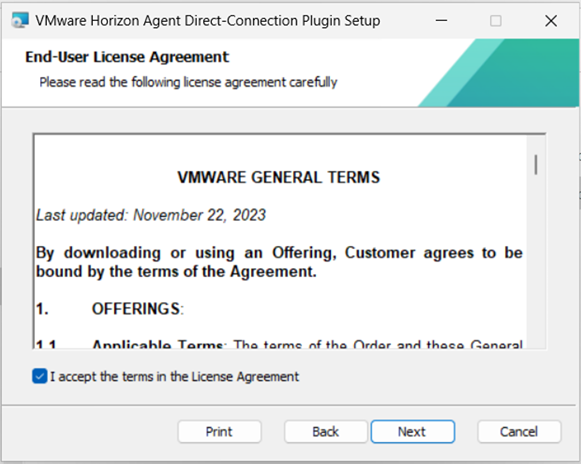
在“侦听 HTTPS 连接”字段中输入适当的端口号。默认 HTTPS 端口号为 443;但是,您可以使用其他端口。
选中“自动配置 Windows 防火墙”复选框。然后单击下一步以继续。
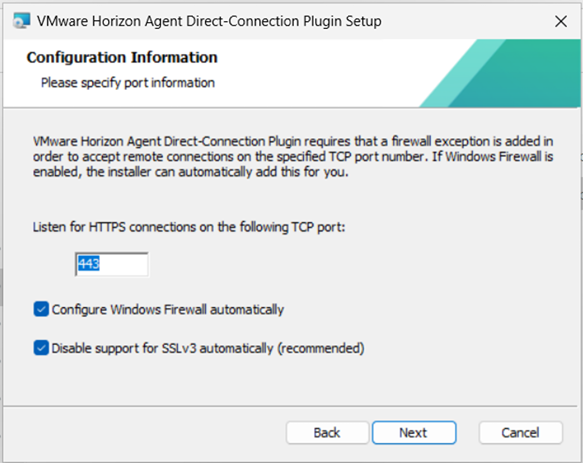
安装程序将显示准备安装 VMware Horizon Agent Direct-Connection 插件窗口。选择安装以继续。安装程序将在虚拟机上安装 Horizon Agent Direct-Connect。
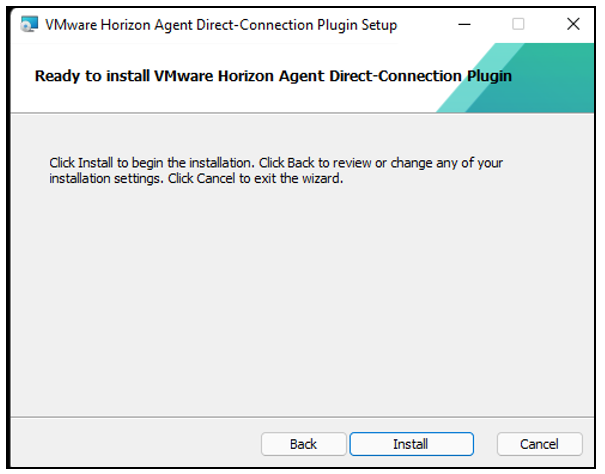
安装程序已完成窗口显示安装已成功完成。选择完成以完成安装。
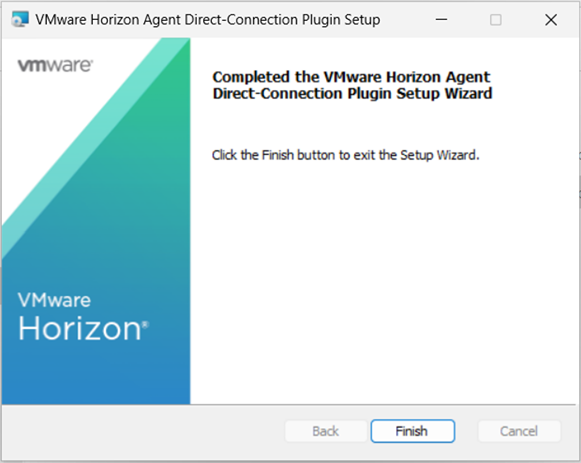
当 Windows 完全启动后,通过添加服务器、输入虚拟机的 IP 地址,并在系统提示时使用适当的凭据登录到虚拟机,使用已安装的 VMware Horizon Client 测试 Direct Connection。
Horizon Direct Connection 已安装在虚拟机上。
Windows OS Optimization Tool for VMware Horizon 是 VMWare 官方发布的优化工具。Windows OS Optimization Tool 提供了优化 Windows 桌面和服务器主映像以用于 VMware Horizon 的最简单方法。优化工具包括可自定义的模板,用于根据 VMware 建议和最佳实践跨多个系统启用或禁用 Windows 系统服务和功能。由于大多数 Windows 系统服务默认情况下处于启用状态,因此优化工具可以轻松禁用不必要的服务并允许功能以提高性能。
您可以使用 VMware OS Optimization Tool 执行以下操作
本地分析和优化
远程分析
优化历史记录和回滚
模板管理
查看 Windows 版 VMware Horizon 优化指南,了解特定于操作系统的调整。
随着 Windows OS Optimization Tool for Horizon 1.0 (2111) 版本的发布,构建了一个包含对所有版本的 Windows 10、Windows 11、Windows Server 2019 和 Windows Server 2022 支持的单个模板。
VMware 建议在生产环境中运行之前在开发实验室中使用此工具。最好在应用任何更改之前了解建议的设置,因为这可能会产生不利影响并可能损坏您的部署。
根据需要在虚拟机上执行以下其他任务,以准备配置其 vGPU
这些说明假设虚拟机仅用于概念验证,并且禁用防火墙仅构成最低限度的安全漏洞。在为生产计算机或可以从您的网络外部访问的任何环境设置安全性时,请始终遵循您已建立的安全程序和最佳实践。
以下步骤将为 Windows 操作系统虚拟机和 Linux 操作系统虚拟机启用 vGPU 支持。必须编辑虚拟机设置。
关闭虚拟机电源。
在清单窗口中单击您的虚拟机:右键单击您的虚拟机,然后选择编辑设置。
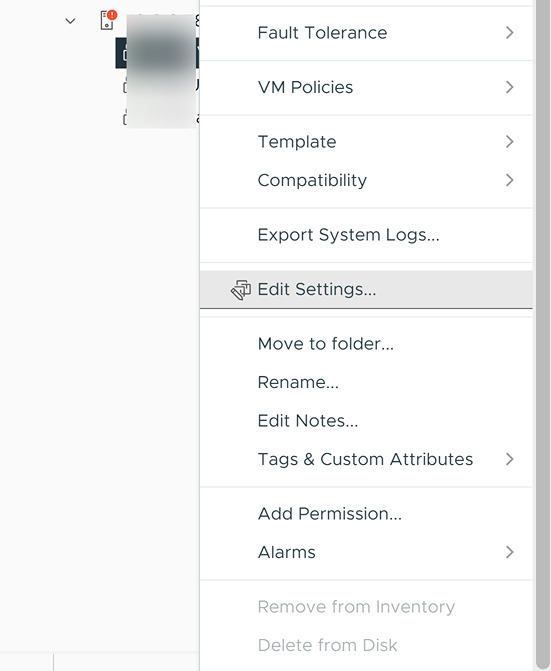
选择添加新设备,然后从下拉菜单中选择 PCI 设备。
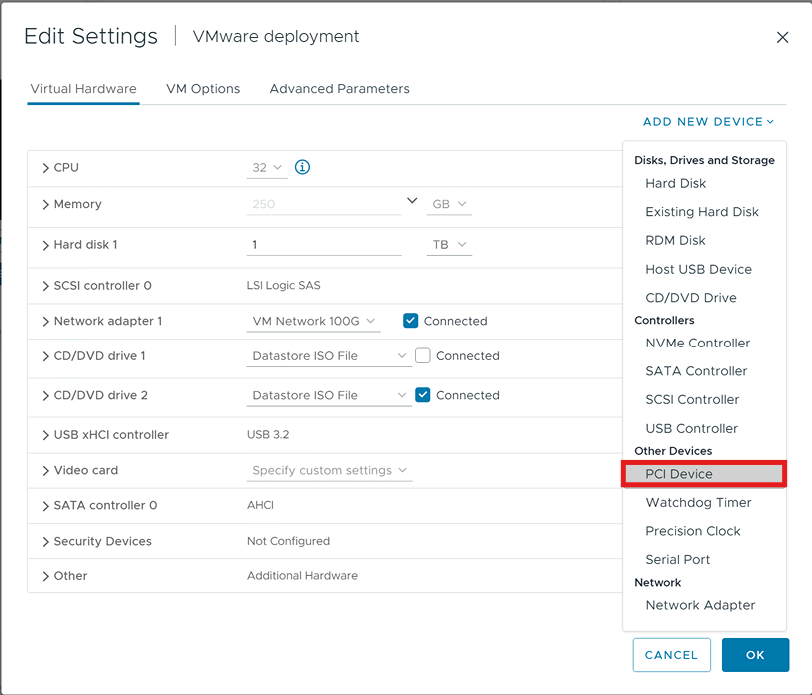
新的 PCI 设备显示已添加 NVIDIA vGPU 设备。
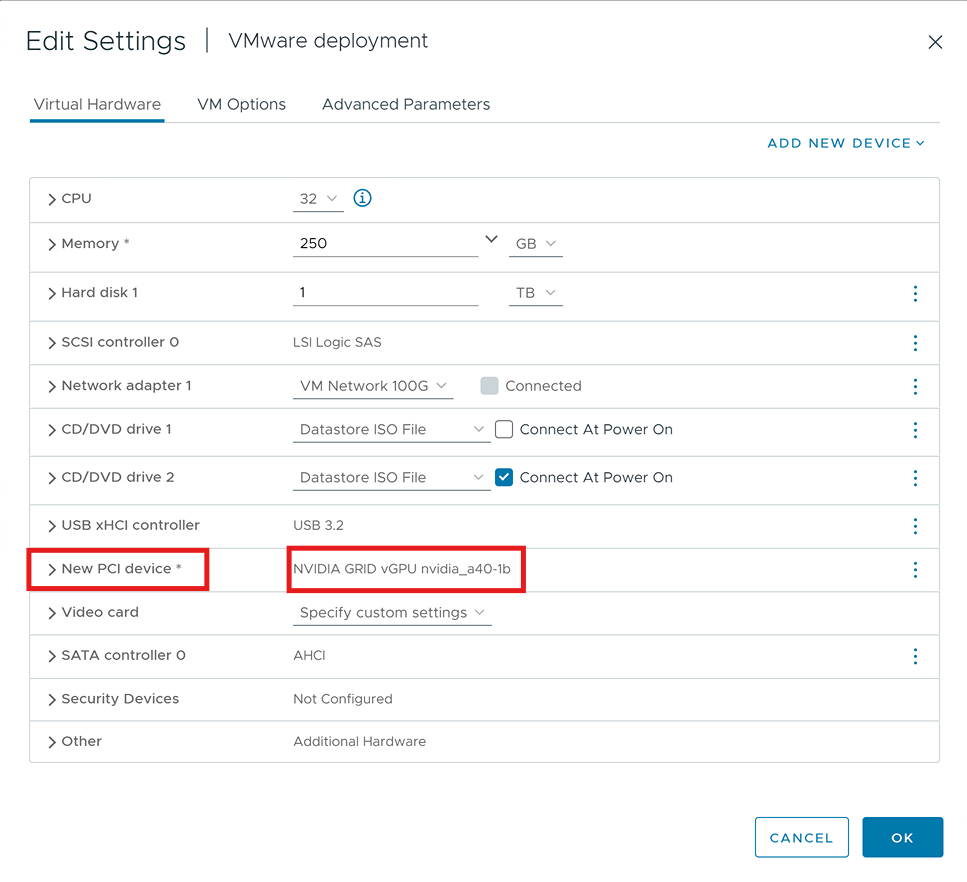
展开新 PCI 设备,展开 NVIDIA GRID vGPU 配置文件下拉列表,然后选择您的 vGPU 配置文件。
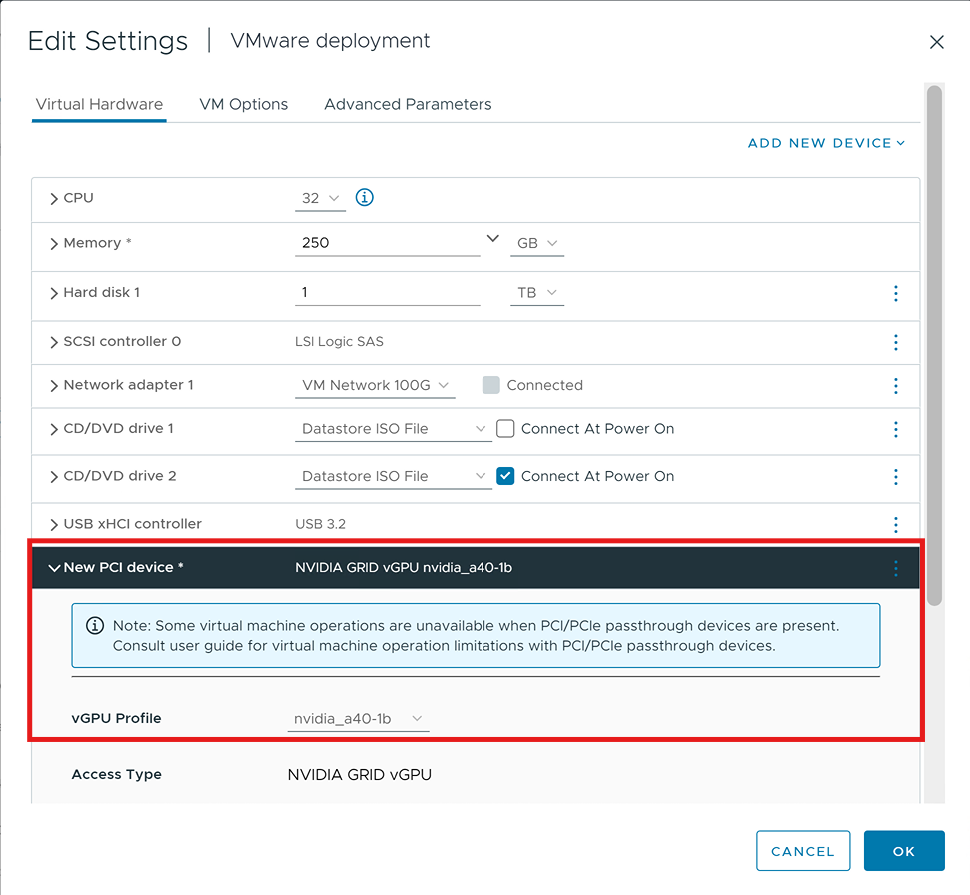
单击“确定”以完成配置。
在 Hypervisor 上创建 Microsoft Windows 虚拟机并启动虚拟机后,您必须安装 NVIDIA vGPU 软件显示驱动程序才能完全启用 GPU 操作。
要在 Microsoft Windows 中安装 NVIDIA 驱动程序
启动虚拟机,然后使用 vSphere Web Client 或 VMware Horizon Client(通过 Direct Connection)通过 VMware Remote Console 连接到它。
首次在启用 NVIDIA vGPU 后启动虚拟机时,它会显示一个对话框警告,要求您重启计算机以应用更改。单击“稍后重启”以继续启动虚拟机。
如果安装了旧版本的 NVIDIA 驱动程序,请勿重启虚拟机。这样做会产生蓝屏。
登录到 Windows 并打开设备管理器。
窗口的“显示适配器”部分显示“Microsoft Basic Display Adapter”,其图标上带有感叹号,指示驱动程序问题。这是正常的。
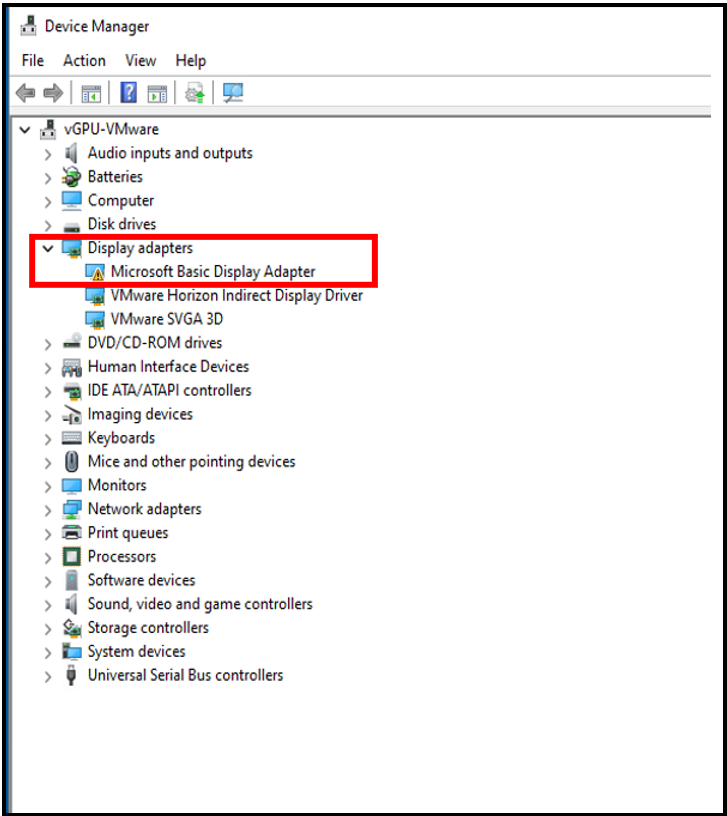
找到 NVIDIA 驱动程序并双击其 Setup 图标以启动它。
NVIDIA 建议安装程序共享虚拟机可以挂载的卷,以便快速访问。
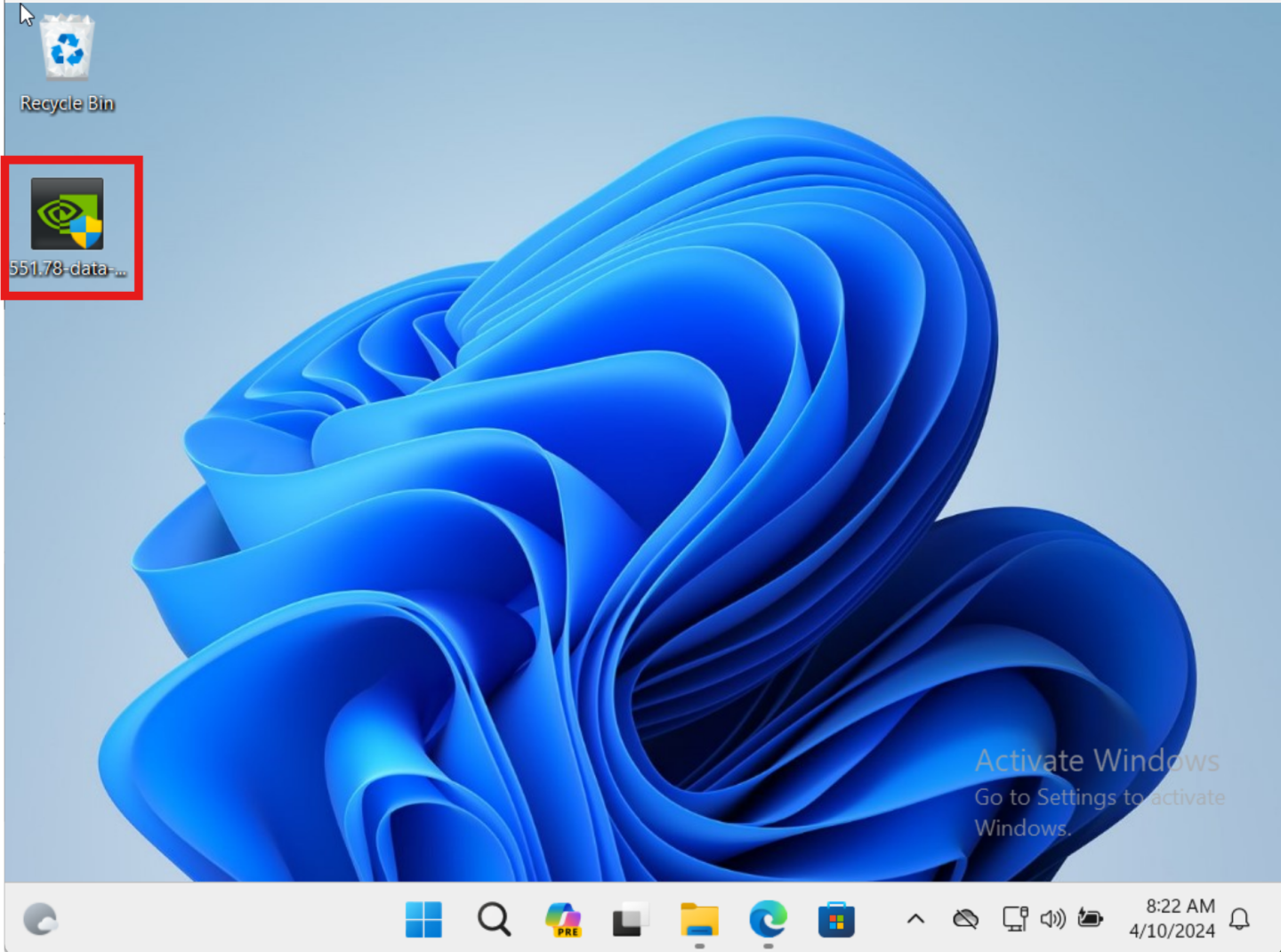
单击确定以接受默认驱动程序目录。
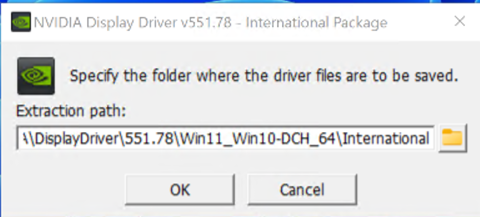
通读 NVIDIA 软件许可协议。单击确定以同意并继续。
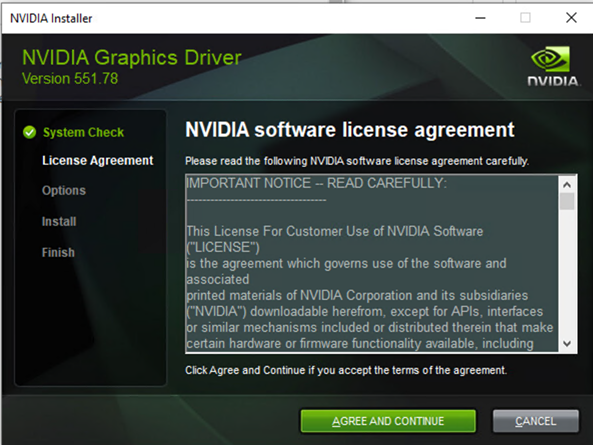
单击“自定义(高级)”单选按钮,然后单击下一步。安装程序将显示“自定义安装选项”屏幕
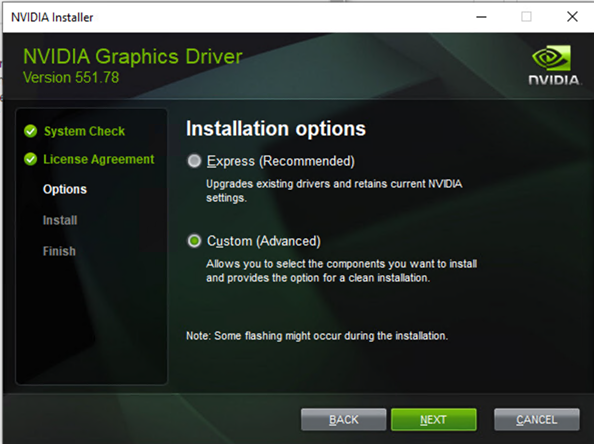
选中“执行全新安装”复选框,然后单击下一步。安装程序将开始安装驱动程序。
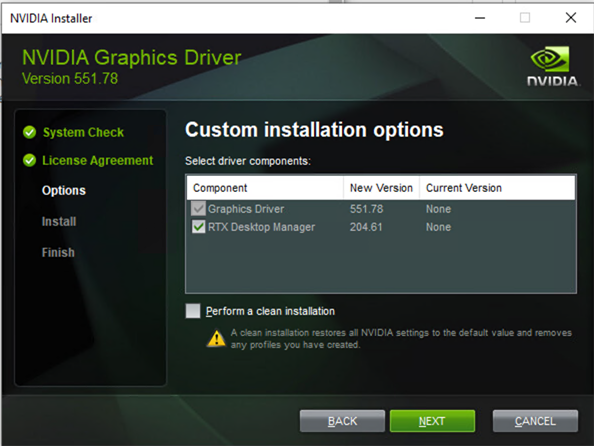
单击“立即重启”以重启虚拟机并完成安装。
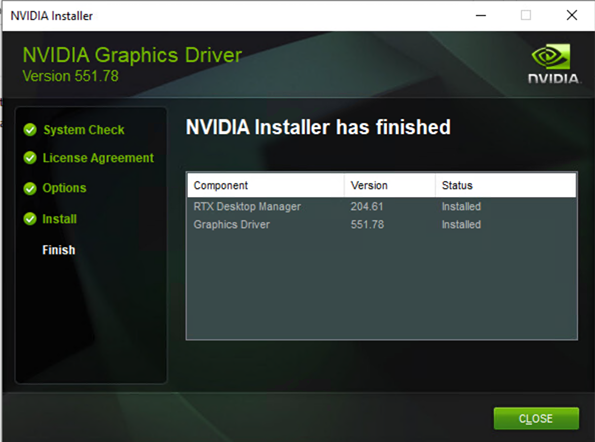
重启虚拟机后,使用 VNC 或 VMware Remote Console (VMRC) 时,鼠标光标可能无法正确跟踪。在这种情况下,请使用 View Agent Direct-Connect (VADC) 直接连接到虚拟机。
创建配置了虚拟 GPU 的 Linux 虚拟机。本节将安装 vGPU 驱动程序并为 vGPU 软件授权,以在虚拟机内实现完整功能。
在本指南中,使用 Ubuntu 22.04 LTS 操作系统。请务必注意,Ubuntu ISO 类型有两种:桌面版和 Live Server 版。桌面版包括图形用户界面 (GUI),而 Live Server 版仅通过命令行操作。本文档使用 Ubuntu 的 Live Server 版 22.04(amd64 架构)。如果需要,稍后可以安装 GUI。
在 Ubuntu 虚拟机中安装 vGPU 驱动程序
在 Hypervisor 上创建 Linux 虚拟机并启动虚拟机后,在虚拟机中安装 NVIDIA vGPU 软件图形驱动程序,以完全启用 GPU 操作。
64 位 Linux 客户机虚拟机仅在 Q 系列、C 系列和 B 系列 NVIDIA vGPU 类型上受支持。A 系列 NVIDIA vGPU 类型不支持它们。
在虚拟机和裸机中安装驱动程序的过程相同。
先决条件
安装适用于 Linux 的 NVIDIA vGPU 软件显示驱动程序需要
编译器工具链
内核标头
要安装适用于 Linux 的 NVIDIA vGPU 驱动程序
使用 WinScp 将 NVIDIA vGPU 软件 Linux 驱动程序包复制到 Ubuntu vGPU 虚拟机。
适用于 Linux 的 NVIDIA vGPU 驱动程序使用此命名约定或类似的约定:
NVIDIA-Linux_x86_64-550.54.15-grid.run登录到虚拟机并检查更新。
$ sudo apt-get update
在终端中安装 GCC 编译器并生成工具。
$ sudo apt-get install build-essential
导航到包含 NVIDIA 驱动程序 .run 文件的目录。然后,使用
chmod命令向 NVIDIA 驱动程序文件添加“可执行”权限。$ cd /vgpu-driver/ NVIDIA-Linux_x86_64-550.54.15-grid.run $ sudo chmod +x NVIDIA-Linux_x86_64-550.54.15-grid.run
以 root 用户身份从控制台 shell 运行驱动程序安装程序,并接受默认值。
$ sudo sh ./NVIDIA-Linux_x86_64-550.54.15-grid.run
当安装程序提示您时;接受更新 X 配置文件
Xorg.conf的选项注意屏幕截图基于 X OS。
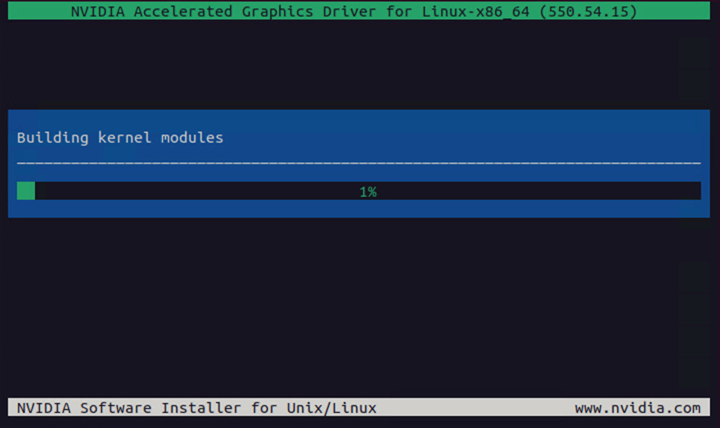
安装完成后,选择确定以关闭安装程序。
重启系统并登录。
$ sudo reboot
通过运行
nvidia-smi命令验证 NVIDA vGPU 驱动程序是否正常运行$ nvidia-smi Wed Apr 10 12:34:21 2024 +---------------------------------------------------------------------------+ | NVIDIA-SMI 550.54.15 Driver Version: 550.54.15 CUDA Version: N/A | |-------------------------------+--------------------+----------------------+ | GPU Name Persistence-M| Bus-Id Disp.A | Volatile Uncorr. ECC | | Fan Temp Perf Pwr:Usage/Cap| Memory-Usage | GPU-Util Compute M. | | | | MIG M. | |===============================+====================+======================| | 0 NVIDIA A16-4Q On | 00000000:02:03.0 Off | 0 | | N/A N/A P8 N/A / N/A | 448MiB / 3932MiB | 0% Default | | N/A | +-----------------------------+----------------------+----------------------+ +---------------------------------------------------------------------------+ | Processes: GPU Memory| | GPU GI CI PID Type Process name Usage | |===========================================================================| | No running processes found | +---------------------------------------------------------------------------+
要使用 NVIDIA vGPU 软件许可产品,分配了物理或虚拟 GPU 的每个客户端系统都必须从 NVIDIA 许可系统获取许可。客户端系统可以是配置了 NVIDIA vGPU 的虚拟机、配置为 GPU 直通的虚拟机,也可以是在裸机部署中分配了物理 GPU 的物理主机。
客户端配置令牌
客户端配置令牌是一个文件,生成后必须将其复制到许可客户端的默认位置。客户端系统使用客户端配置令牌从服务实例请求许可。客户端配置令牌中的信息标识了服务实例、许可证服务器以及用于响应许可客户端请求来提供许可证的履行条件。
NVIDIA vGPU 配置的最后阶段使用 Horizon Client 直接连接到装有 View Direct-Connect Agent (VADC) 的虚拟机,并验证虚拟机的设置。
要完成安装
启动 VMware Horizon Client。单击添加服务器以注册新的虚拟机连接。

在“连接服务器”字段中输入虚拟机的 IP 地址,单击“继续”。(您正在直接连接到桌面,因此此时请勿输入 Horizon Connection Broker 地址。)
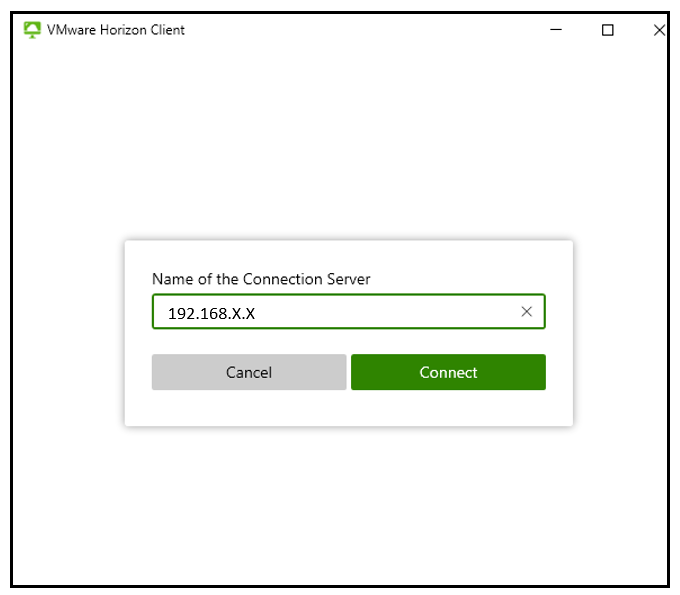
输入本地用户名和密码(或者,如果虚拟机是域成员,则输入域用户和密码),然后单击“登录”。
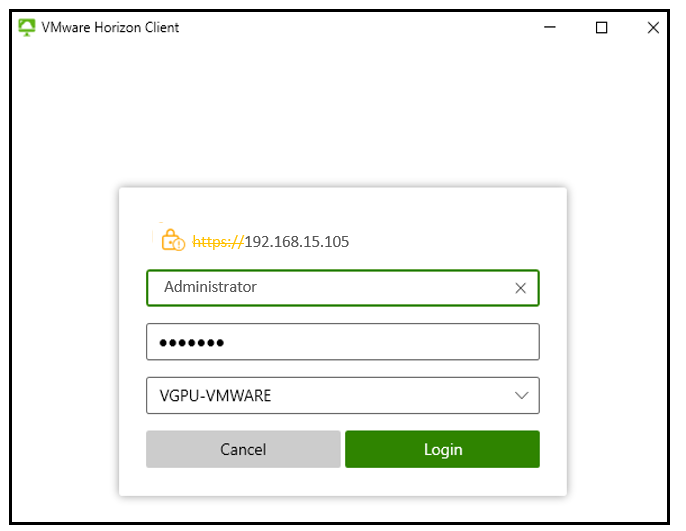
在虚拟机上打开设备管理器,然后展开显示适配器。确认显示适配器现在是 NVIDIA vGPU。
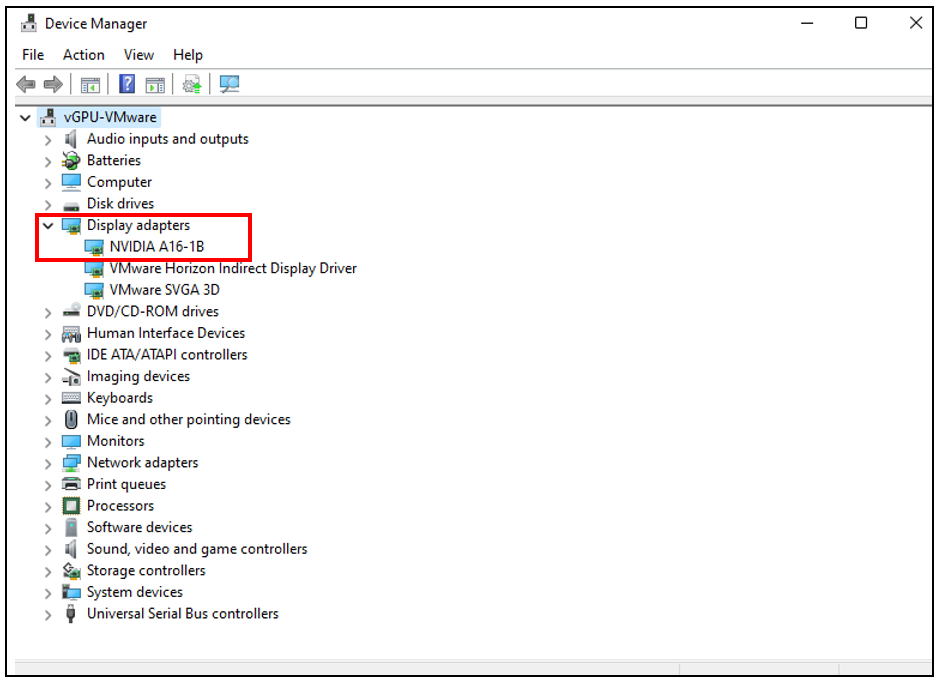
右键单击桌面并选择“NVIDIA 控制面板”。单击窗口左下角的“系统信息”链接
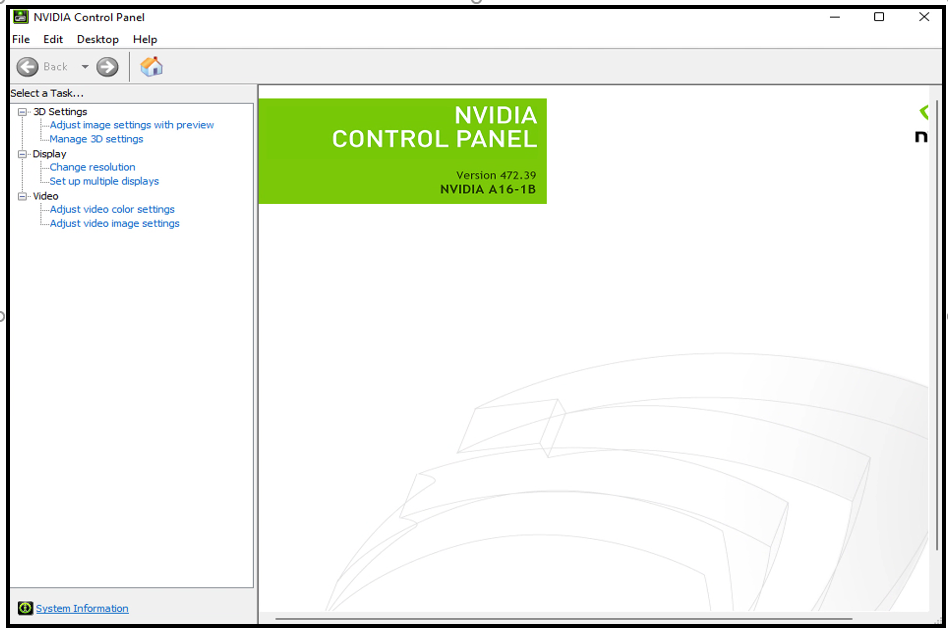
在“系统信息”窗口中确认 DirectX 和显卡驱动程序版本正确,然后单击“关闭”。
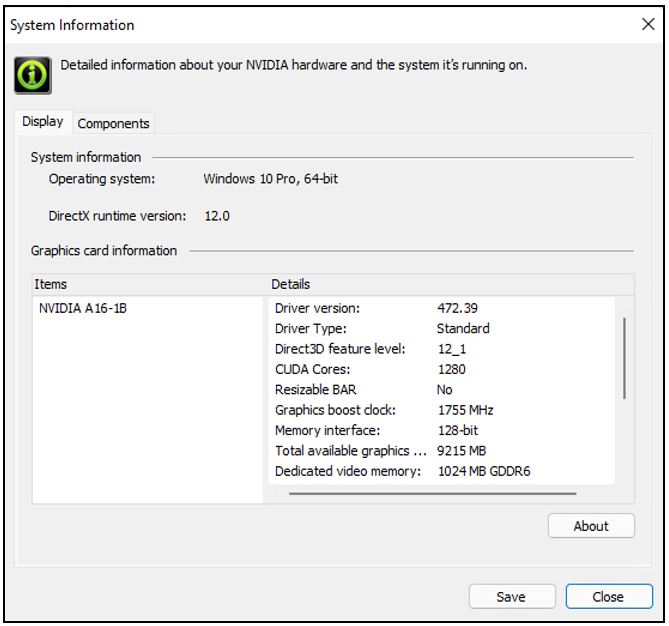
如果您计划将此虚拟机用作黄金映像,请在注销和关闭之前释放 DHCP 地址。打开命令提示符并输入
C...> ipconfig /release
此时,您将失去与虚拟机的连接。使用 vSphere Web Client 关闭客户机操作系统。
已启用 vGPU 的虚拟机已准备好用作桌面池的映像。下一步是构建和部署 Horizon vGPU 桌面池。