创建 Horizon vGPU 池
VMware Horizon 使用桌面池进行集中式桌面管理和分发。在 Horizon 中,您可以创建一个虚拟机池并选择设置,使池中的所有计算机都具有标准的桌面定义
本章介绍以下内容
从现有虚拟机创建模板
创建自定义规范
从模板配置单个启用 vGPU 的虚拟机
创建完整克隆和链接克隆 Horizon 池
启用用户对池的访问
要创建池,您必须首先将现有虚拟机转换为模板,您可以按需创建单个虚拟机或多个虚拟机。
完整演示这些功能超出了本文档的范围;但是,将虚拟机转换为模板,然后从该模板部署虚拟机是一项基本操作,可以缩短评估时间。
要从现有虚拟机创建模板
打开 vSphere Web Client
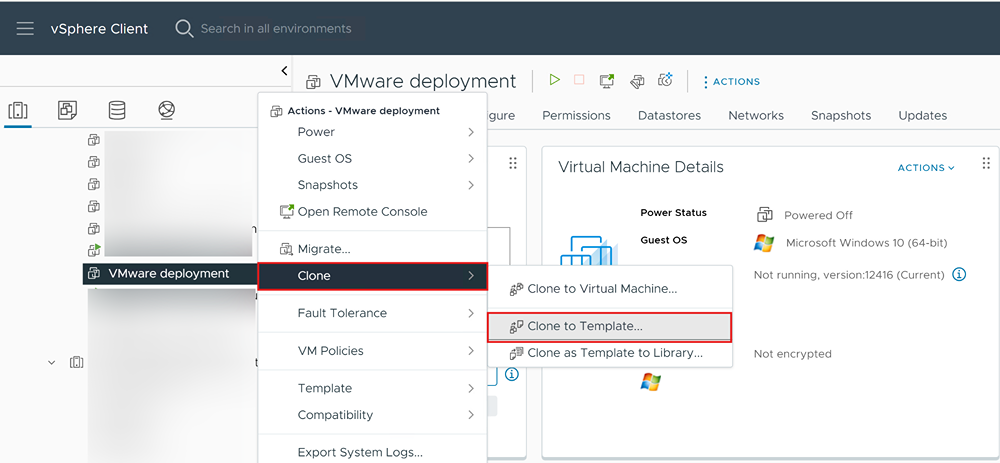
vSphere 显示10 克隆虚拟机到模板窗口。选择选择名称和文件夹选项卡。
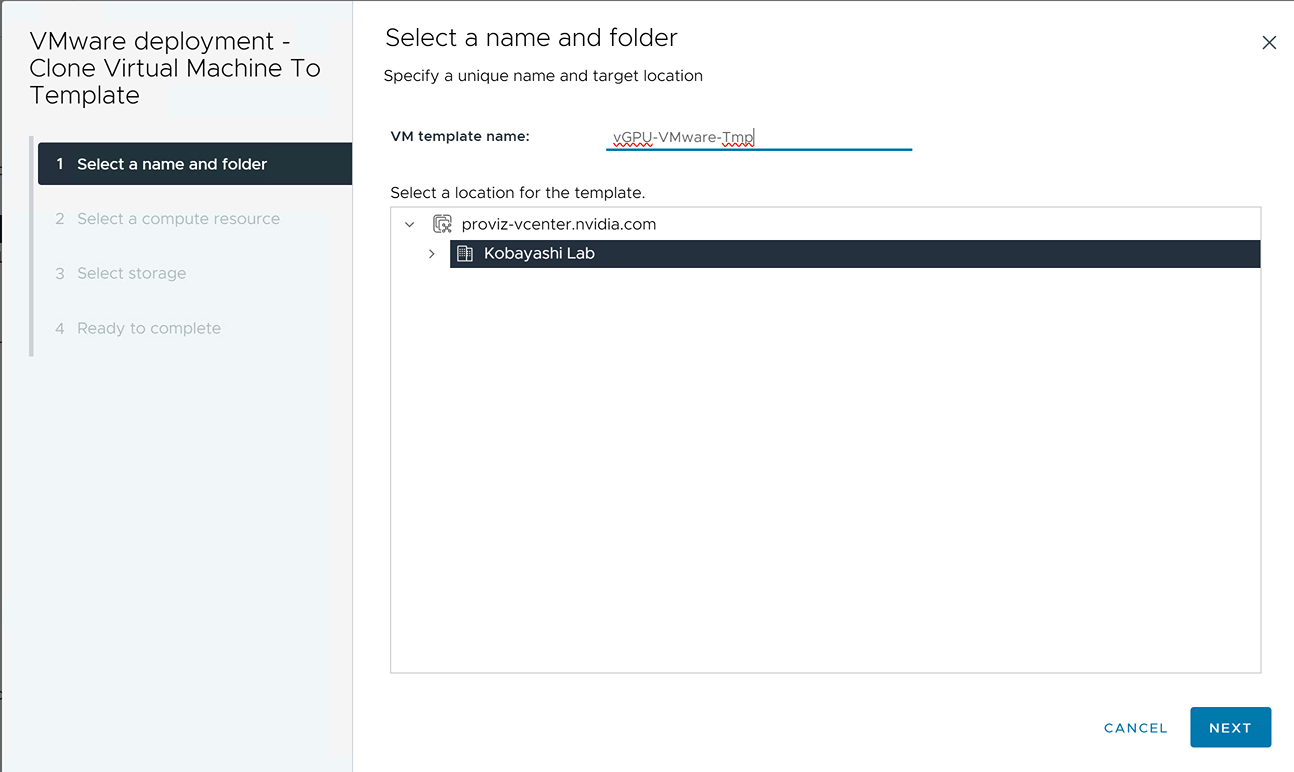
在虚拟机模板名称字段中,输入模板的名称。
选择创建模板的位置。单击下一步。
选择模板的计算资源。单击下一步。
选择目标数据存储。单击下一步。
查看“准备完成”窗口设置,然后单击完成以开始将虚拟机克隆到模板。
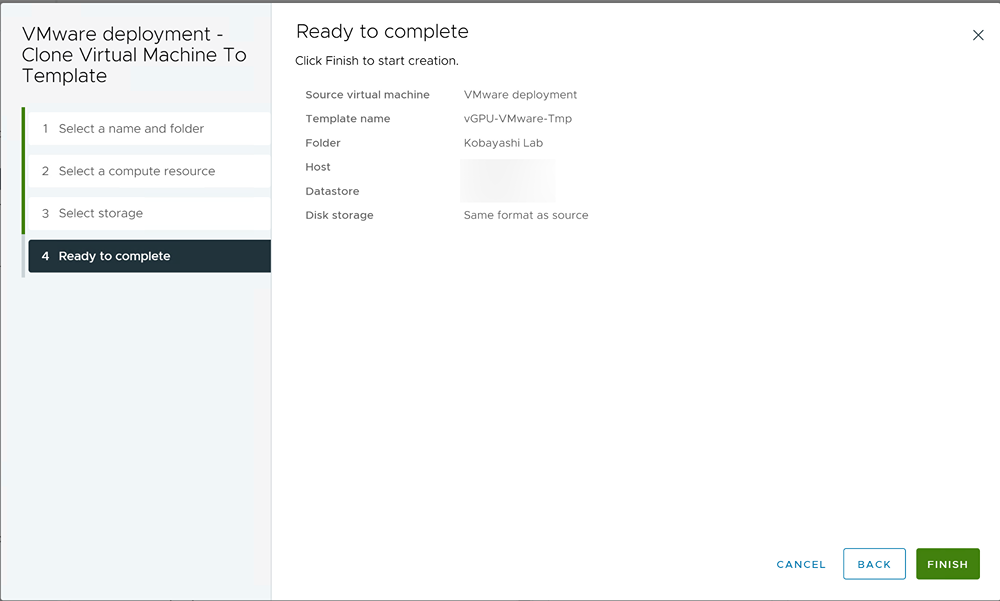
克隆过程完成后,VM 模板将显示在虚拟机和模板部分列表的末尾。
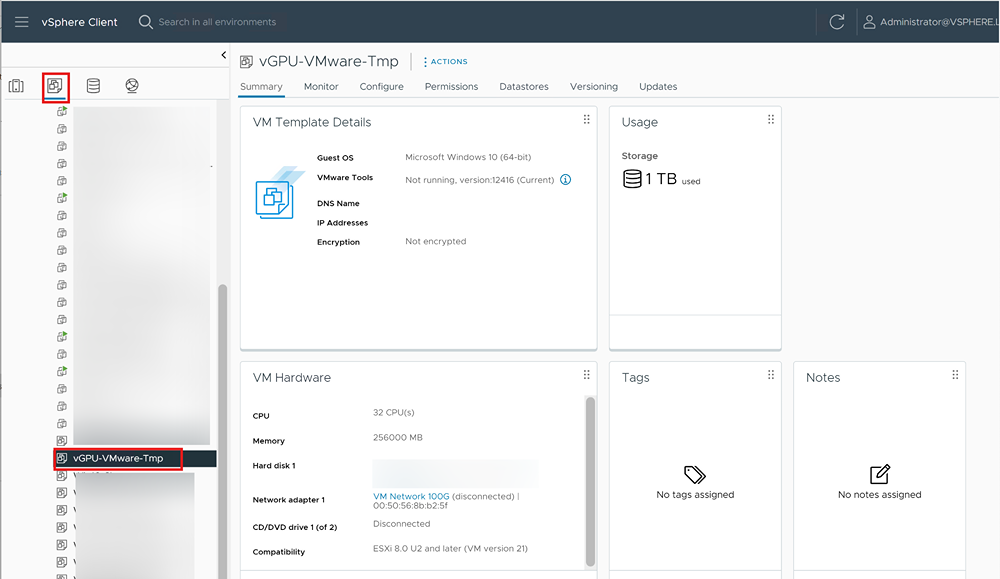
在可以从模板配置虚拟机之前,您必须创建 VM 自定义规范。这将处理加入域和重命名计算机等操作。
要创建 VM 自定义规范
在 vSphere Client 快捷方式视图的左侧窗格中,选择监控部分中的VM 自定义规范。
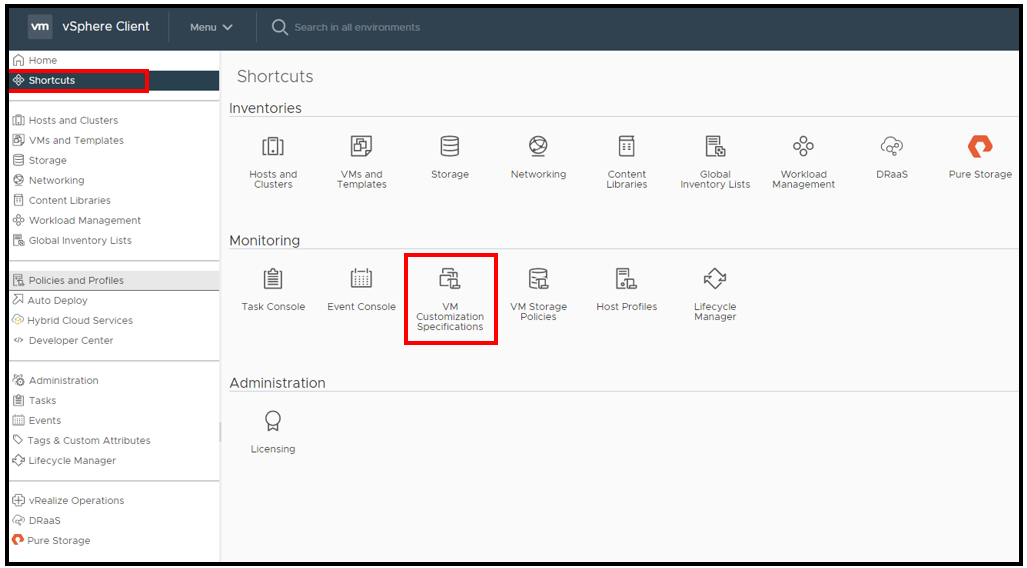
在 VM 自定义规范窗口中,单击新建。
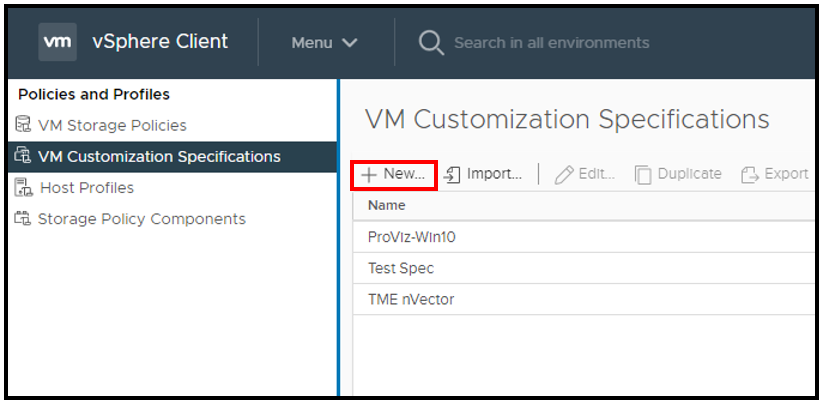
对于目标客户机操作系统,选择 Windows。
选中生成新的安全 ID (SID)复选框。
如果您的组织使用应答文件,您可以通过选中使用自定义 SysPrep 应答文件复选框来加载该文件。
如果您的组织不使用此功能,请保持复选框清除状态。在“自定义规范名称”字段中输入新规范的名称。单击下一步
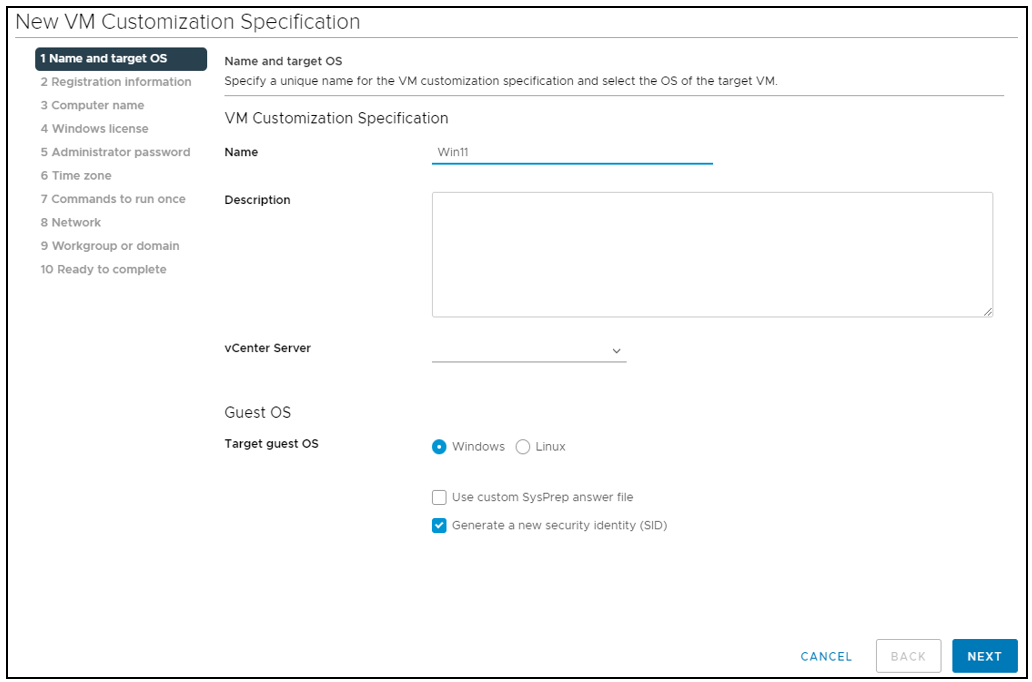
在“名称”字段中输入 VM 所有者的姓名,在“组织”字段中输入所有者的组织名称,然后单击下一步
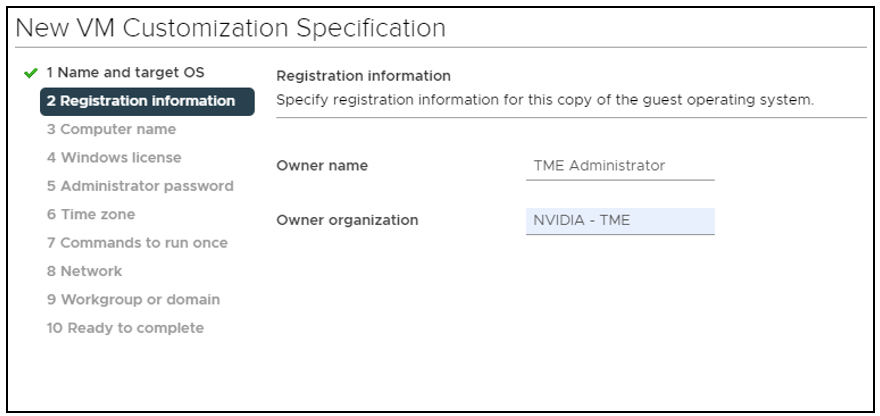
输入 VM 的计算机名称,然后单击下一步。
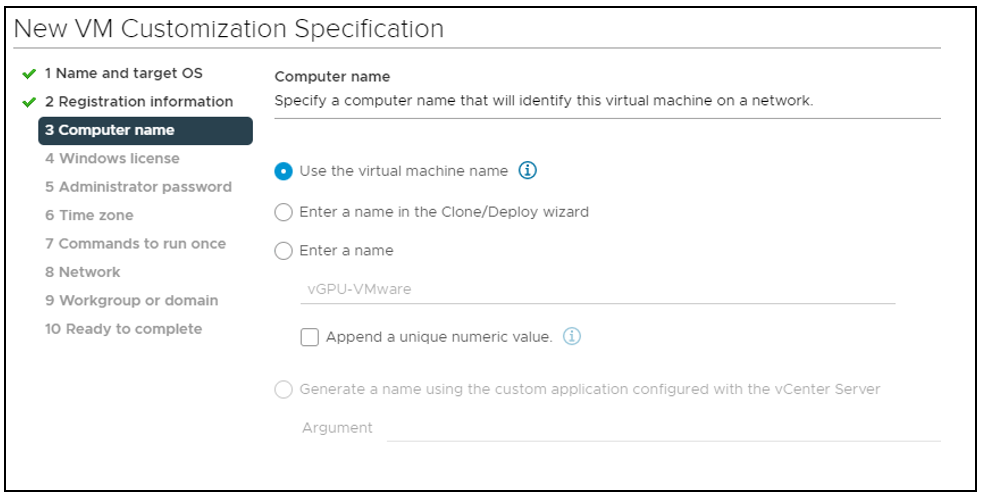
输入您的 Windows 产品密钥信息或将此字段留空。然后单击下一步

在“密码”和“确认密码”字段中输入并确认管理员密码(区分大小写),然后单击下一步
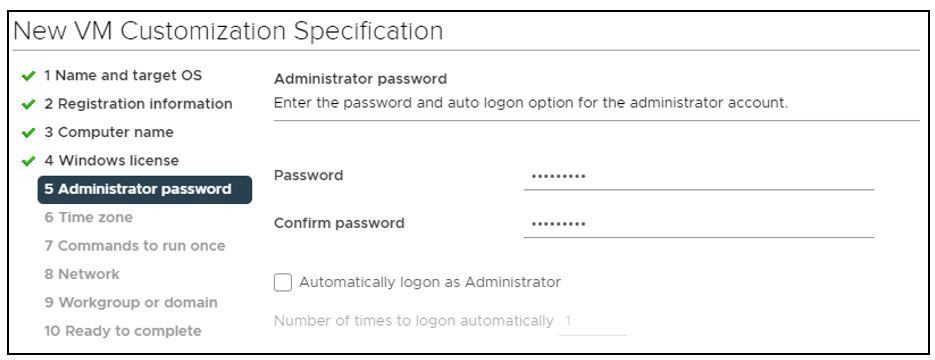
从“时区”下拉菜单中选择您的时区,然后单击下一步
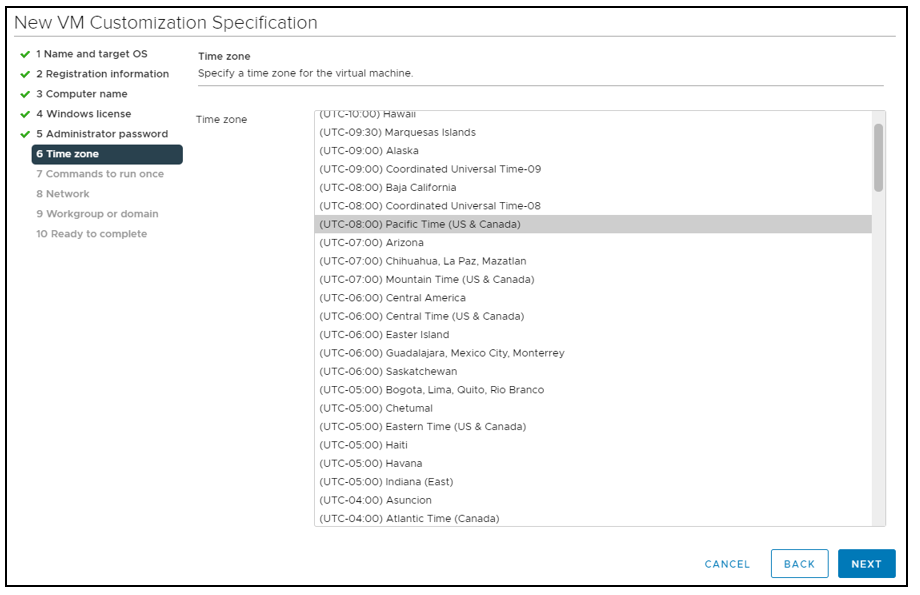
在此选项卡中输入任何所需的一次性命令,然后单击下一步
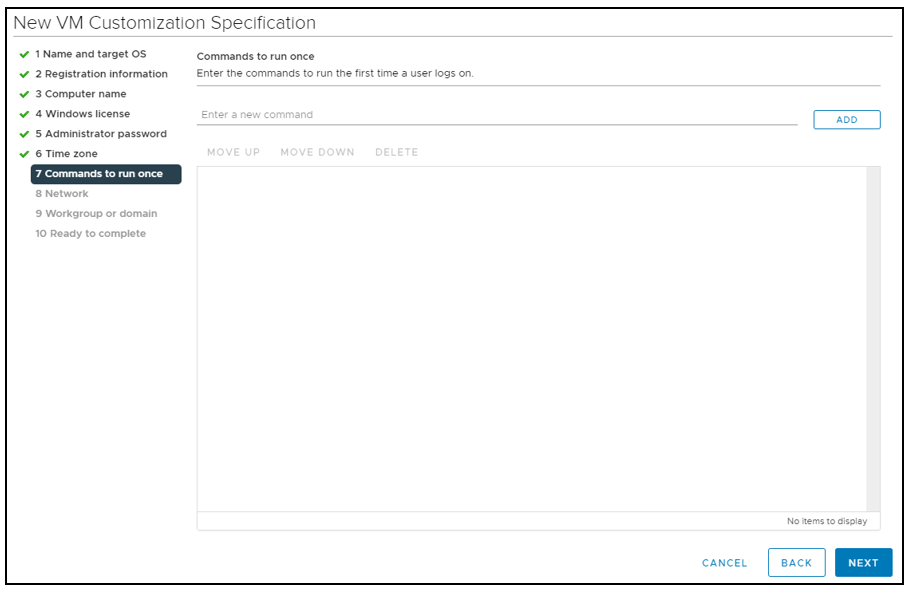
单击相应的单选按钮以
使用标准网络设置:自动选择网络设置。
使用手动网络设置:在相应的字段中输入网络描述、IPv4 地址和/或 IPv6 地址。
单击下一步。
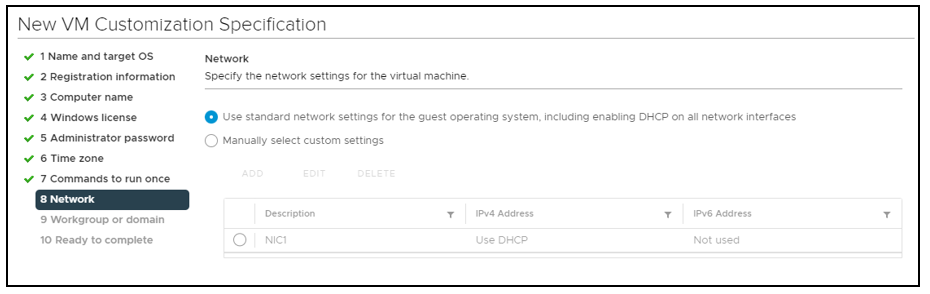
选择相应的单选按钮,使 VM 成为工作组或域的成员。在相应的字段中输入 VM 的工作组或域信息。然后单击。下一步
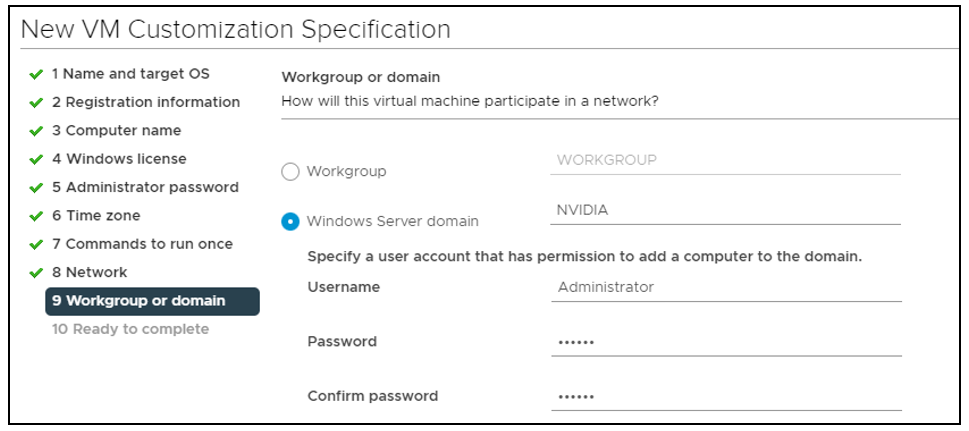
查看您的设置。如果有任何不正确,请单击“后退”进行更正。当所有设置都正确时,单击“完成”以查看模板中的新自定义规范。
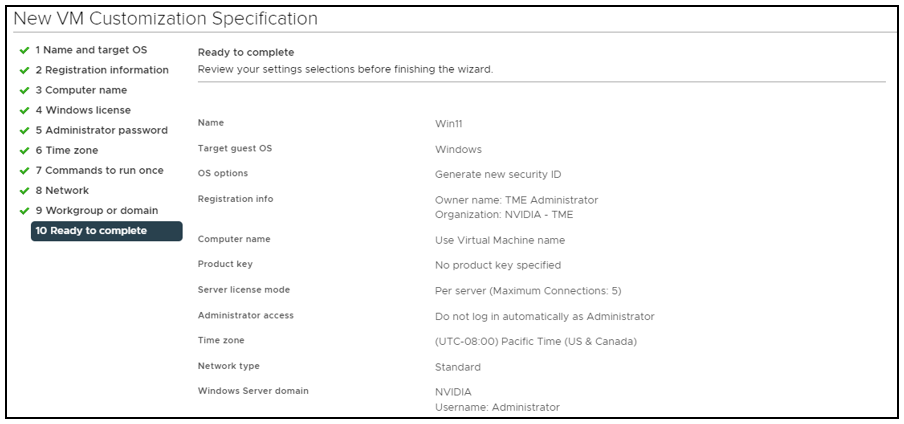
您无需每次从模板克隆虚拟机时都创建虚拟机客户机自定义规范。
要从模板配置单个启用 vGPU 的虚拟机
从 vSphere Client 中,右键单击模板,然后选择从此模板新建虚拟机。vSphere 显示从模板部署窗口,并选择了“选择名称和文件夹”选项卡。
在“虚拟机名称”字段中输入新虚拟机的名称,然后选择位置。单击下一步。
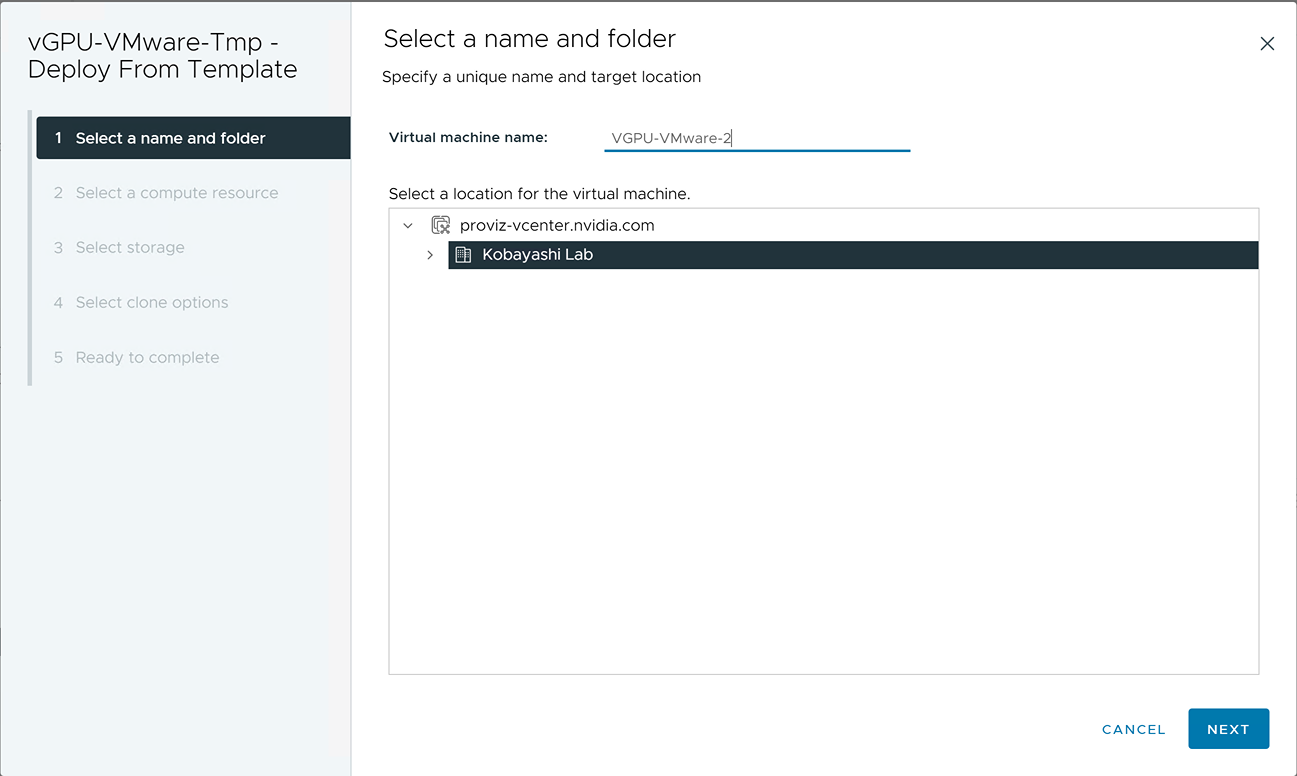
选择计算资源,单击下一步。
选择目标存储类型和数据存储,单击下一步。
在“选择克隆选项”窗口中,选中自定义操作系统复选框。单击下一步。
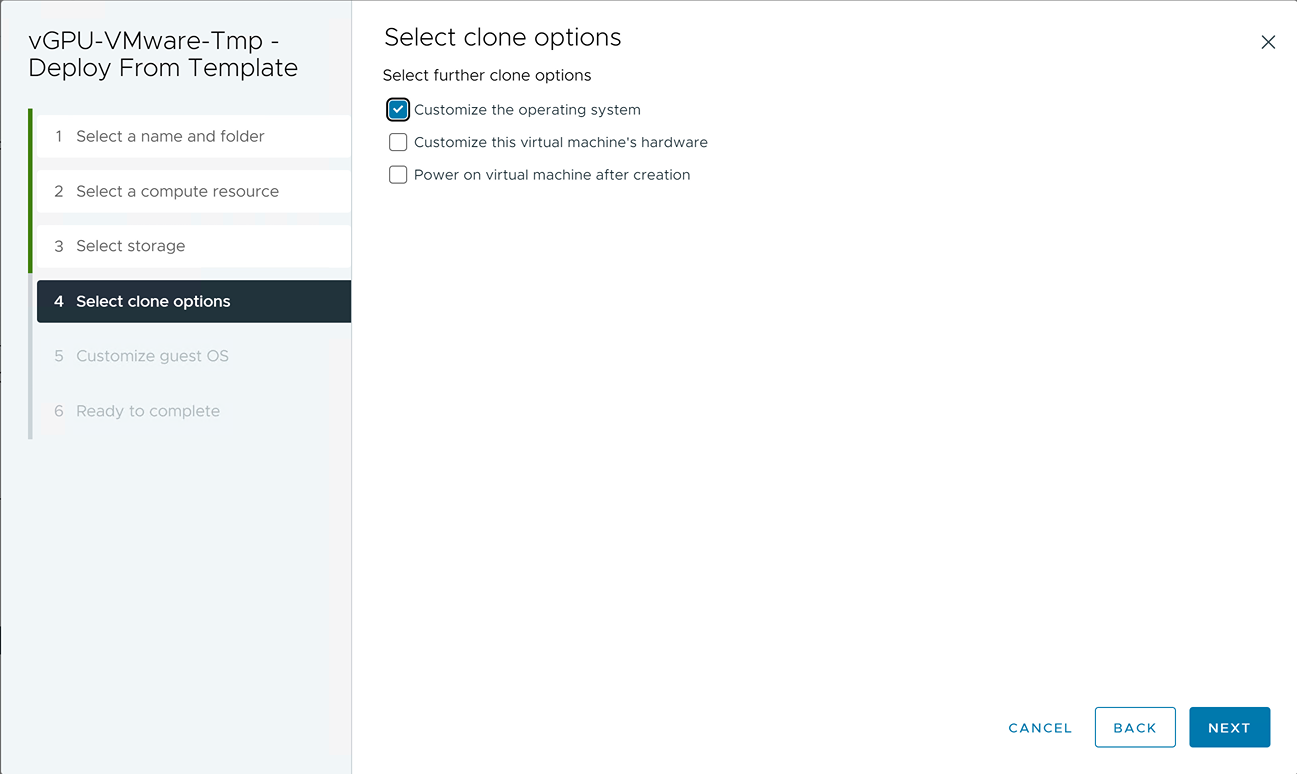
选择用于创建 VM 的客户机操作系统。单击下一步。
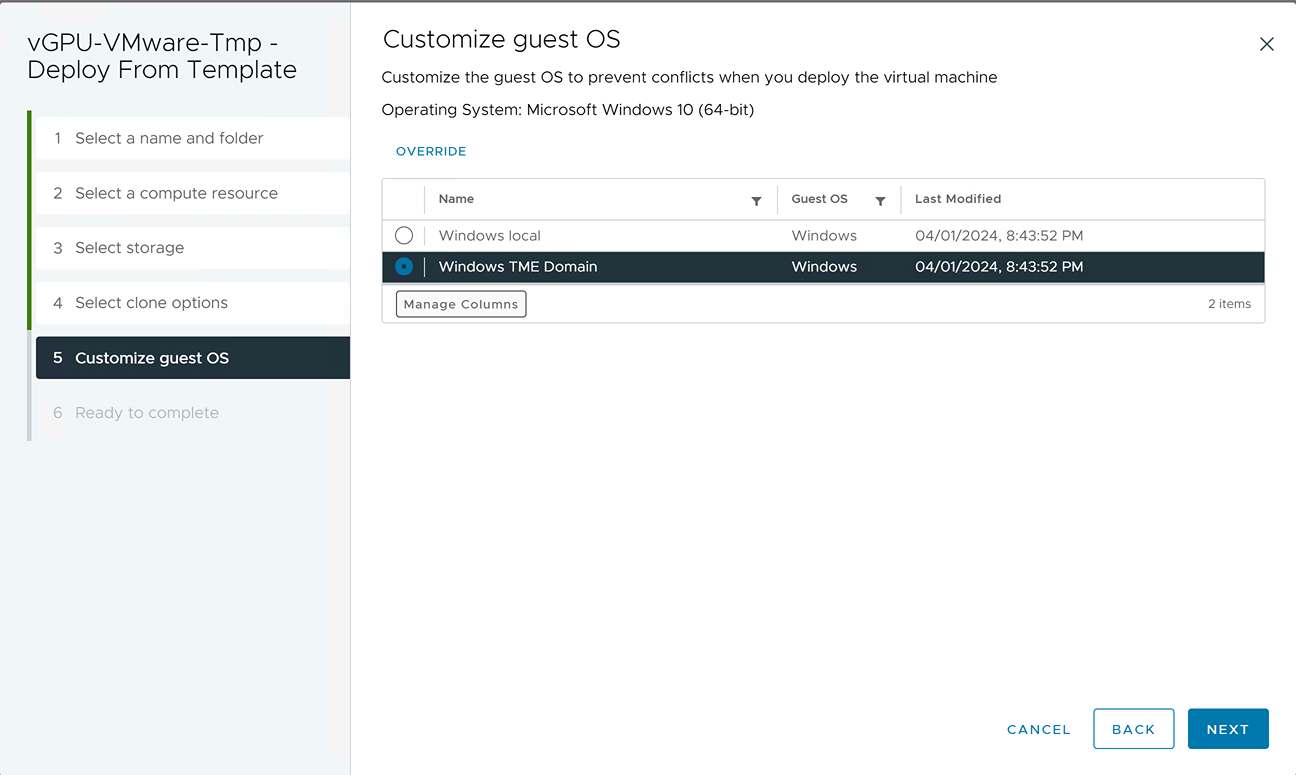
vSphere 显示从模板部署窗口的准备完成选项卡,其中显示“Win11”客户机操作系统自定义规范属性。
查看设置。如果有任何不正确,请单击“后退”按钮进行更正。单击完成以开始从模板创建虚拟机。
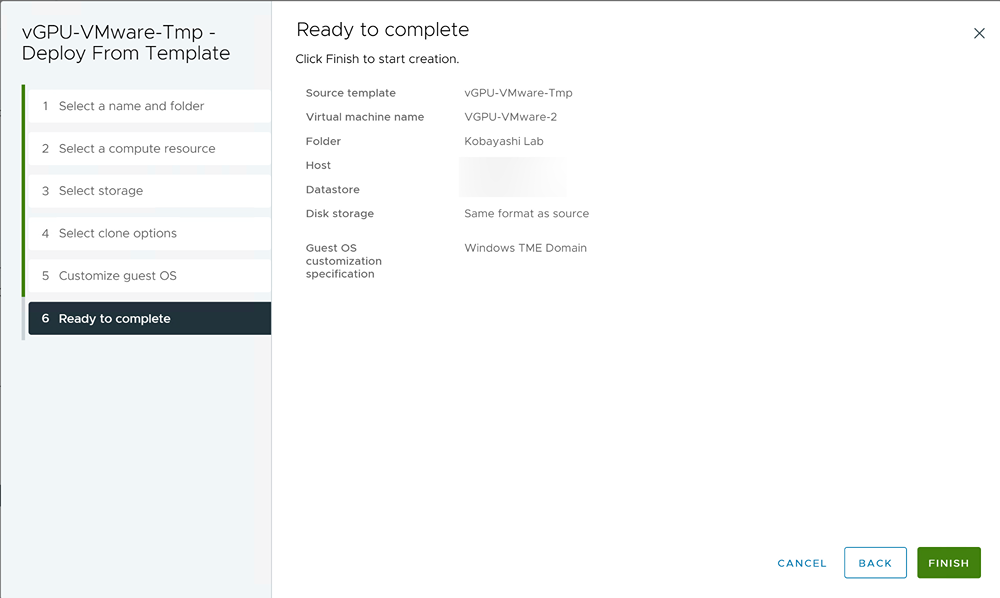
虚拟机创建完成后,它将在其克隆主机上的数据中心中可见。
我们将把新克隆的 VM 添加到 Horizon 桌面池,然后授权用户/组使用它。这些步骤将在稍后的启用用户对桌面池的访问中介绍。
Horizon 可以利用模板自动按需创建虚拟机,以节省时间和资源。有关使用此功能的说明,请参阅Horizon 8 文档。
以下部分介绍如何创建桌面池以及如何授予使用该池的用户和组权利。在 Horizon 8 2312 中,您可以从具有完整克隆或链接克隆的金牌映像创建桌面池。以下部分将介绍这两种用例。
要创建完整克隆桌面池,您必须拥有金牌映像的模板。在导航器中找到参考 VM,然后右键单击它。选择克隆 > 克隆到模板。
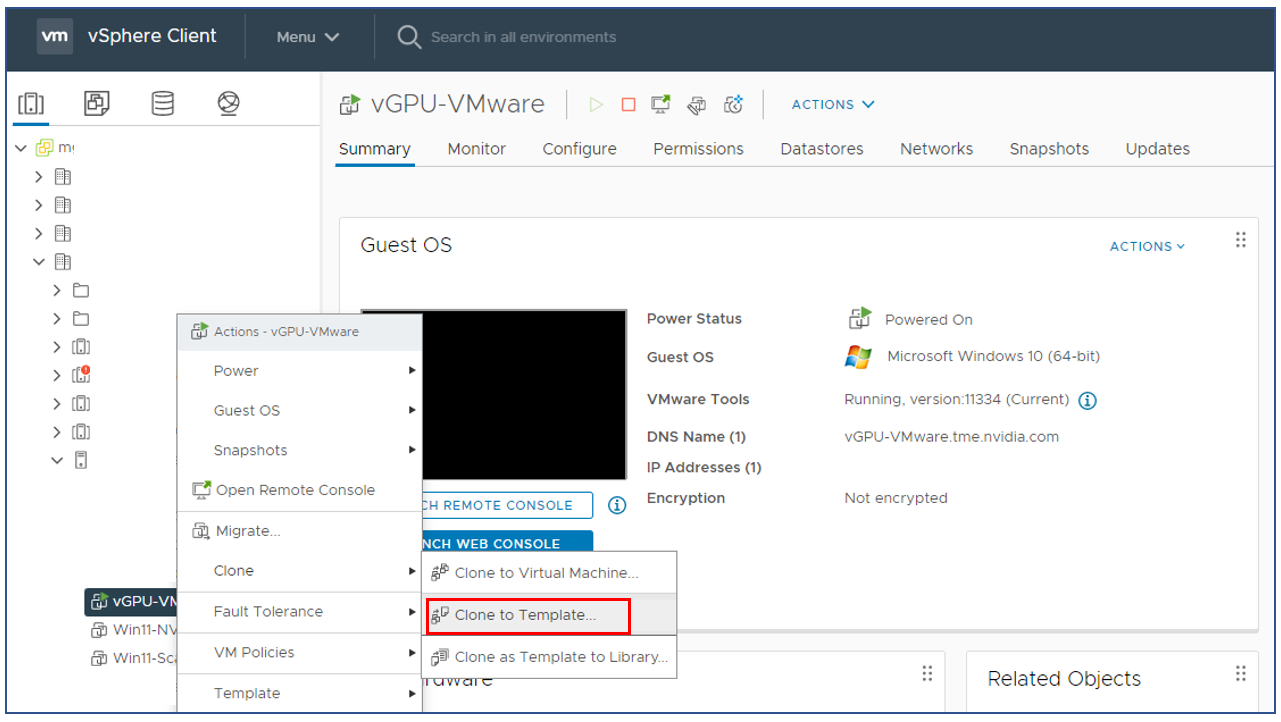
或者,您可以使用创建模板中的说明创建 VM 模板。“克隆虚拟机到模板”向导将引导您完成这些步骤。在该过程的最后,单击完成以创建模板。
创建自定义规范文件以部署完整克隆池。VM 自定义规范向导将引导您完成这些步骤,如创建自定义规范中所述
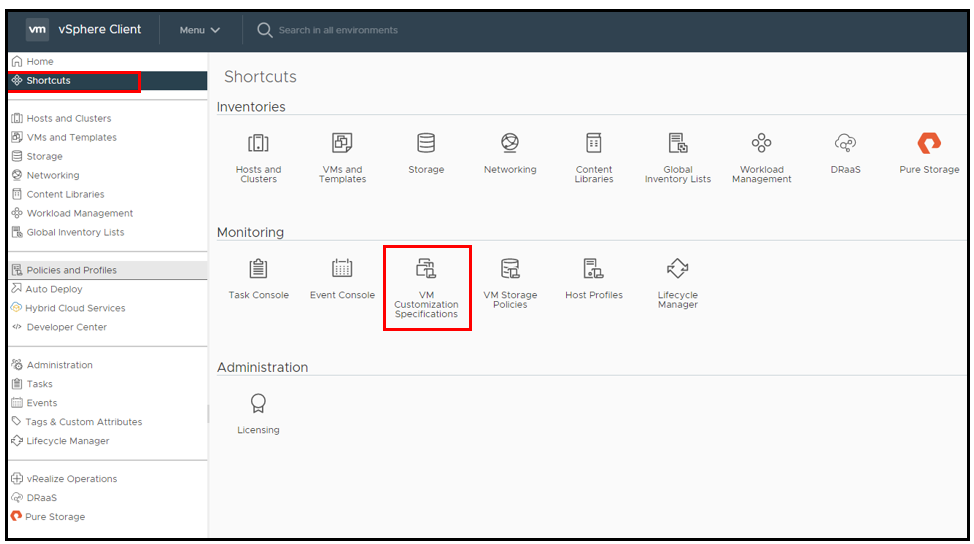
登录到 Horizon 管理员。在“清单”窗格中选择桌面,然后单击添加。
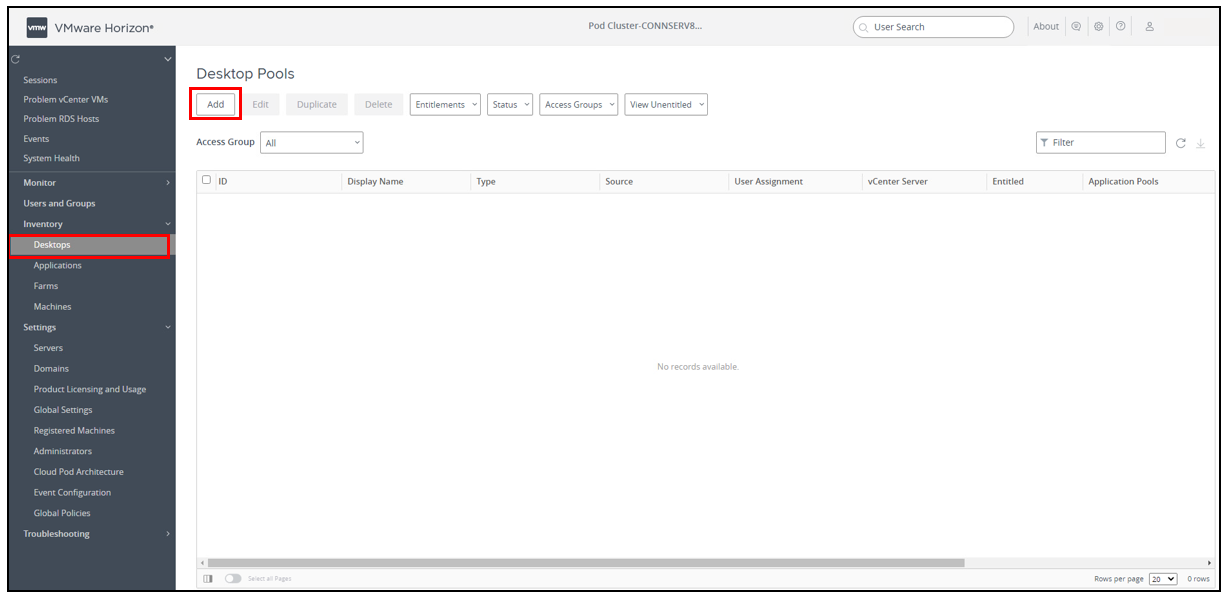
选择自动桌面池,然后单击下一步。
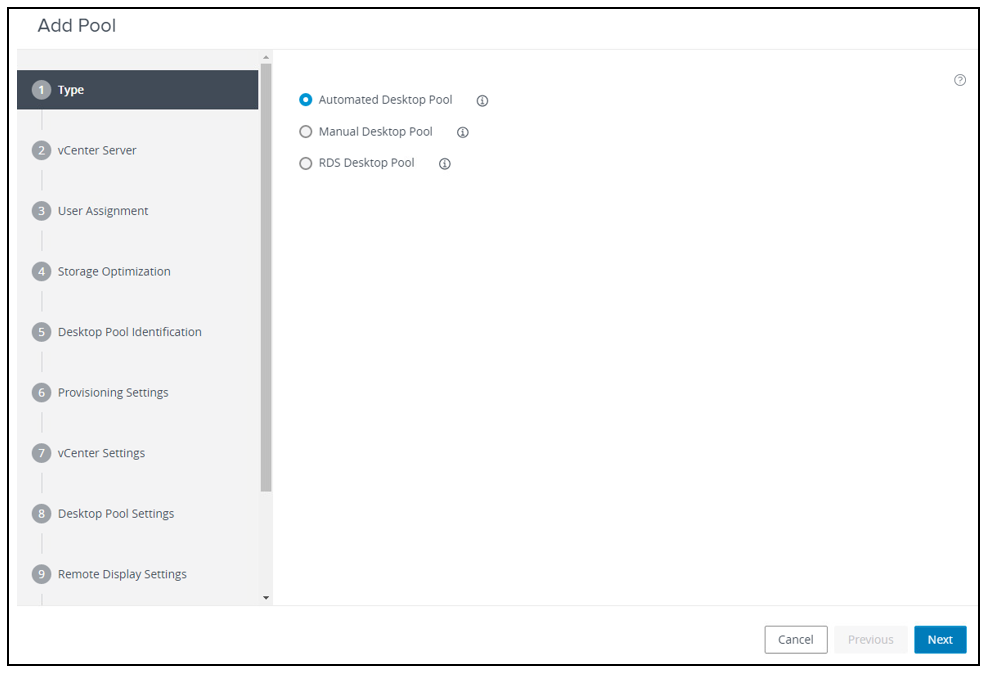
选择 vCenter Server 实例。选择完整虚拟机单选按钮以创建完整克隆桌面池。单击下一步。
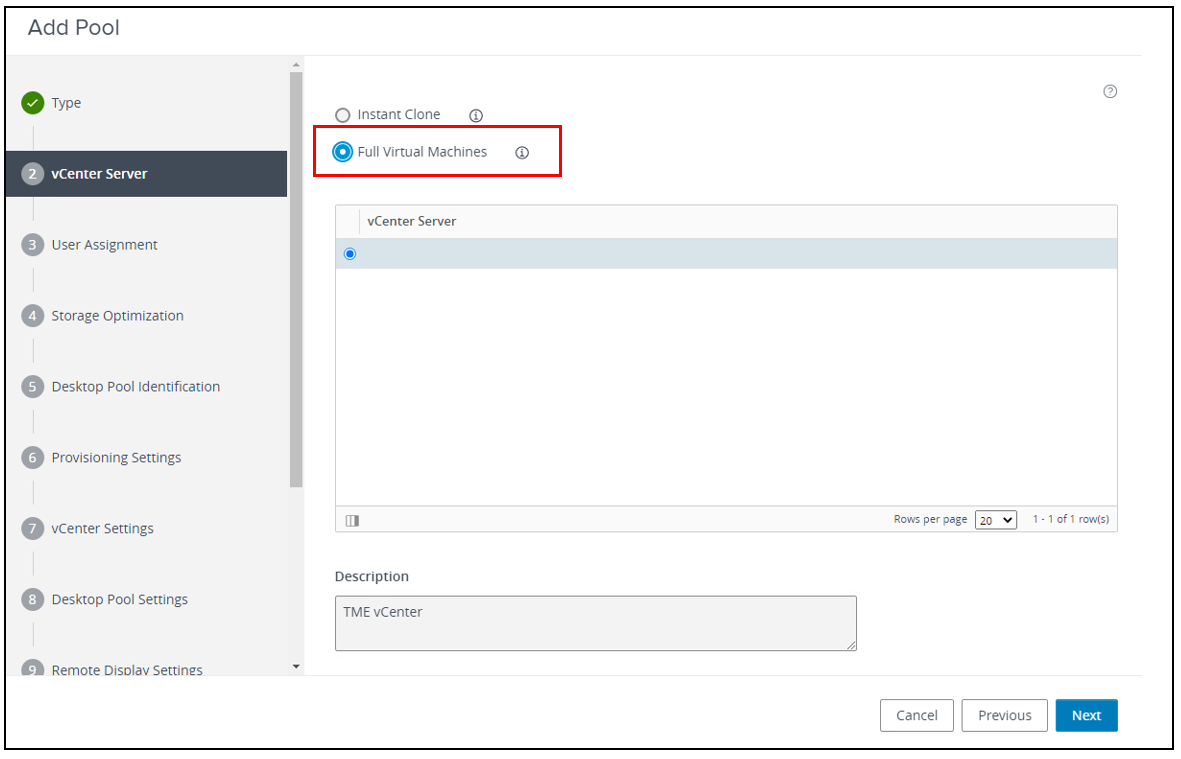
选择浮动作为用户分配类型。单击下一步。
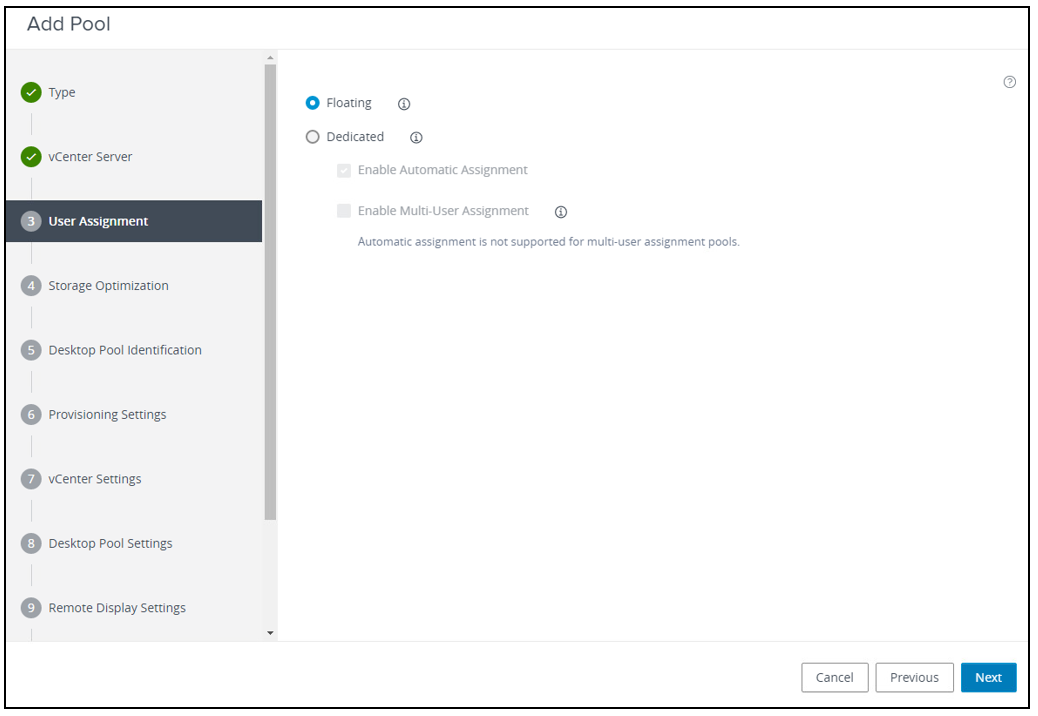
为存储优化选择使用 VMware Virtual SAN 单选按钮。单击下一步。
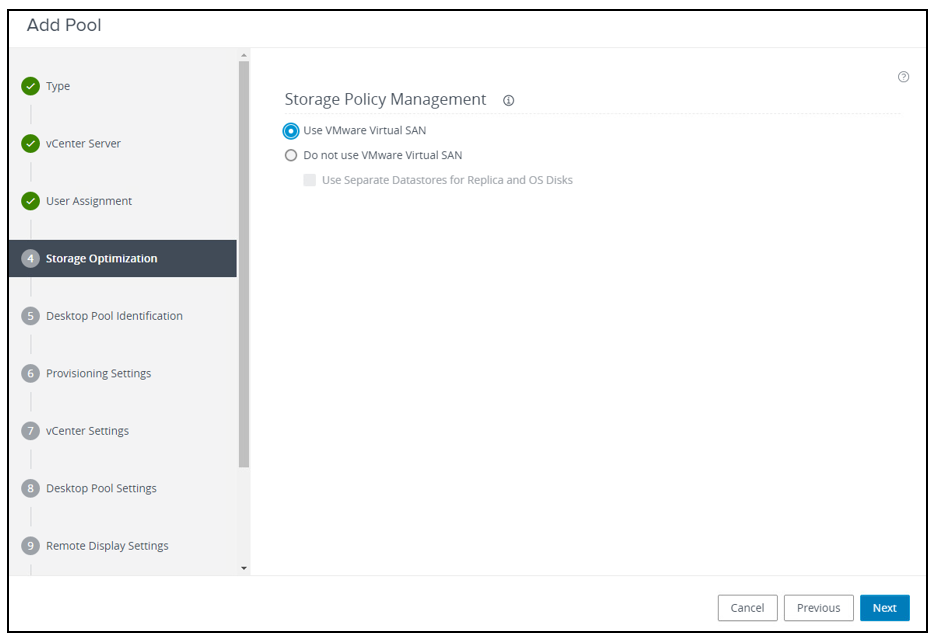
为桌面池输入唯一的 ID 和显示名称。单击下一步。
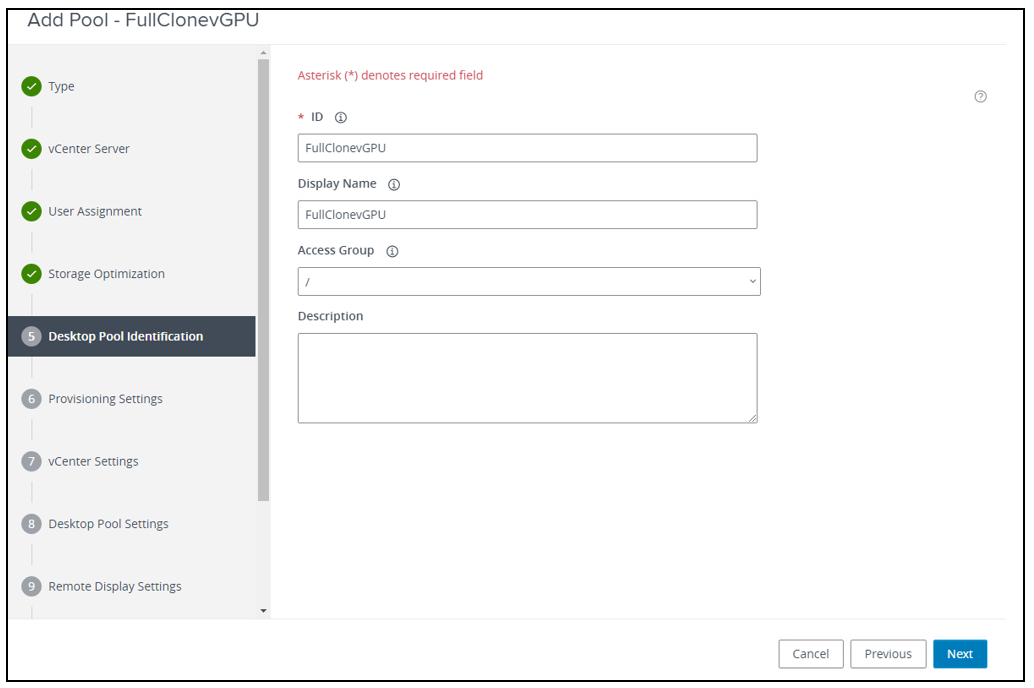
输入您环境的配置设置。单击下一步。
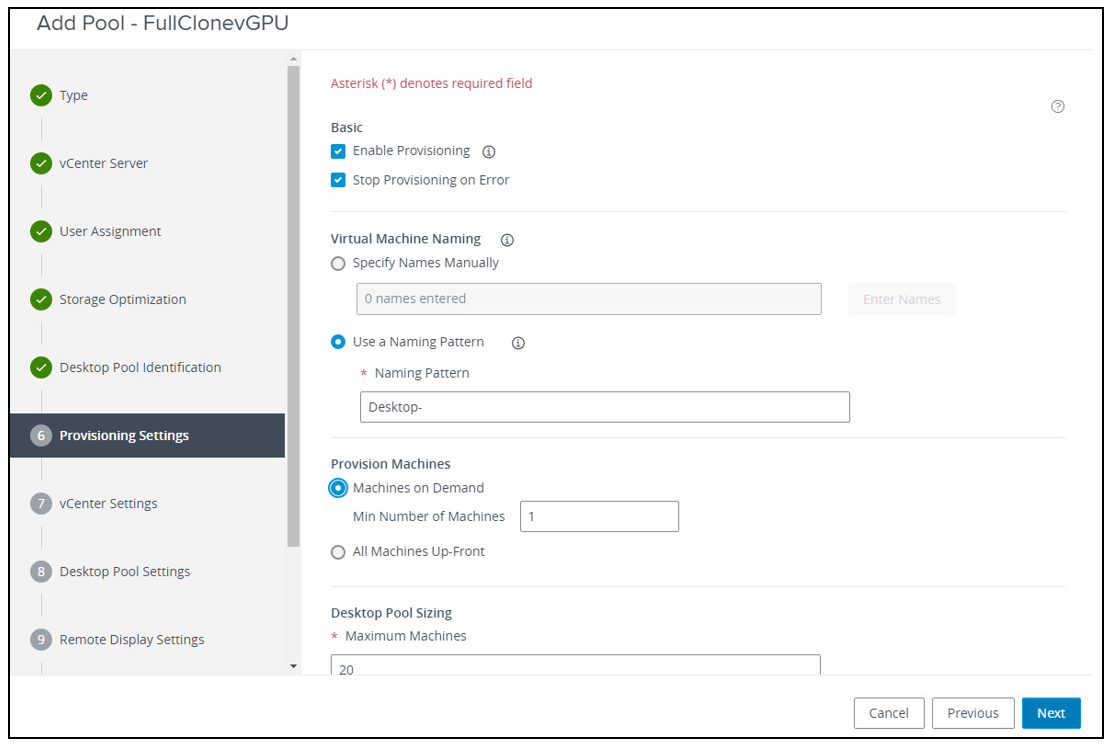
在 vCenter 设置选项卡中。填写 Horizon 池的详细信息。
VMware 建议使用工作表创建自动完整克隆桌面池,以便在创建桌面池之前准备好您的配置选项。
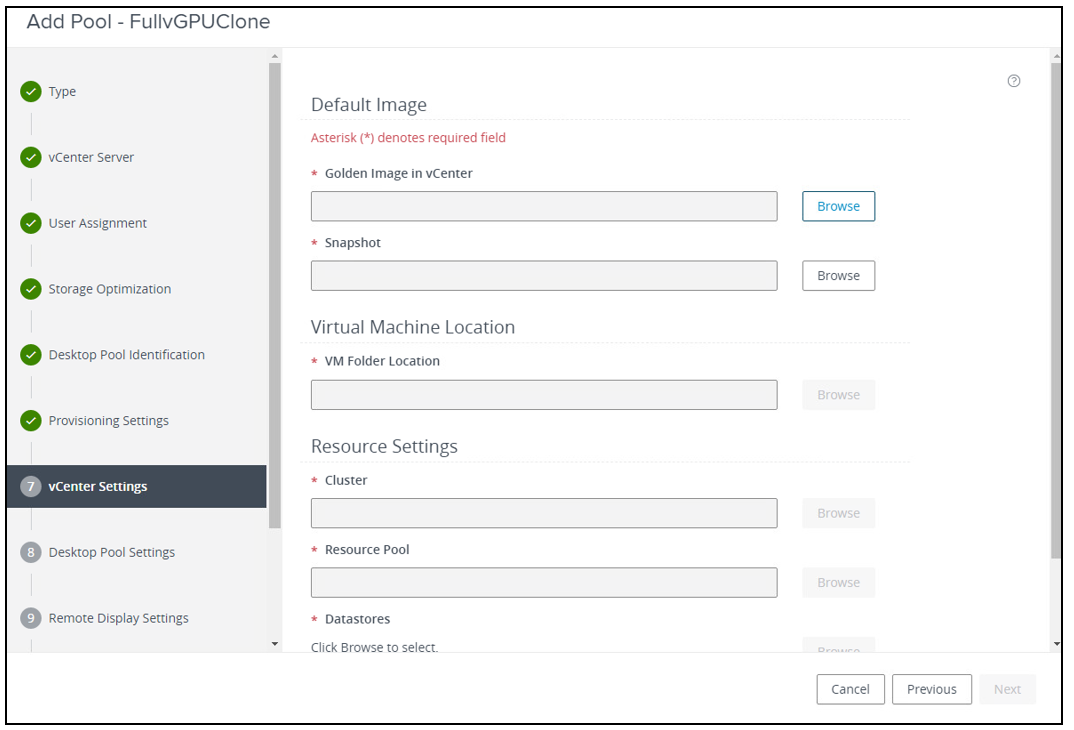
在“桌面池设置”选项卡中。填写 Horizon 桌面池的详细信息。
VMware 建议使用工作表创建自动完整克隆桌面池,以便在创建桌面池之前准备好您的配置选项。
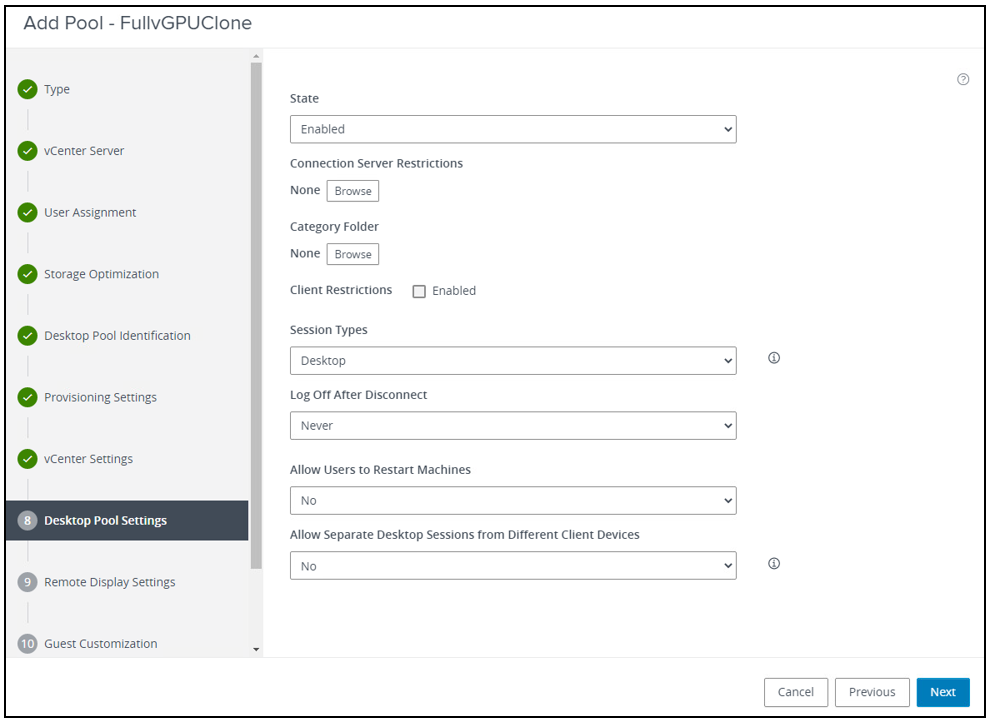
在“远程显示设置”选项卡中。填写 Horizon 桌面池的详细信息。
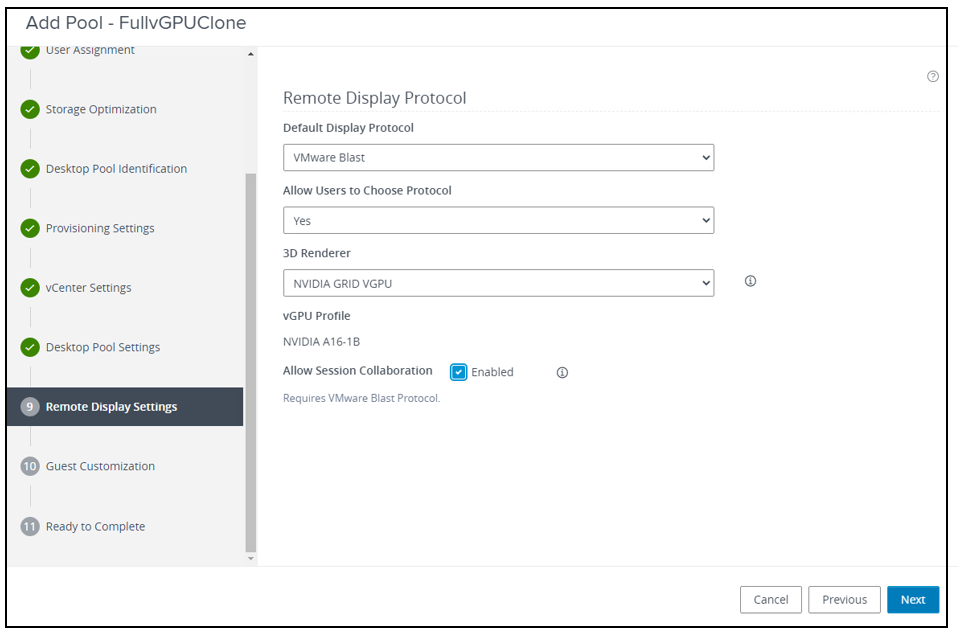
在客户机自定义选项卡下。滚动到底部并选择使用自定义规范 (Sysprep),然后选择您为 Horizon 池创建的自定义规范。
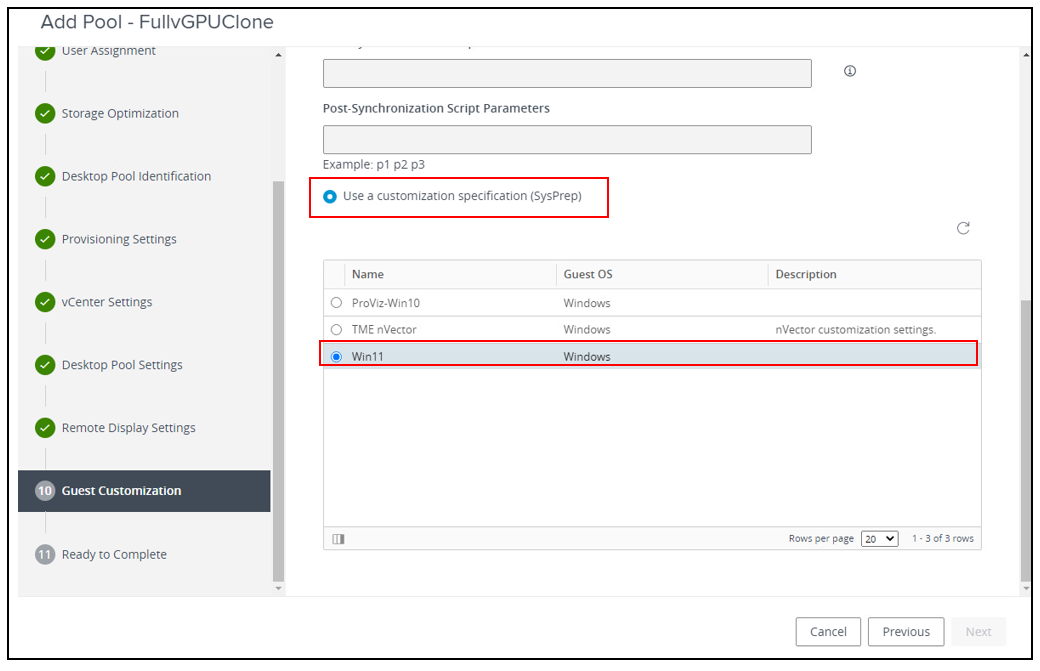
查看您的选择。如果有任何不正确,请单击上一步进行更正。当您的选择正确时,单击完成以部署桌面池。
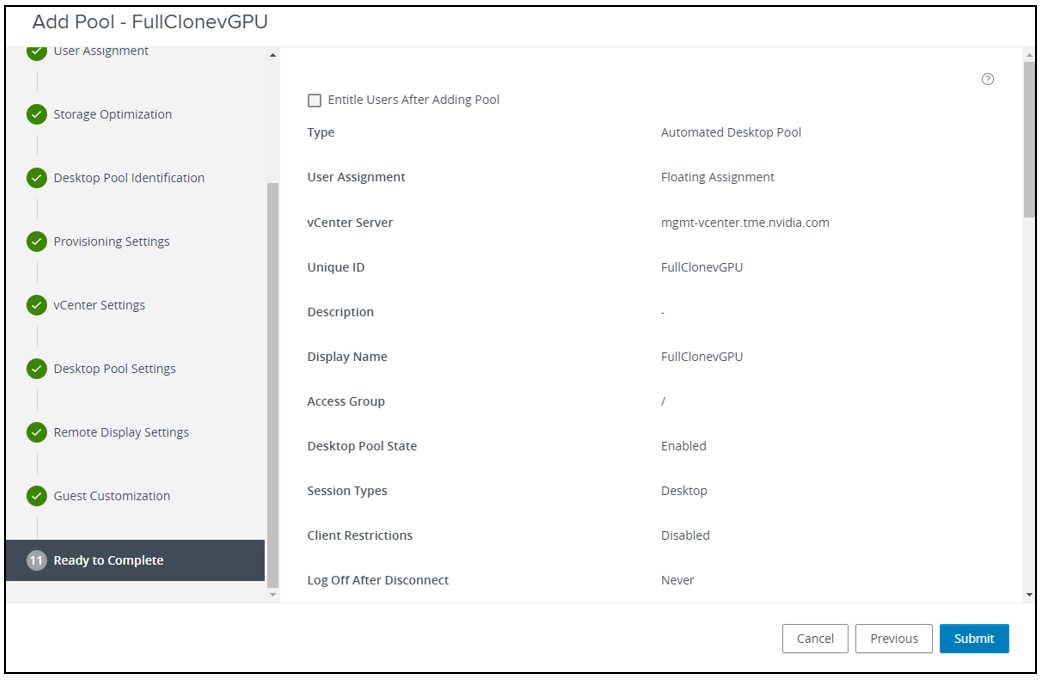
单击状态按钮以显示池的状态。
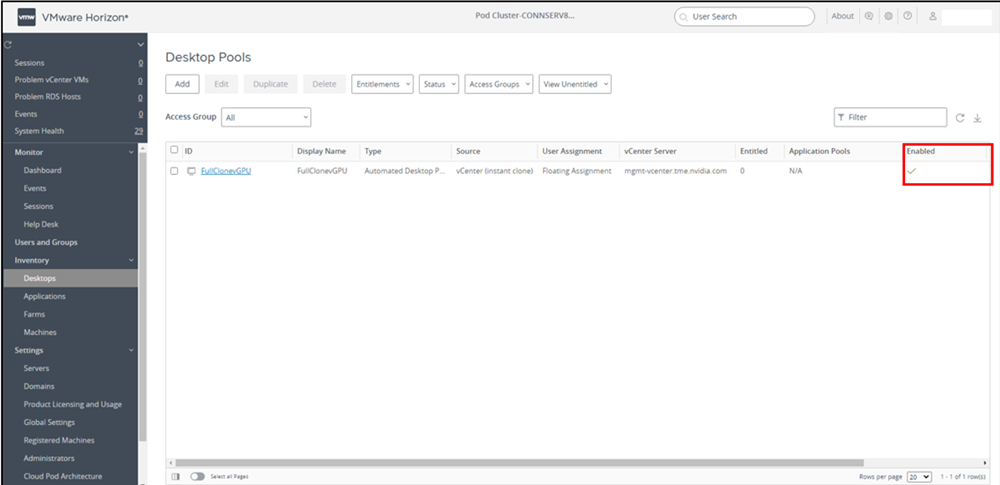
创建 VDI 桌面的链接池与创建完整克隆池类似。链接池利用 Horizon 8 从一个主映像部署多个桌面。与完整克隆相比,链接克隆消耗的磁盘空间更少,并且更易于管理、升级和部署,对最终用户的影响很小。
对于克隆池,您首先选择一个 VM 作为金牌映像。但是,您不是使用 VM 的模板,而是对其进行快照。
要创建链接克隆桌面池
启动 vSphere Web Client。右键单击金牌映像 VM。
选择快照 > 拍摄快照以打开“拍摄快照”窗口。
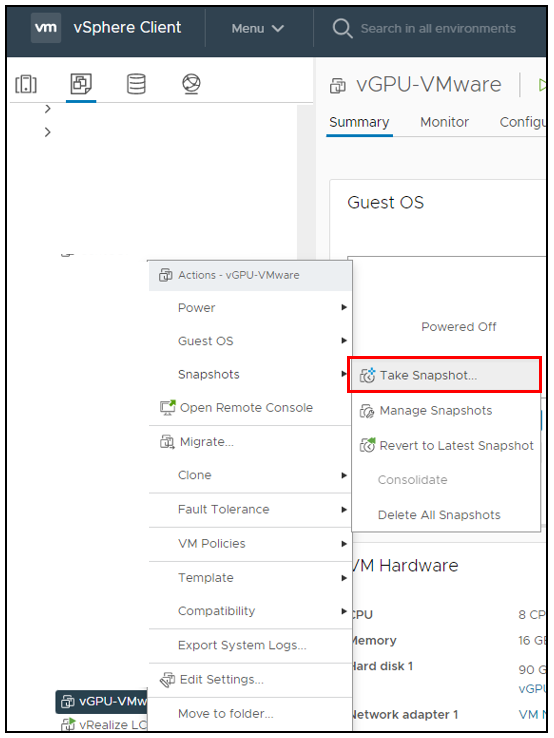
命名快照以符合您的 VM 命名标准。为快照提供有意义的描述,然后单击确定以创建快照。
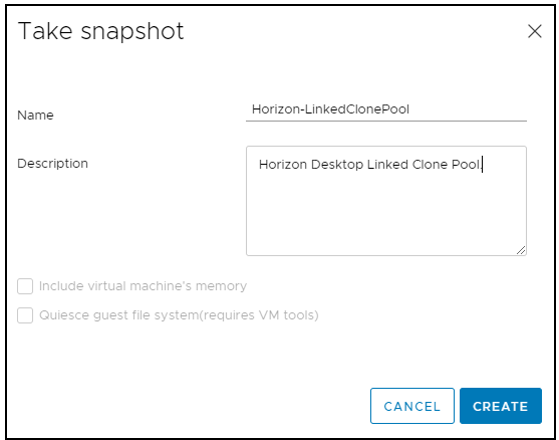
启动 VMware Horizon 管理员。在“清单”窗格中选择“桌面”,然后单击“添加”按钮。Horizon 管理员启动“桌面池”向导。
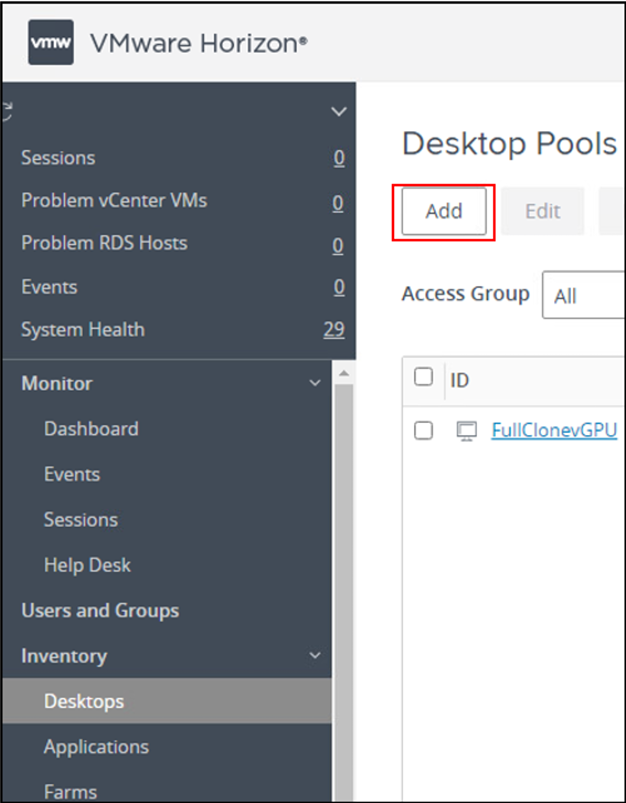
选择自动桌面池,然后单击下一步。
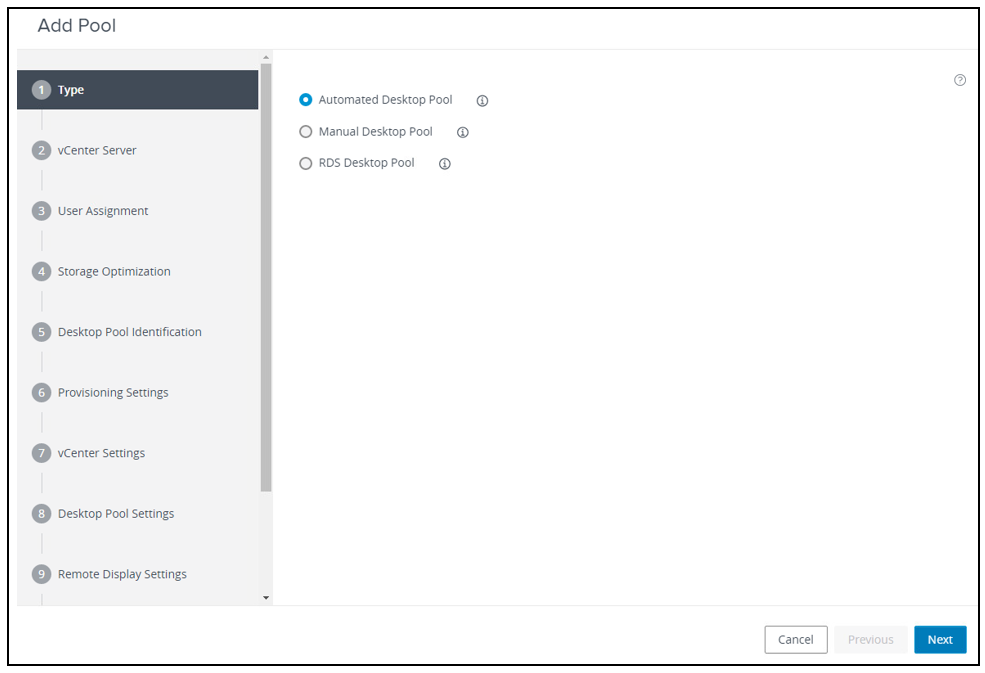
选择 vCenter Server 实例。您必须为链接克隆池选择 Instant Clone 单选按钮。单击下一步。
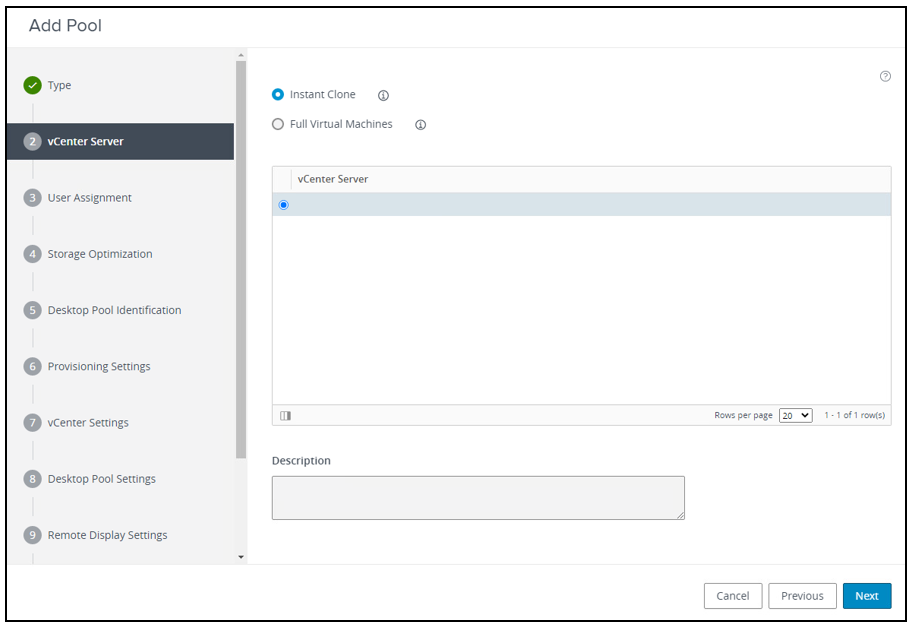
选择浮动单选按钮作为用户分配类型。单击下一步。
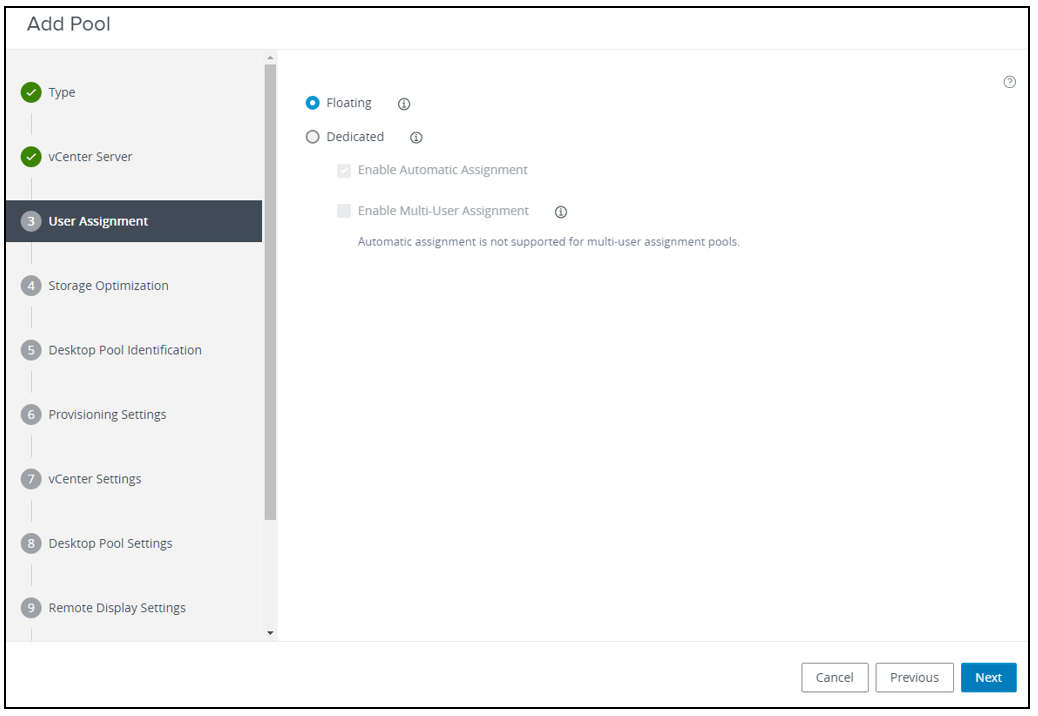
为存储优化选择使用 VMware Virtual SAN 单选按钮。单击下一步。
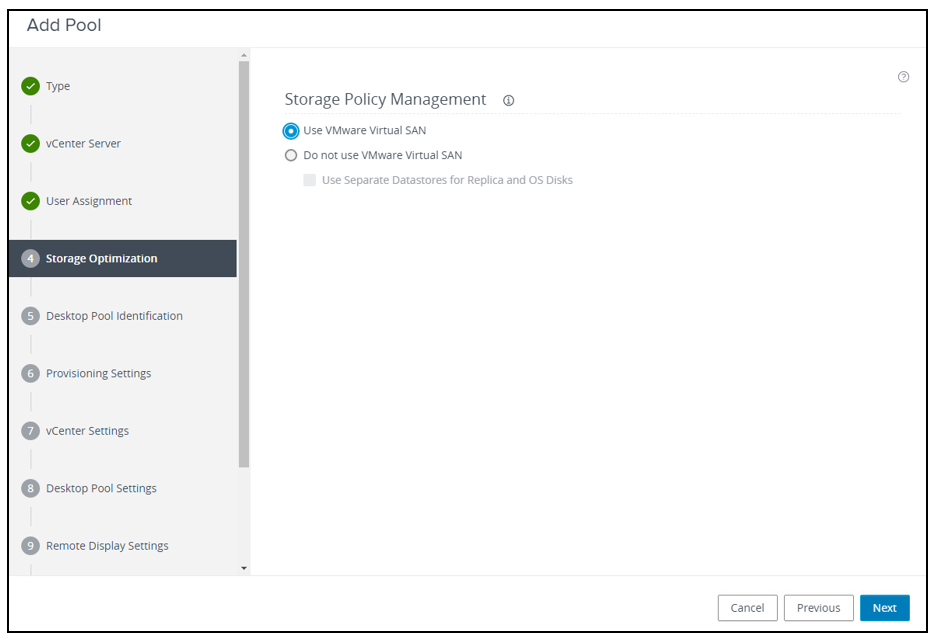
为桌面池输入唯一的 ID 和显示名称。单击下一步。
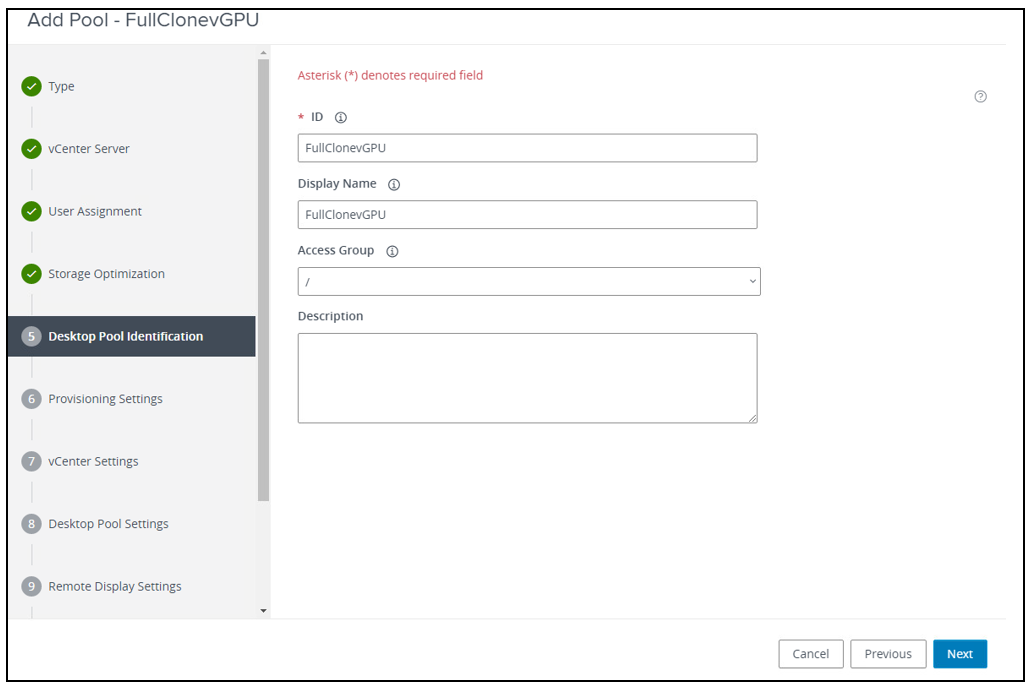
输入您环境的配置设置。单击下一步。
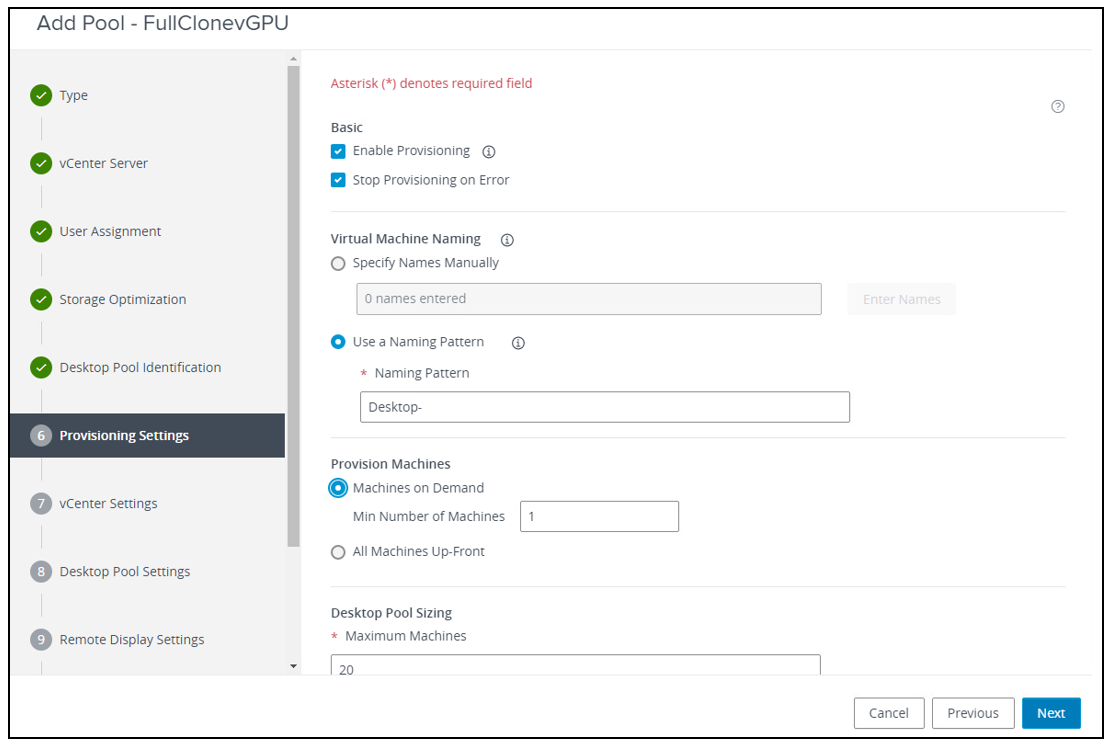
在 vCenter 设置选项卡中。填写 Horizon 池的详细信息。
VMware 建议使用工作表创建自动完整克隆桌面池,以便在创建桌面池之前准备好您的配置选项。
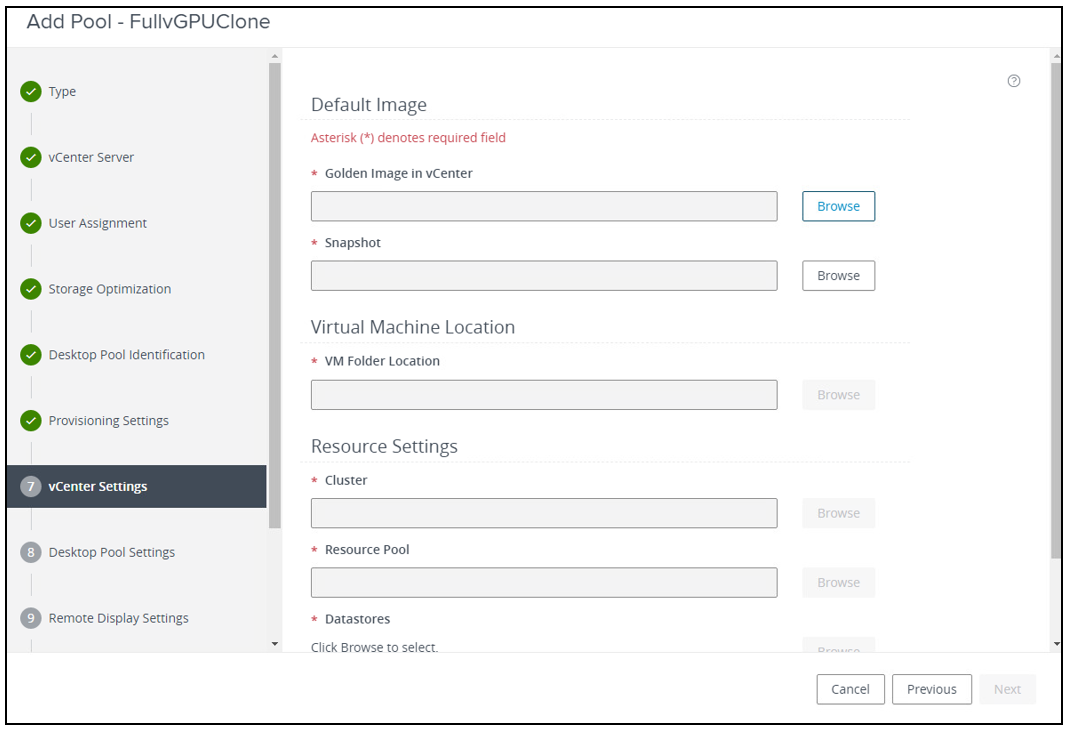
在“桌面池设置”选项卡中。填写 Horizon 桌面池的详细信息。
VMware 建议使用工作表创建自动完整克隆桌面池,以便在创建桌面池之前准备好您的配置选项。
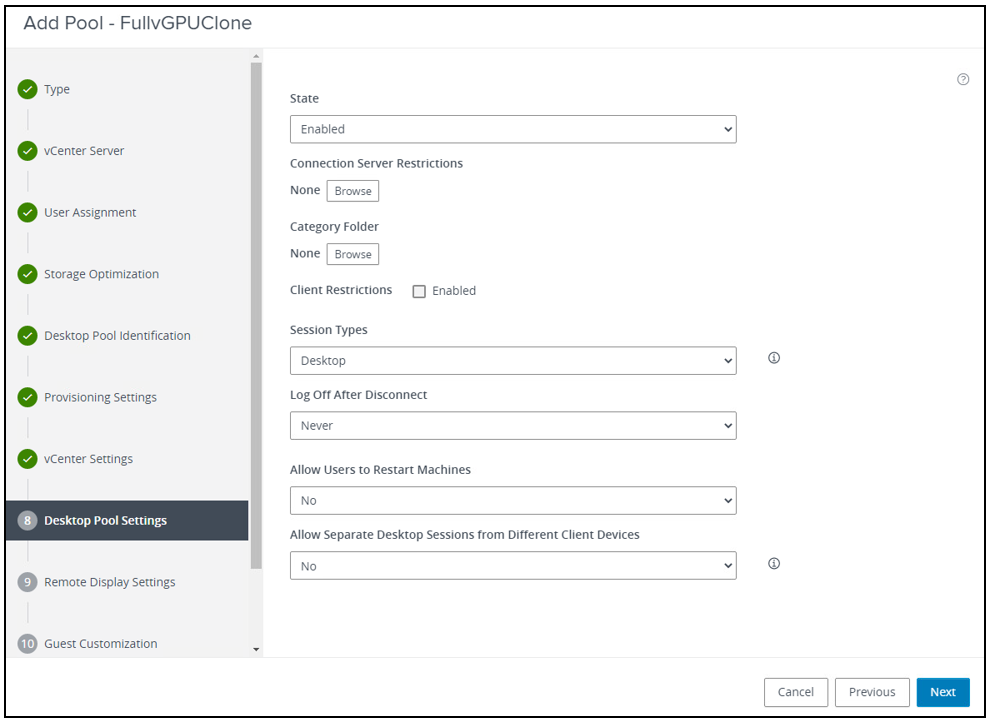
在“远程显示设置”选项卡中。填写 Horizon 桌面池的详细信息。
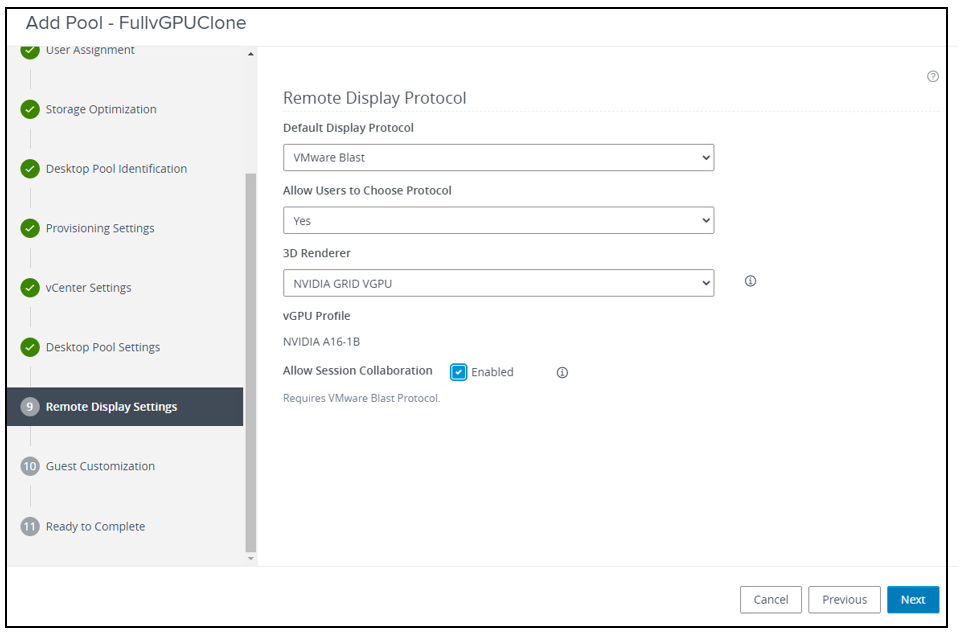
在客户机自定义选项卡中。滚动到底部并选择自定义规范 (Sysprep),然后选择您为 Horizon 池创建的自定义规范。
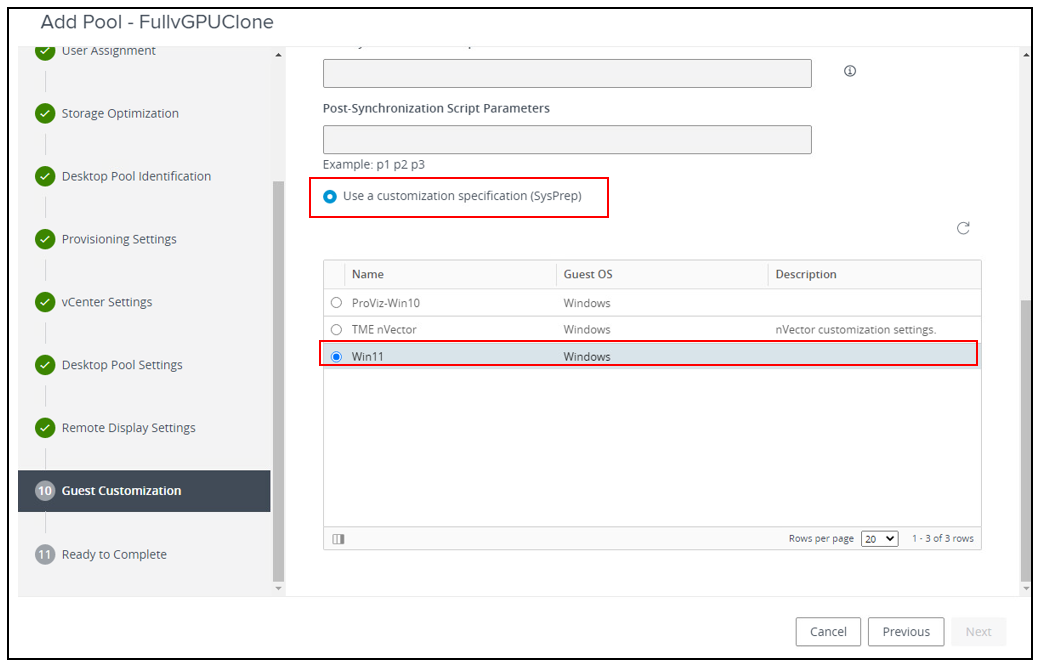
查看您的选择。如果有任何不正确,请单击“后退”进行更正。当您的选择正确时,单击“完成”以部署桌面池。

单击状态按钮以显示池的状态。
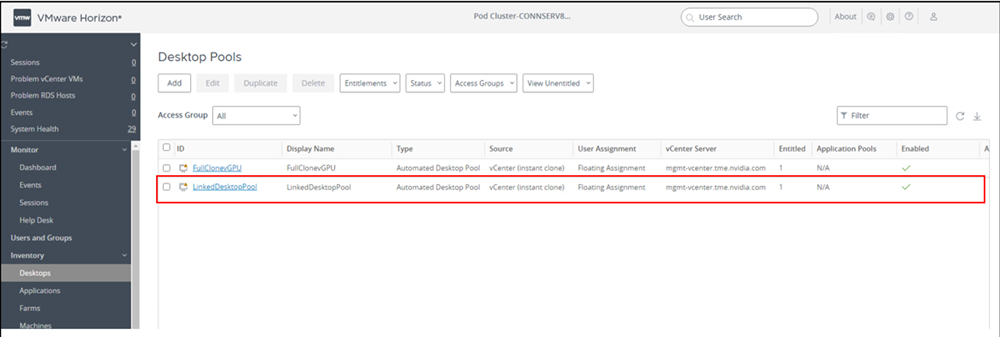
授予用户访问桌面池中 VDI 桌面的权利。
启动或返回到 VMware Horizon 管理员,然后单击左侧窗格中的“桌面池”。
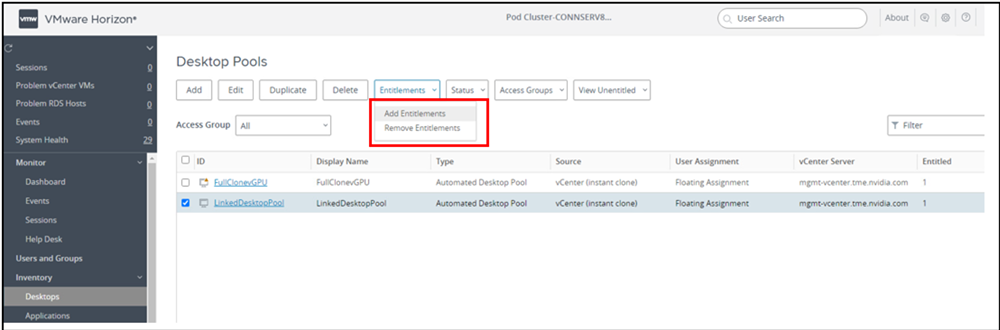
单击添加按钮以输入您的权利。
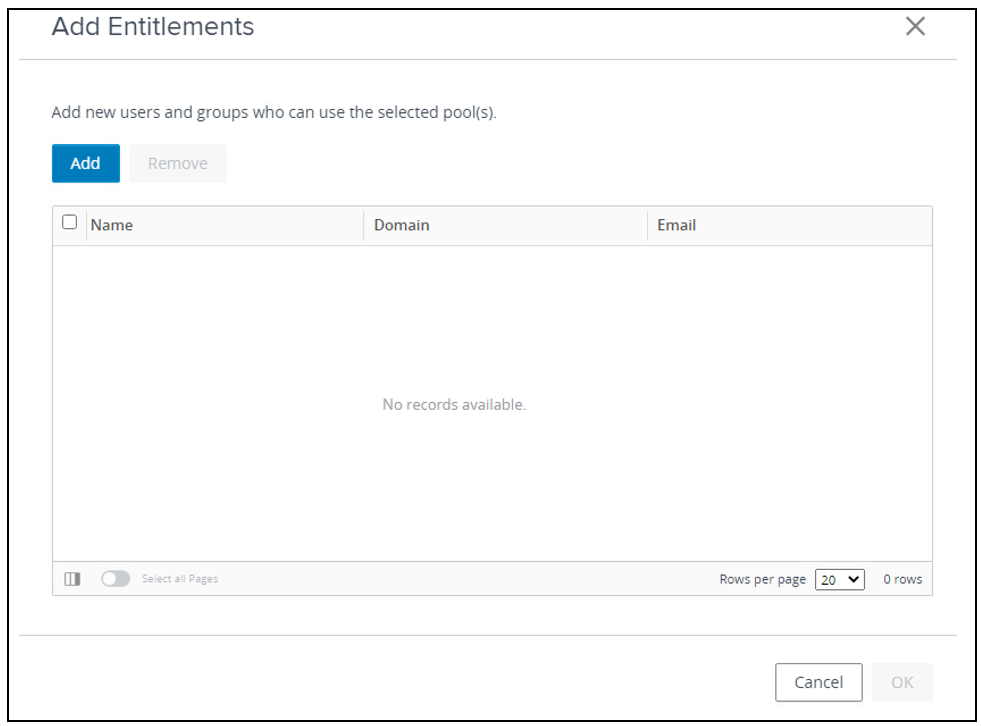
在查找用户或组窗口中。选中“用户”复选框或“组”复选框(或两者都选中)以显示定义的用户或组。在名称/用户名字段或描述字段(或两者都选中)中输入字符串,以将显示限制为名称或描述(或两者都选中)与该字符串匹配的用户和/或组。默认情况下,“匹配字符串”是指“包含字符串”。可能的匹配条件包括“包含”、“开头为”等。您可以通过在字段的标签和字段的匹配字符串之间的下拉列表中选择不同的条目来更改任一字段的匹配条件。
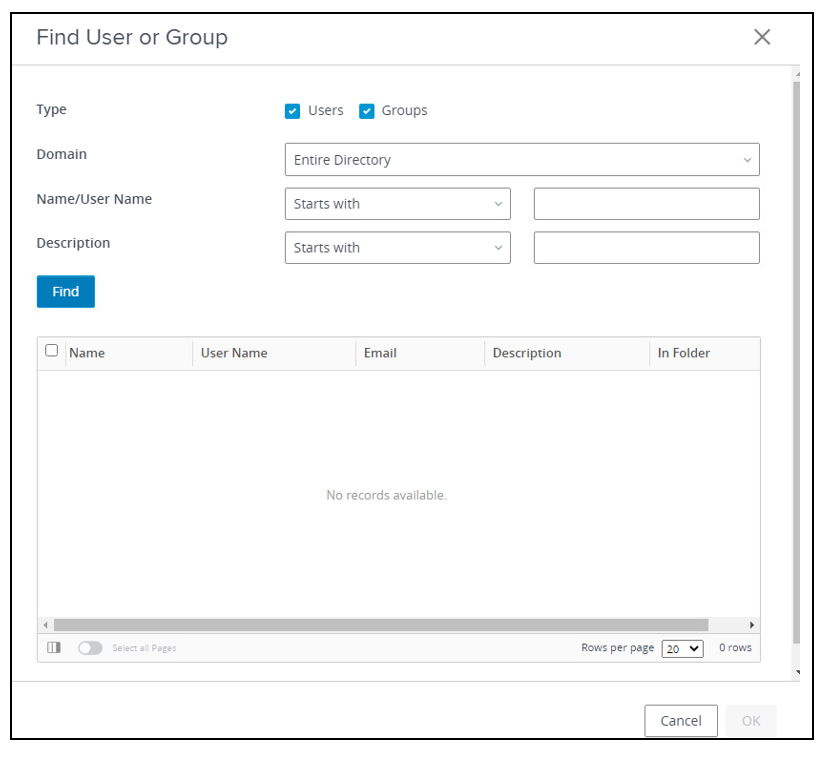
当查找用户或组包含您要授予权利的确切用户和/或组集时,单击“确定”以授予他们权利并关闭窗口。