安装 VMware ESXi
本节涵盖以下 VMware ESXi 安装主题
选择安装方法
准备 USB 启动介质
安装 VMware ESXi
初始主机配置
本部署指南假定您正在构建一个环境作为概念验证,并非旨在用于生产部署。因此,所做的选择旨在加快和简化流程。请参阅每项技术的相应指南,并在构建生产环境之前根据您的需求做出适当的选择。
VMware vSphere 提供了多种安装 ESXi hypervisor 的方法。这些安装方法包括 CD/DVD(刻录 ESXi 安装程序 ISO)、USB 闪存驱动器(格式化 USB 闪存驱动器以启动 ESXi 安装)和 PXE 启动安装(从网络上的位置启动)。ESXi 安装程序必须可供您要安装 ESXi 的系统访问。有关从 USB 闪存驱动器或类似设备启动时日志的最佳实践,请参阅 vSphere 文档。本指南使用 IPMI 和虚拟介质从 ISO 文件启动并安装本地存储。
如果您的主机已安装要保留的 vSphere 版本或更早版本,则从 USB 闪存驱动器启动 vSphere 非常有用。在受支持的 USB 闪存驱动器或 SD 闪存卡上安装 ESXi (2004784)。
使用以下步骤准备用于启动的 USB 驱动器
从 http://unetbootin.sourceforge.net/ 下载 UNetbootin。
启动应用程序,选择 Diskimage,然后单击 … 图标以浏览安装 .ISO 文件。
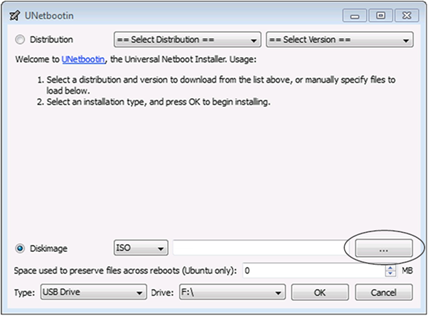
导航到包含安装 .ISO 文件的位置,然后选择 打开。
选择要执行安装的已挂载 USB 驱动器,然后选择 确定。复制过程开始,UNetootin 显示一系列进度条。
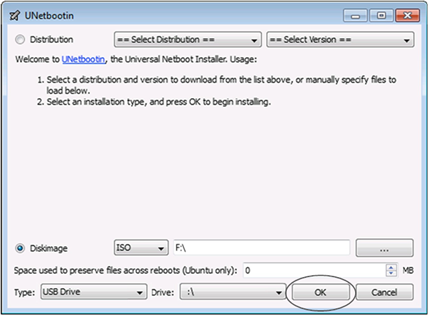
复制过程完成后,单击 退出,然后移除 USB 驱动器。
要从此 USB 驱动器安装,请将其插入主机,使用内部或主板 USB 端口,然后将其设置为主启动源或从启动菜单中选择。
在本指南中,VMware ESXi 8.0 Update 2 用于捕获内容。文本、图像和屏幕布局可能因版本而异。
无论启动源如何,都使用以下步骤安装 VMWare ESXi。在主机的启动菜单上选择带有 ESXi ISO 的启动介质。
接通电源以启动主机。
使用箭头键选择安装程序,然后按 [ENTER] 开始启动 ESXi 安装程序。将显示兼容性警告。
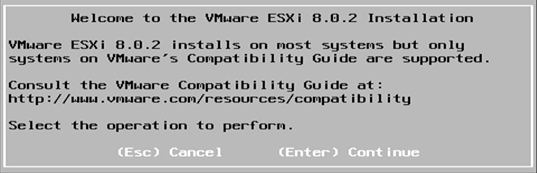
按 [ENTER] 继续。将显示最终用户许可协议 (EULA)。
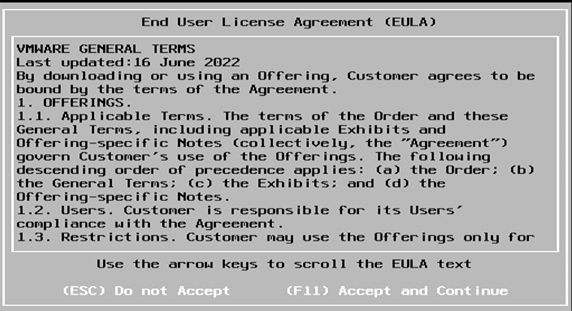
阅读 EULA,然后按 [F11] 接受并继续安装。安装程序扫描主机以查找合适的安装驱动器。

它应显示所有可用于安装的驱动器。
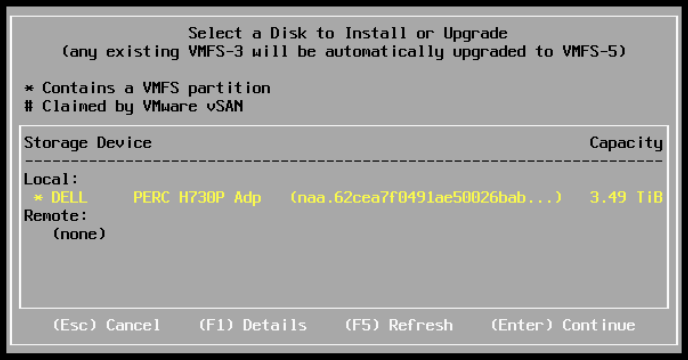
使用箭头键选择要安装 ESXi 的驱动器,然后按 [ENTER] 继续。
注意您可以使用 USB 驱动器作为安装介质安装 ESXi,然后从该 USB 驱动器启动并运行系统。此示例演示了从 USB 驱动器将 ESXi 安装到本地硬盘驱动器以进行安装。
安装程序扫描所选驱动器以确定是否适合安装
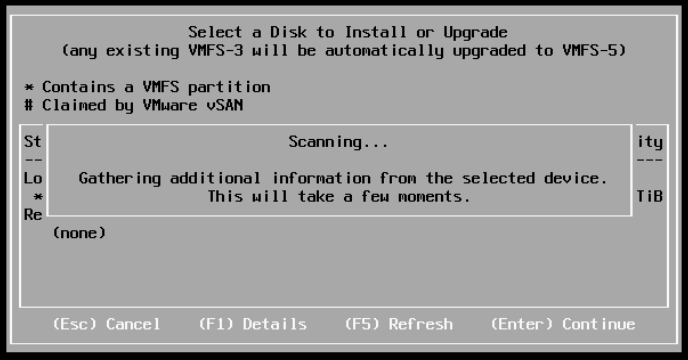
将显示“确认磁盘选择”窗口
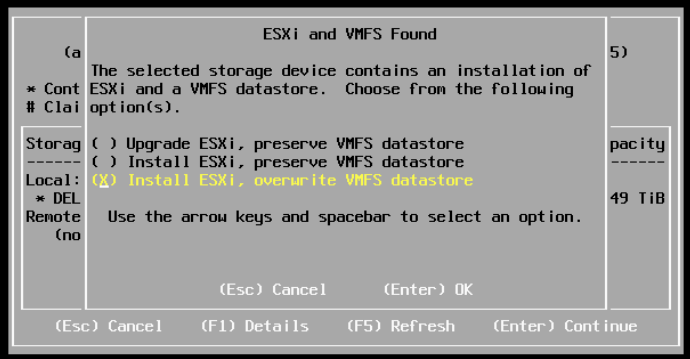
按 [ENTER] 接受您的选择并继续。
将显示“请选择键盘布局”窗口。
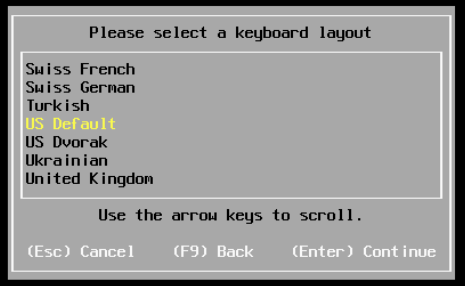
使用箭头键选择所需的键盘布局,然后按 [ENTER]。“输入 root 密码”窗口将显示。
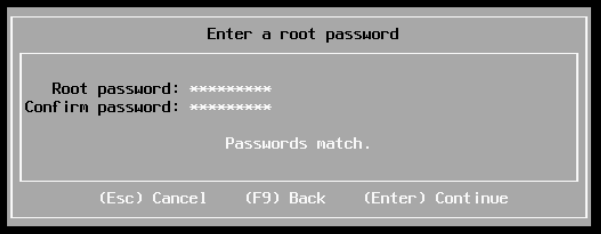
在“Root 密码”字段中输入 root 密码。
重要提示为防止未经授权的访问,您选择的 root 密码应至少包含八 (8) 个字符,并由小写字母和大写字母、数字和特殊字符混合组成。
在确认密码字段中确认密码,然后按 [ENTER] 继续。安装程序重新扫描系统。

然后,它将显示 确认安装 窗口。
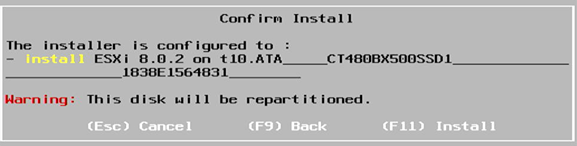
按 [F11] 继续安装。
重要提示安装程序将重新分区所选磁盘。所选磁盘上的所有数据都将被销毁。
ESXi 安装继续进行。
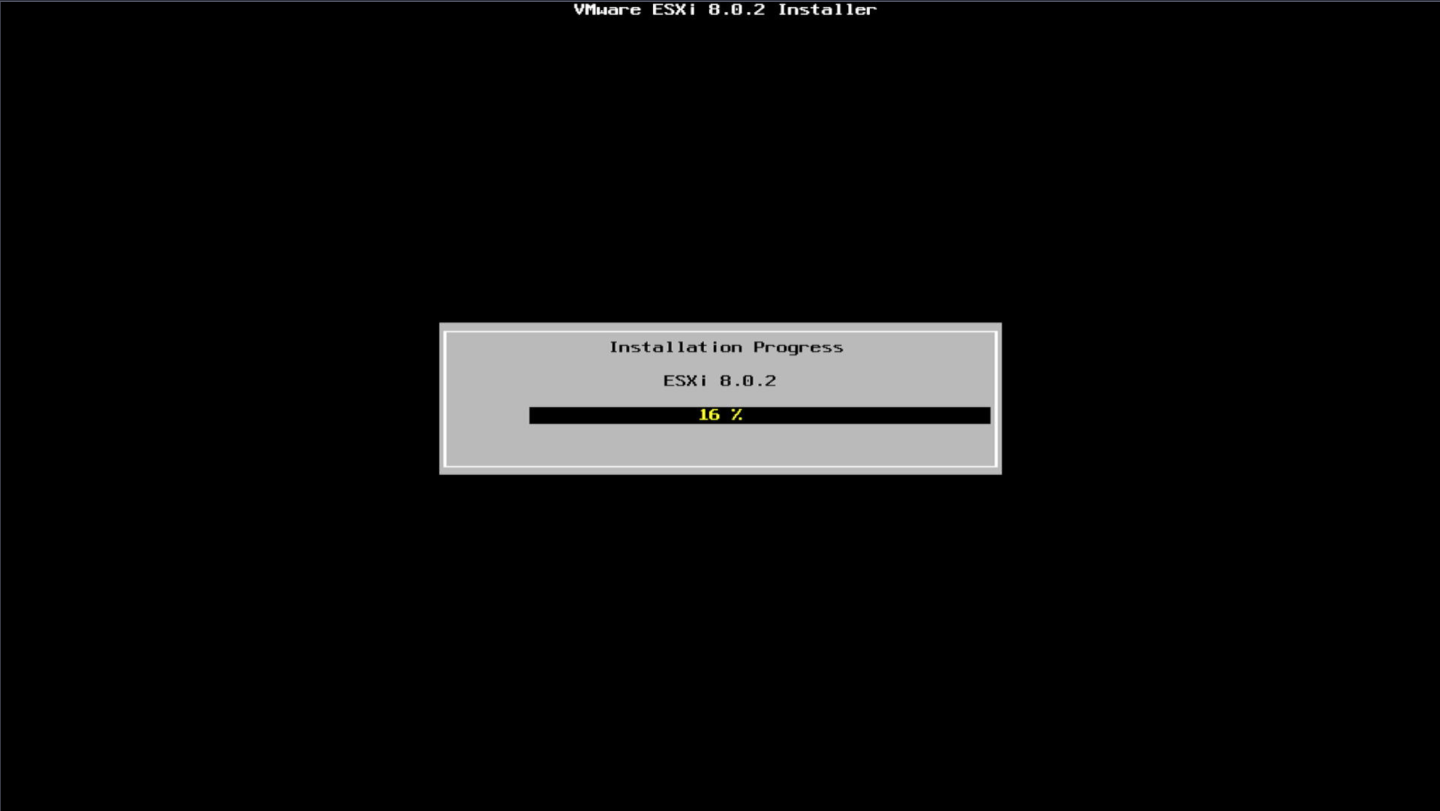
安装过程完成后,将显示 完成安装 窗口。
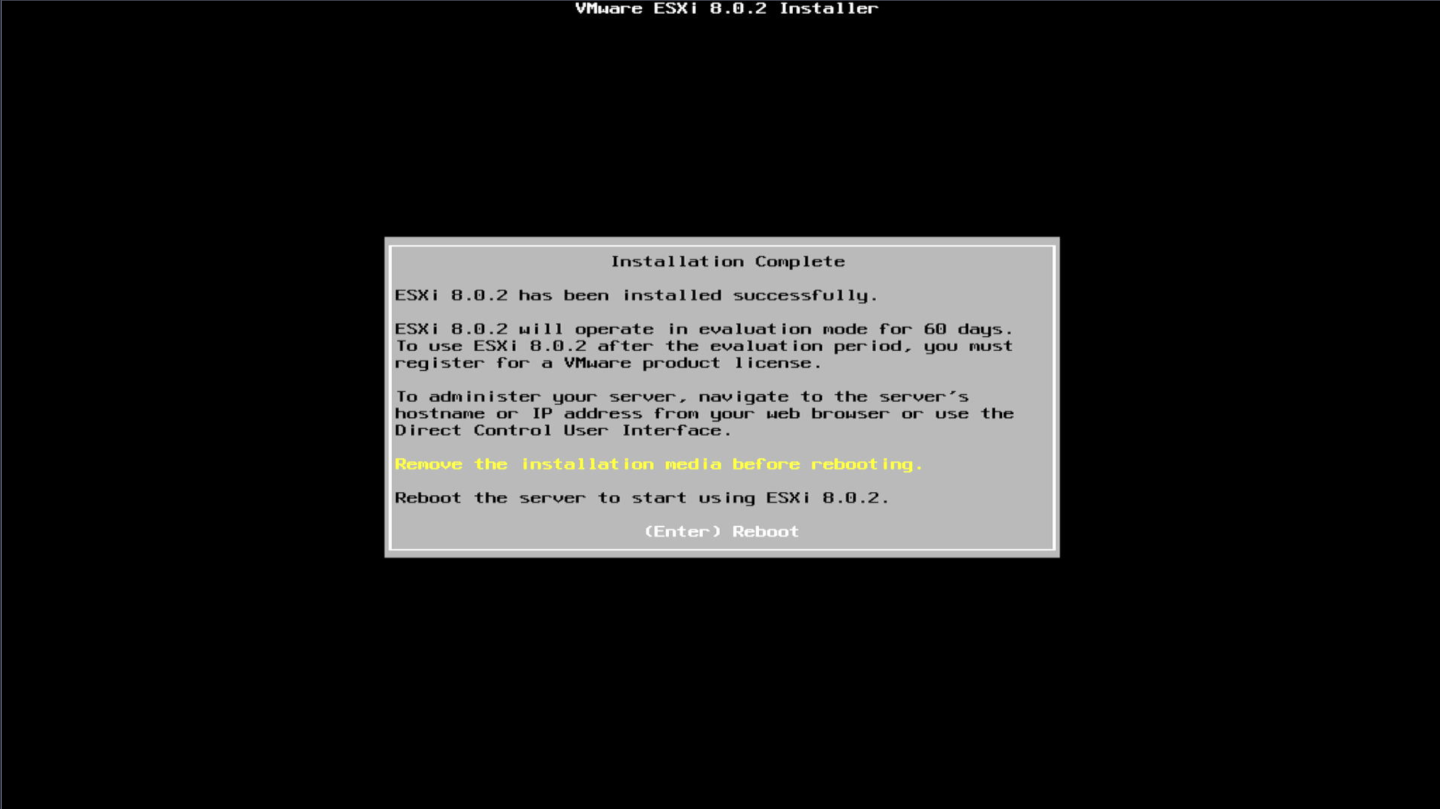
按 [ENTER] 重新启动系统。(确保已弹出安装介质,并且 bios 设置为启动磁盘。)
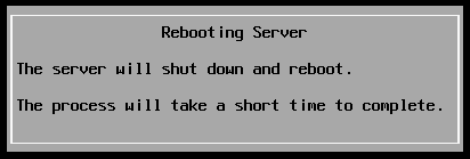
VMWare ESXi 已成功安装。
首次启动 ESXi 时,将显示倒计时计时器。您可以等待倒计时到期,也可以按 [ENTER] 继续启动。启动期间会显示一系列通知,这可能需要几分钟才能完成。启动完成后,将显示 VMware ESXi 屏幕。VMware ESXi 显示 DCUI 初始屏幕。
使用以下步骤配置主机
按 [F2] 自定义系统。
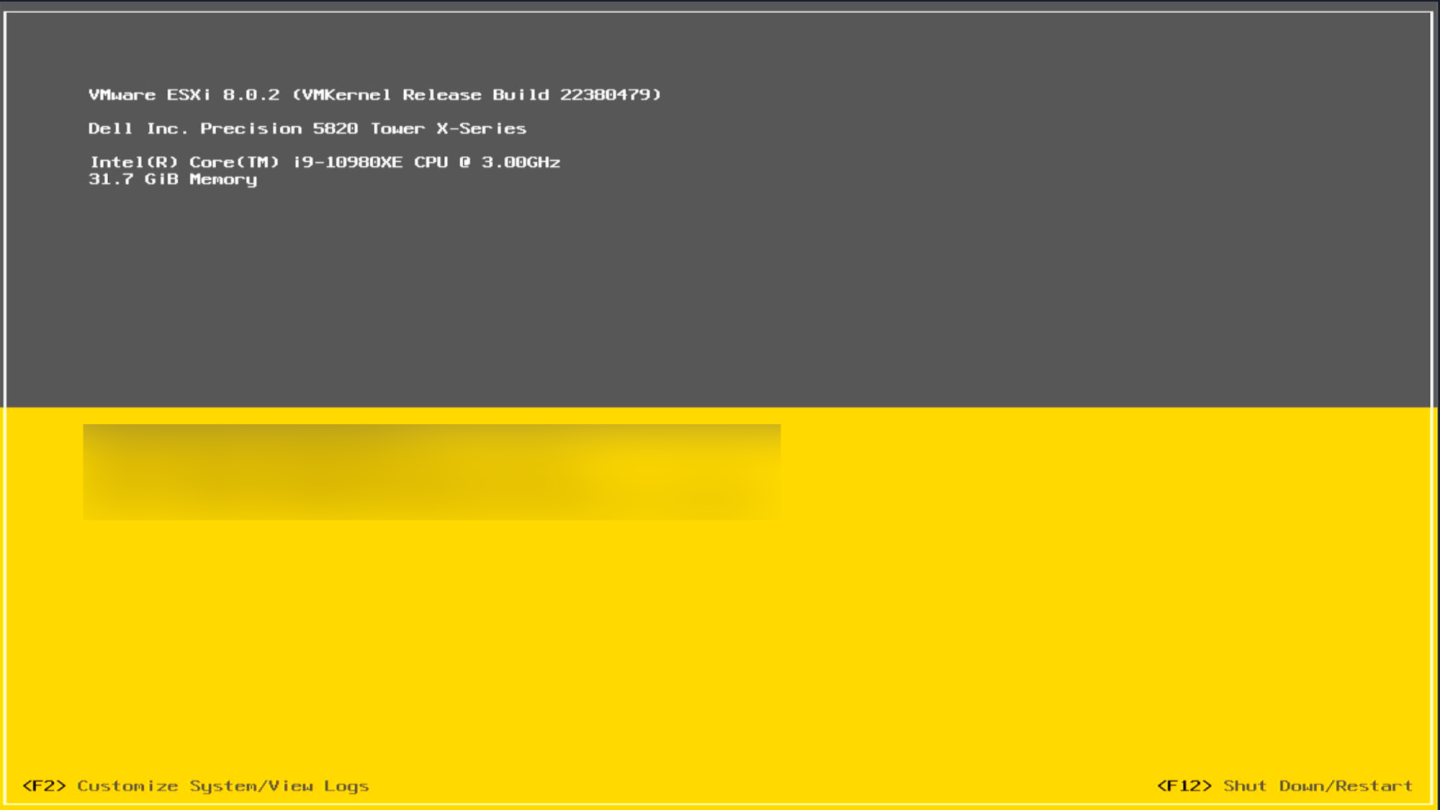
ESXi 显示 需要身份验证 窗口。
输入您在安装过程中创建的 root 帐户凭据,然后按 [ENTER]。将显示 系统自定义 屏幕。
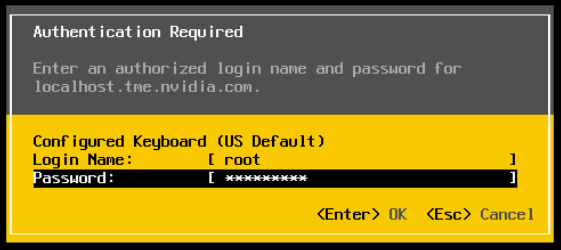
ESXi 显示 系统自定义 屏幕。选择 配置管理网络,然后按 [ENTER]。配置管理网络 窗口将出现。
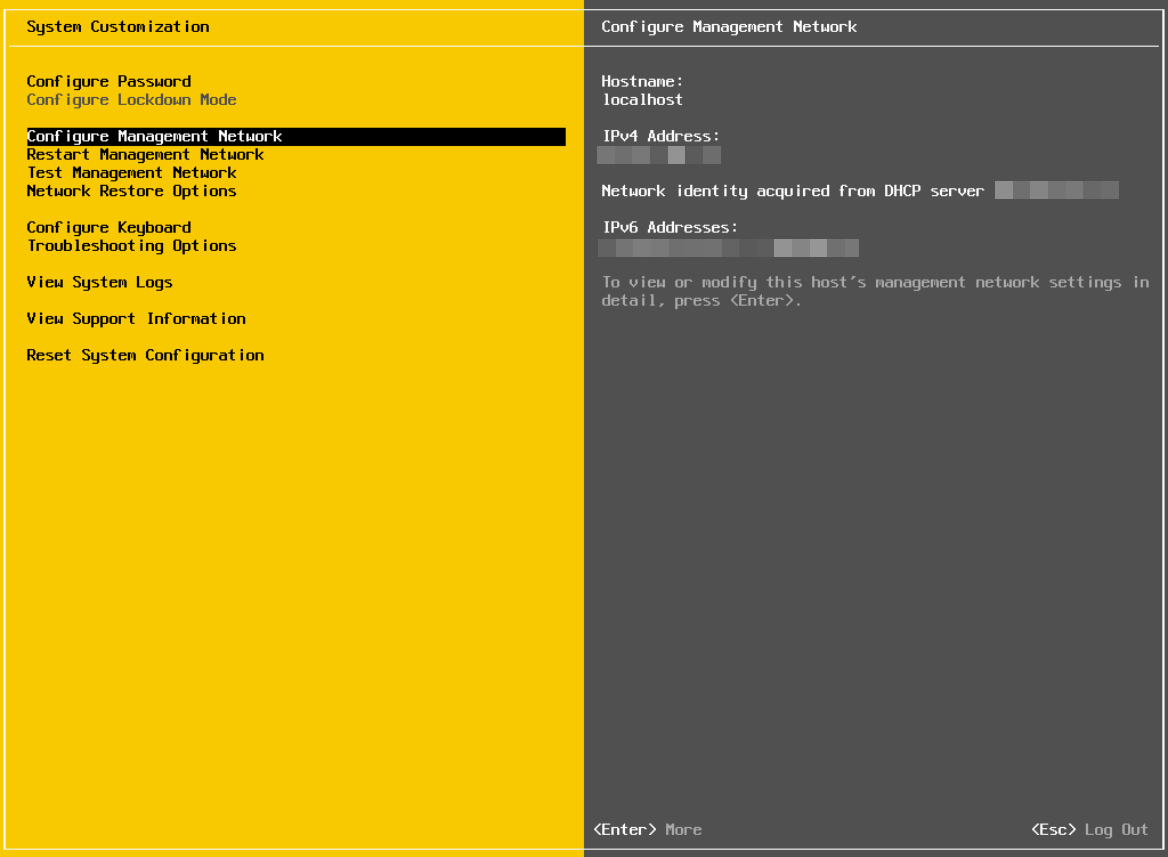
ESXi 显示 配置管理网络 窗口。按 Enter 选择 网络适配器。
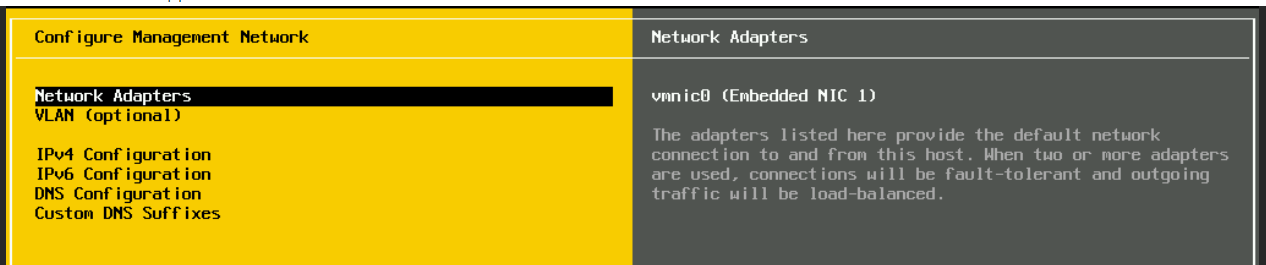
在 网络适配器 窗口中,使用箭头键选择适配器作为默认管理网络,然后按 Enter。
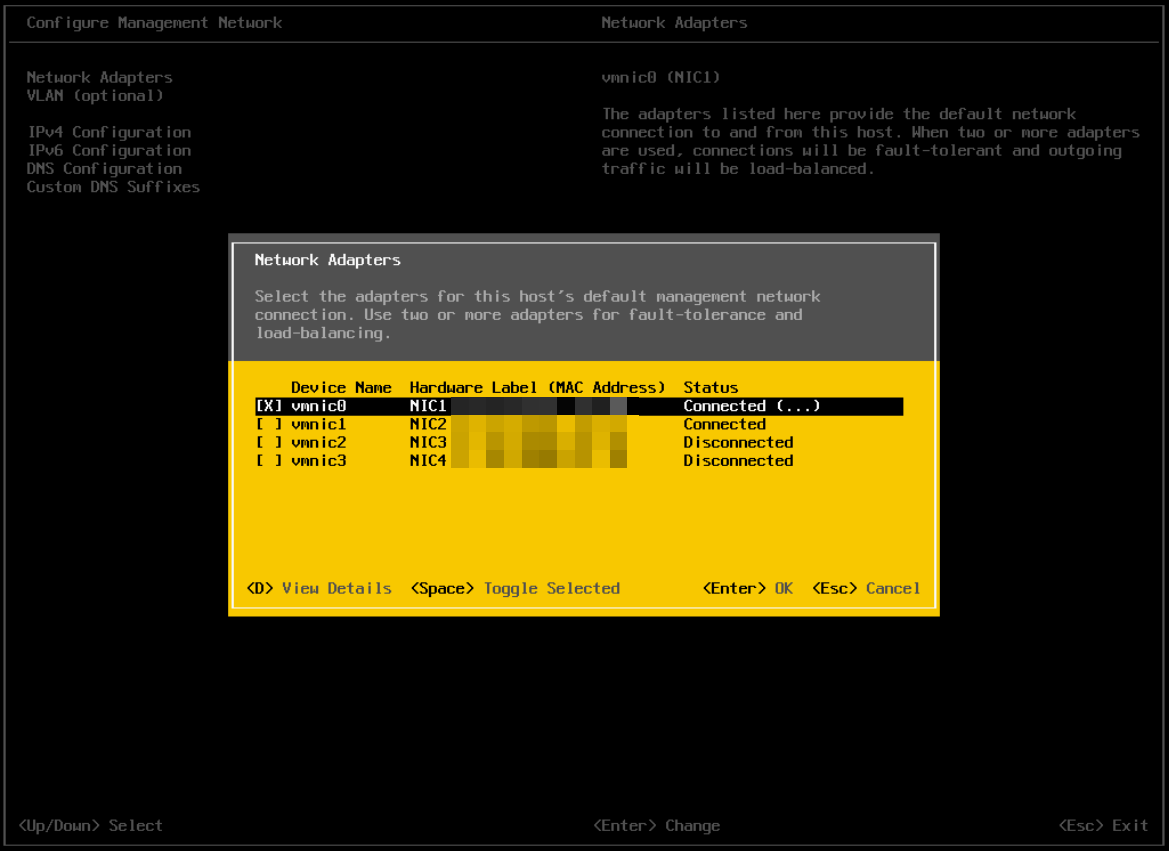
使用 [ESC] 退出菜单,然后选择 IPv4 配置 窗口。在 IPv4 配置 窗口中。使用箭头键选择 设置静态 IPv4 地址和网络配置。
在各自的字段中输入以太网 IPv4 地址、子网掩码和默认网关。
完成查看后按 Enter 以应用新的管理网络设置。
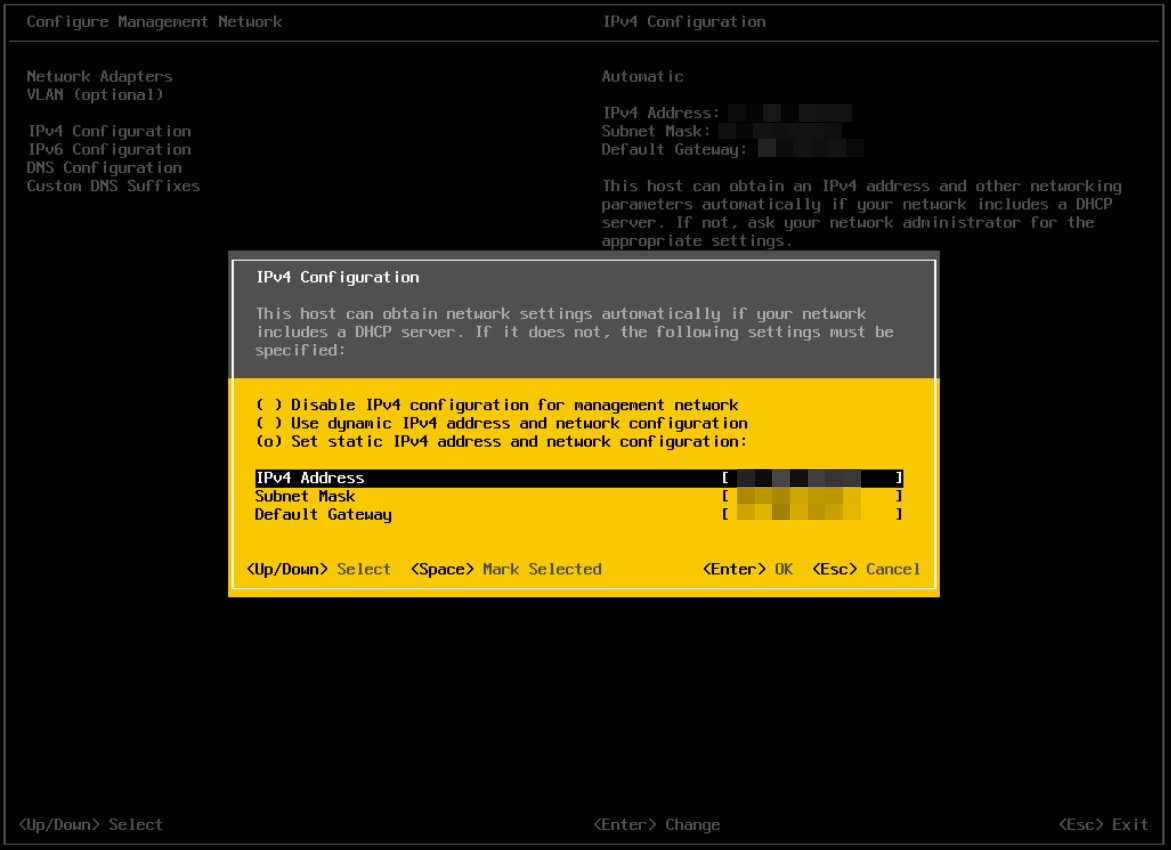
导航到并选择 DNS 配置窗口。在各自的字段中添加主 DNS 服务器地址和(如果可用)辅助 DNS 服务器地址。在“主机名”字段中输入 vSphere 主机的主机名,然后按 Enter。
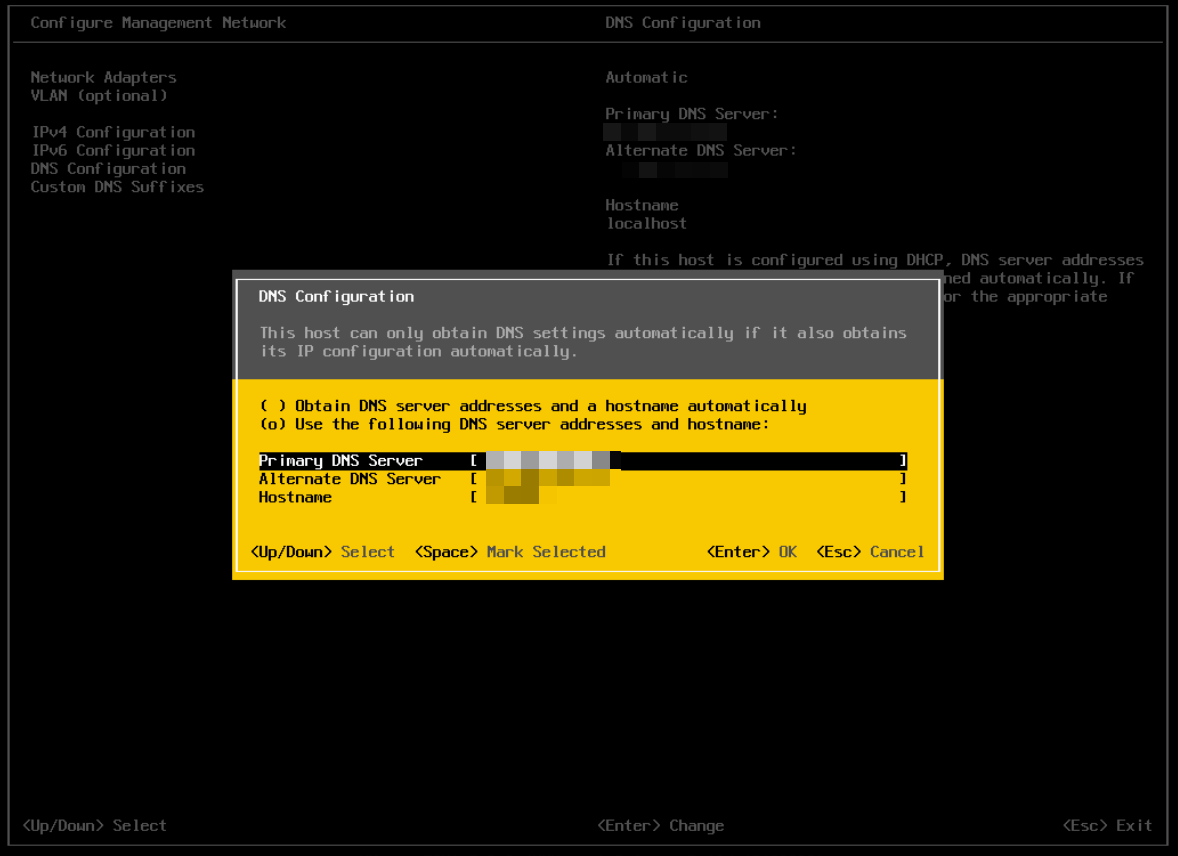
按 [ENTER] 应用新的 DNS 设置并返回到“配置管理网络”菜单。
按 [ESC] 退出“配置管理网络”菜单。“确认管理网络”弹出窗口将显示。按 [Y] 确认您的选择。
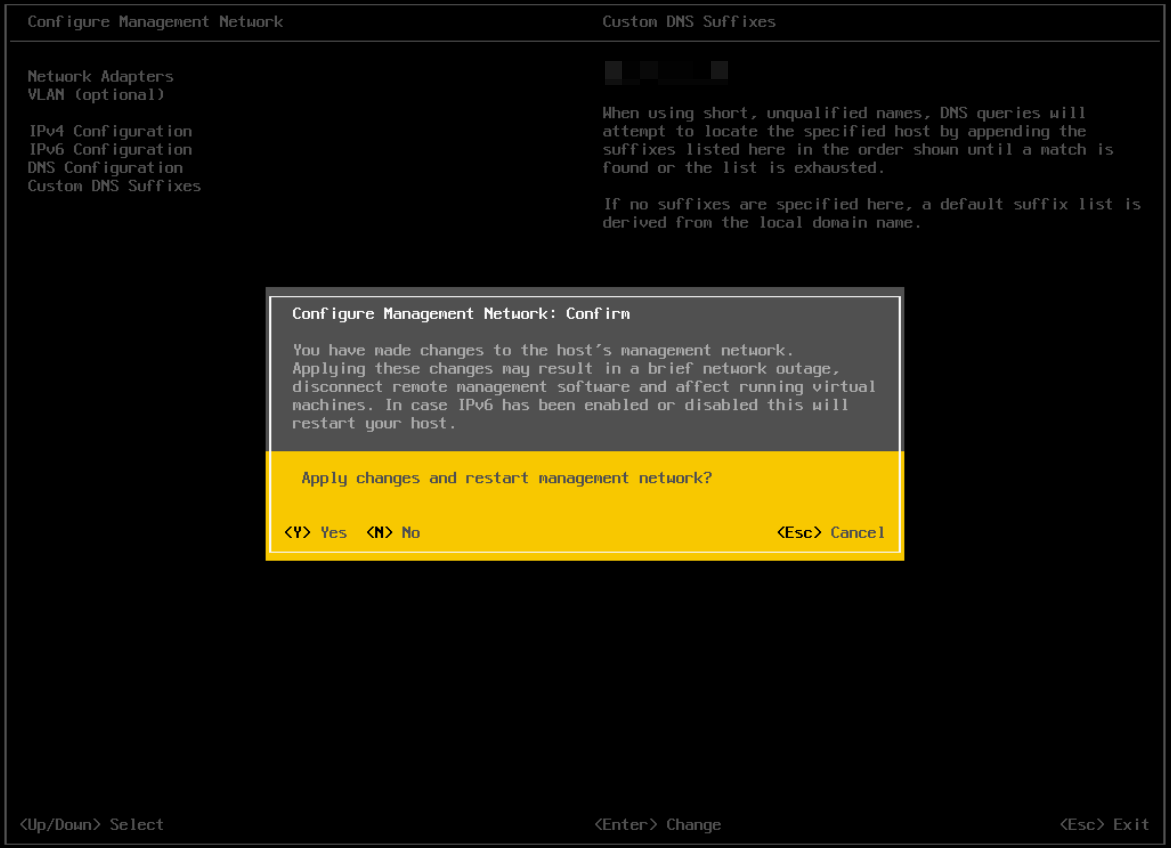
在主 ESXi 屏幕上选择 测试管理网络 以打开 测试管理网络 窗口。
执行以下测试
Ping 默认网关。
Ping DNS 服务器。
解析已知地址。
完成测试后返回到主 ESXi 屏幕,然后选择 故障排除选项。“故障排除模式选项”窗口将显示。
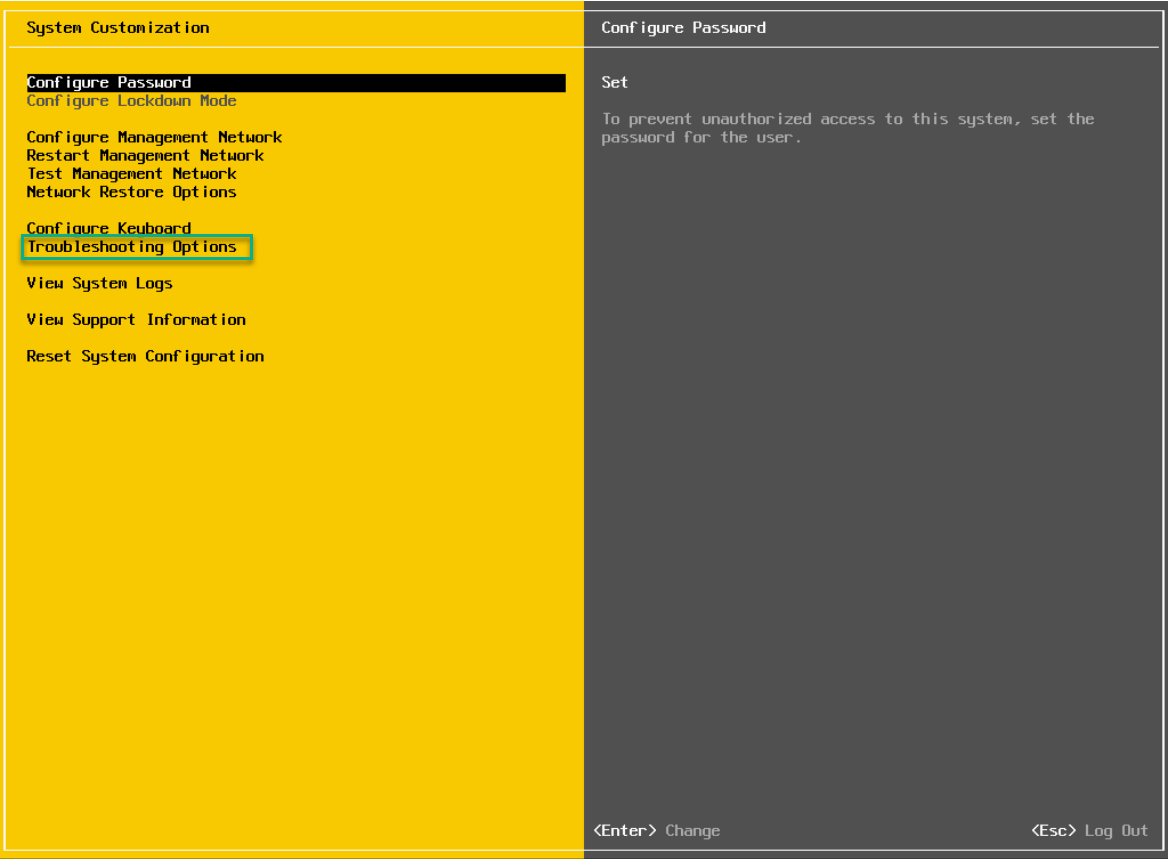
要在稍后的步骤中安装 NVIDIA VIB,您将需要启用 ESXi Shell。可以通过选择 启用 ESXi Shell 来完成此操作。
右侧的窗口显示状态:ESXi Shell 已禁用。按 [ENTER] 切换 启用 ESXi Shell 为启用。
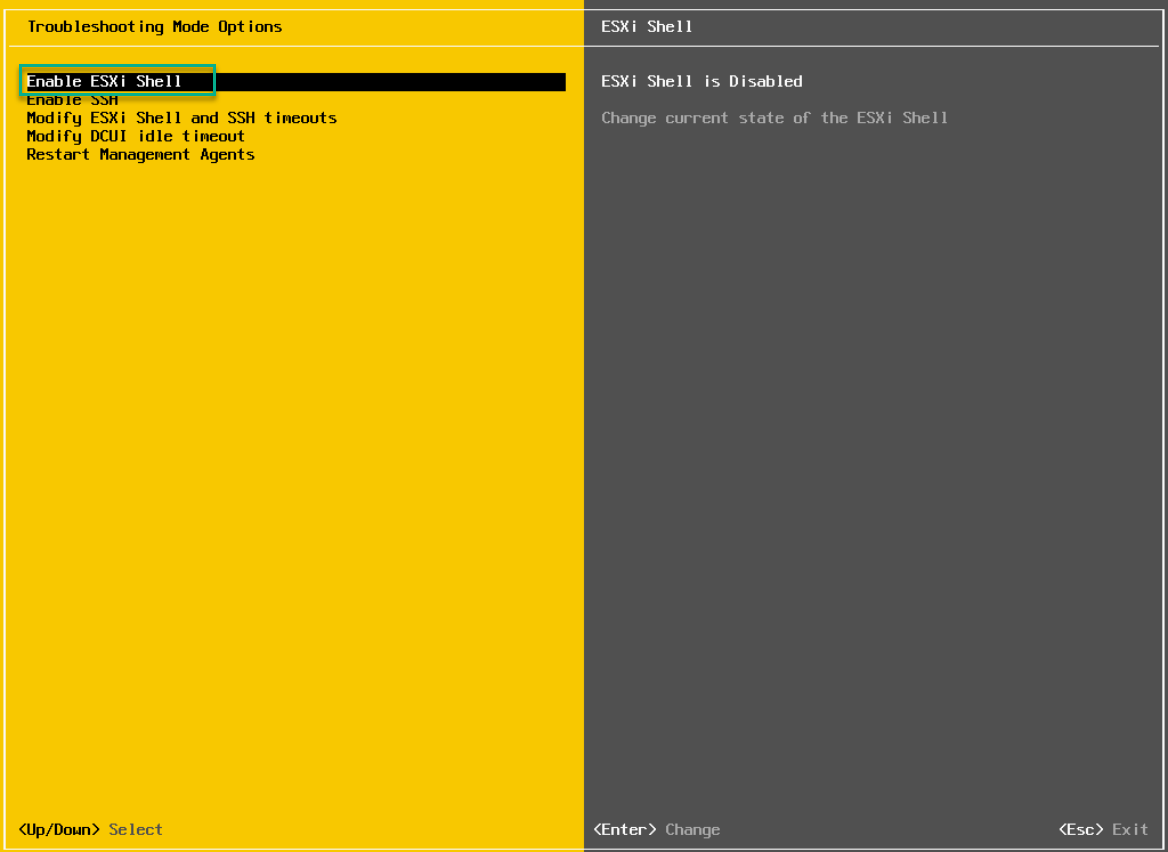
右侧的窗口显示状态:SSH 已禁用。通过选择 启用 SSH 并按 [ENTER] 切换此选项为启用来启用 SSH。

ESXi 配置到此结束。ESXi 主机可以通过本节中“管理网络”中设置的 IP 进行访问。