步骤 #1:启动 JupyterLab 作业
Base Command 作业可以启动服务以支持各种工作流程 - 其中之一是 JupyterLab。此步骤启用一个运行环境,以便将 Jupyter Notebook 导入并与之交互。
我们将从 Web UI 启动此作业,因为本实验的其余部分需要 UI 才能发挥作用。
从 Base Command 仪表板屏幕开始,单击 作业概览 窗格中的 创建作业 按钮。

按如下方式填写 创建作业 表单。
从列表中选择您的 ACE。
在 INSTANCE 表中选择 dgxa100.80g.1.norm。
现在忽略数据集和工作区输入表。
在数据输出字段中输入
/results。选择
nvidia/tensorflow容器。选择标记值
22.09-tf2-py3。对于命令,复制以下内容
jupyter lab --ip=0.0.0.0 --allow-root --no-browser --NotebookApp.token='' --notebook-dir=/ --NotebookApp.allow_origin='*' & date; nvidia-smi; sleep 1d
在命令正下方添加一个值为
8888的容器端口 - 务必单击文本框右侧的 添加 按钮。表单的其余部分可以保留默认值 - 但如果您愿意,可以更改作业名称并添加标签,以便将来更轻松地进行筛选。
要验证是否选择了正确的选项,请检查屏幕上的 ngc batch run 命令以及下面屏幕截图中的值(--name 参数会有所不同,并且 --ace 和 --org 参数也可能有所不同)。准备就绪后,单击页面右上角附近的 启动作业 按钮。
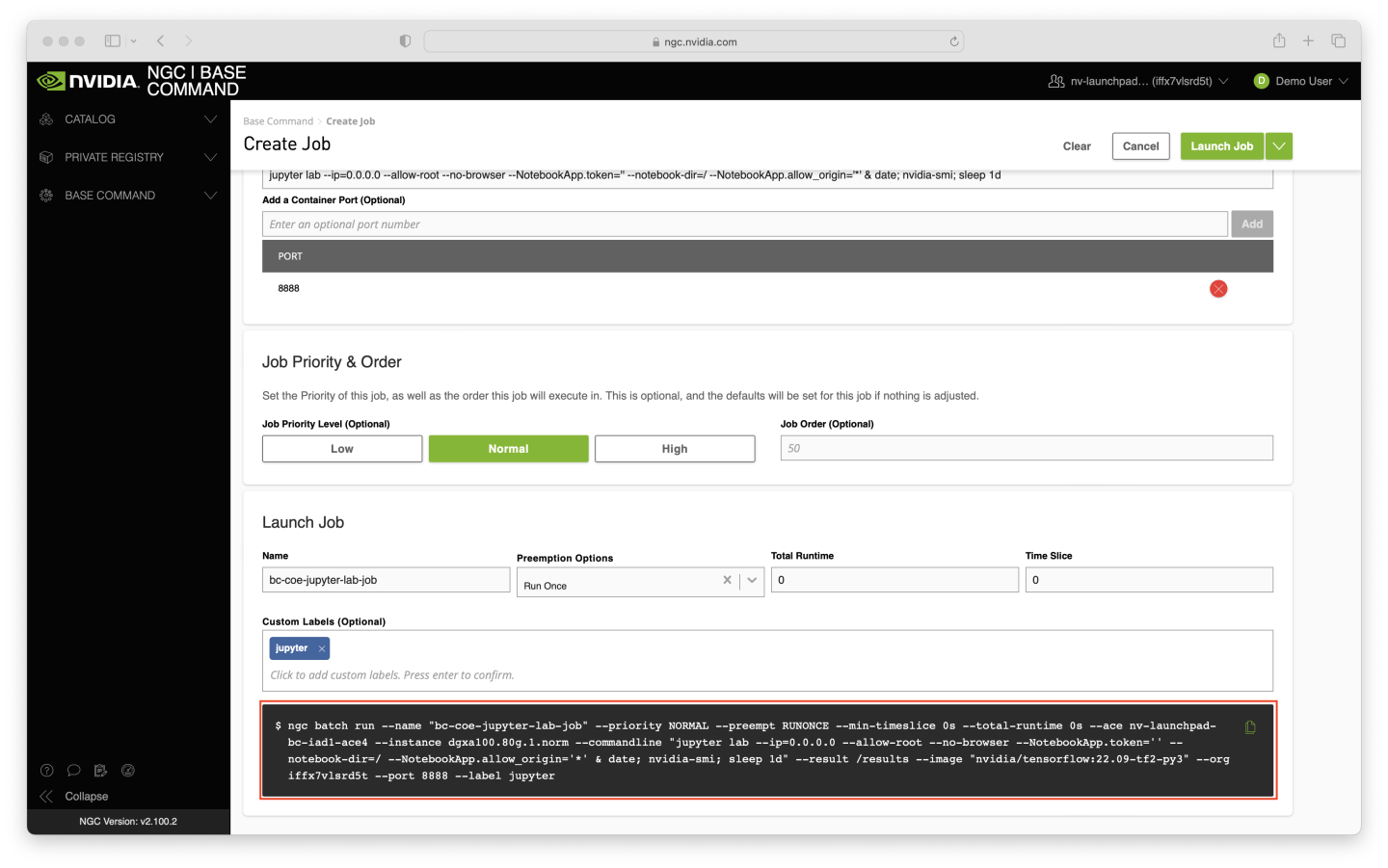
作业应该不会花费很长时间启动 - 假设 ACE 相对空闲,大约需要 5 分钟。您可能需要刷新页面以验证作业状态是否为 Running。

在下一步中,我们将在 NGC Catalog 中找到内容,以在刚刚启动的作业中运行。