创建 Citrix Delivery Group
本节介绍以下内容
创建 Citrix Delivery Group 以部署虚拟桌面
创建 Citrix Delivery Group 以部署虚拟应用程序
要远程访问虚拟应用程序和桌面,必须通过 Citrix Studio 配置和部署 Citrix Delivery Group。Citrix Virtual Delivery Agent 和 Citrix Machine Catalog 已在前几节中创建和配置,以构建 Delivery Group。
既然您已经创建了 Citrix Machine Catalog,下一步是创建 Delivery Group,以便用户可以访问资源,在本例中为虚拟桌面。
登录到 Citrix Delivery Controller 并从 Windows“开始”菜单启动 Citrix Studio。
在左侧菜单窗格中,单击交付组。
在右侧“操作”菜单中,单击创建交付组。
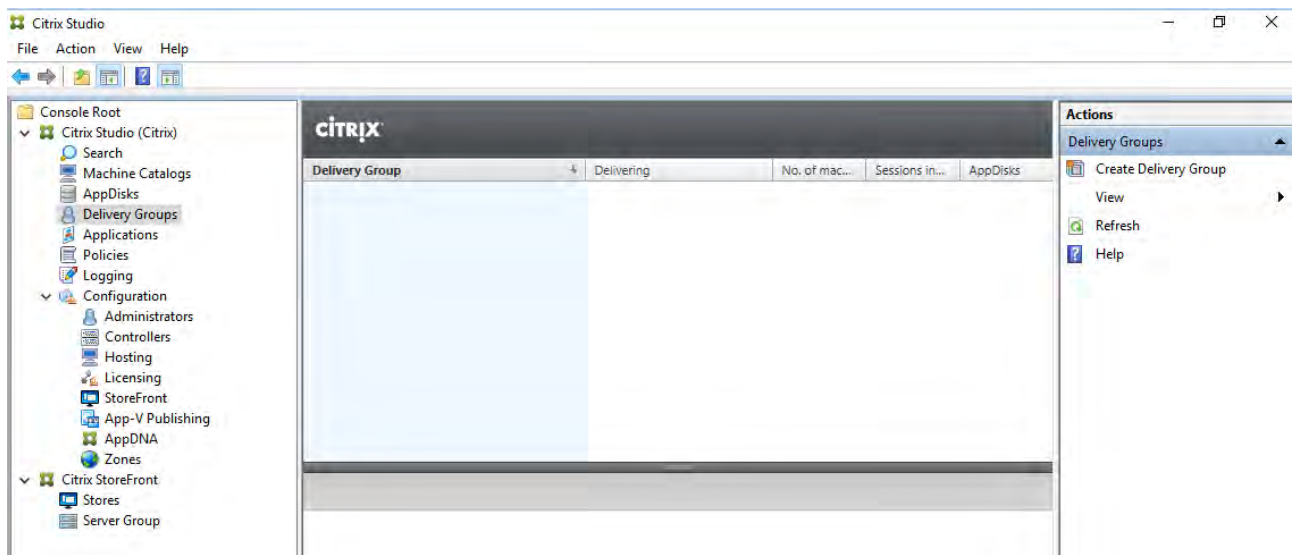
在“简介”窗口中,单击下一步。
在“计算机”窗口中,选择您在上一节中创建的 Machine Catalog,然后单击下一步。对于 VMware vSphere,选择此交付组中将包含的计算机数量。对于 POC/试用目的,我们选择一台计算机。
仅限 XenServer:在“计算机分配”窗口中,输入您的计算机名称和需要访问桌面的帐户用户名,然后单击下一步。
在“交付类型”窗口中,选择桌面,然后单击下一步。
注意由于我们之前选择了“单会话操作系统”的 Machine Catalog 类型,因此我们必须在部署应用程序和部署桌面之间进行选择。如果我们创建的 Machine Catalog 类型为“多会话操作系统”,我们将可以选择部署桌面和应用程序。有关 machine catalog 和 delivery group 创建的更多信息,请参阅 Citrix 产品文档。
注意对于 NVIDIA vApps,您可以将 Citrix Virtual Apps 与多会话操作系统一起使用;对于 NVIDIA vPC 和 RTX vWS,您可以使用 Citrix Virtual Desktop,后者仅限于单会话操作系统。
在“用户”窗口中,指定哪些用户可以访问此交付组。对于 POC/试用目的,我们保持选中允许任何经过身份验证的用户使用此交付组,然后单击下一步。
在“桌面分配规则”窗口中,单击添加…
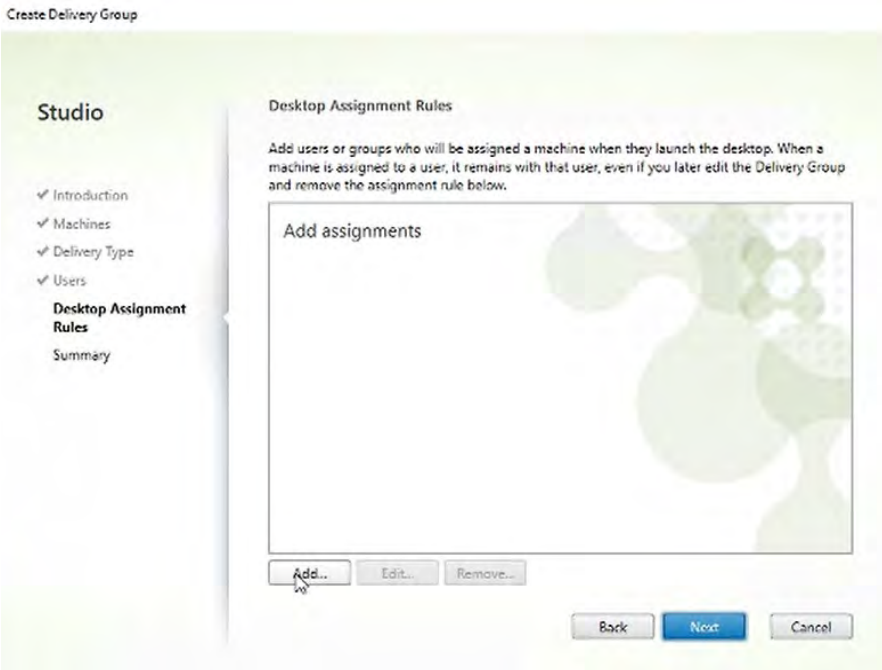
“添加桌面分配规则”弹出窗口。在显示名称文本字段中,键入用户将看到的桌面的名称。
对于 POC/试用目的,保持选中允许有权访问此交付组的每个人都分配桌面。
选中启用桌面分配规则复选框,然后单击确定,再单击下一步。
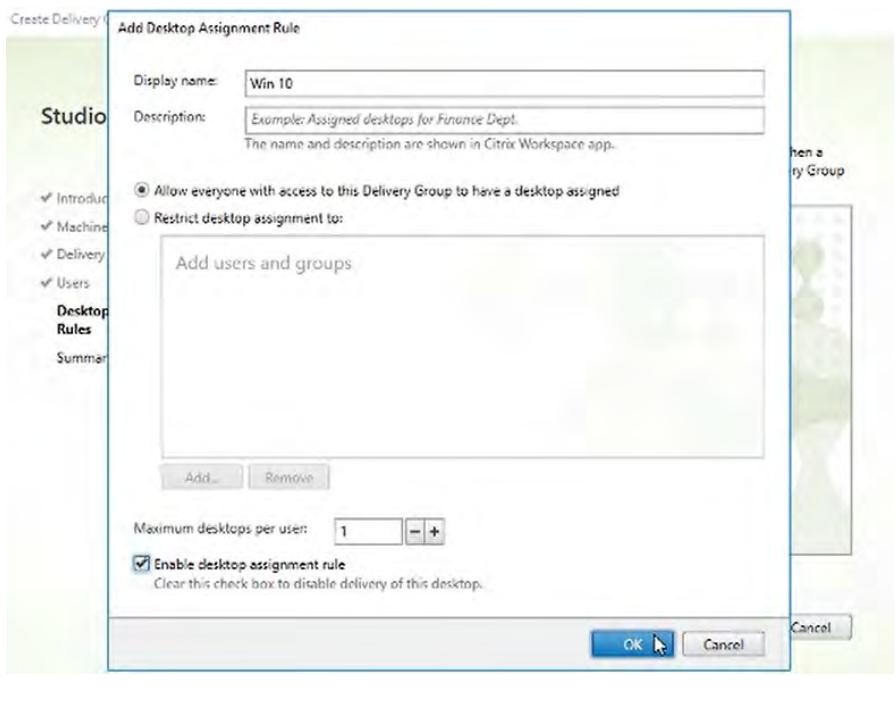
在“摘要”窗口中,在交付组名称文本字段中键入交付组的名称,然后单击完成以完成交付组的创建。

既然您已经创建了 Citrix Machine Catalog,下一步是创建 Delivery Group,以便用户可以访问资源,在本例中为虚拟应用程序。
登录到 Citrix Delivery Controller 并从 Windows“开始”菜单启动 Citrix Studio。
在左侧菜单窗格中,单击交付组。
在右侧“操作”菜单中,单击创建交付组。
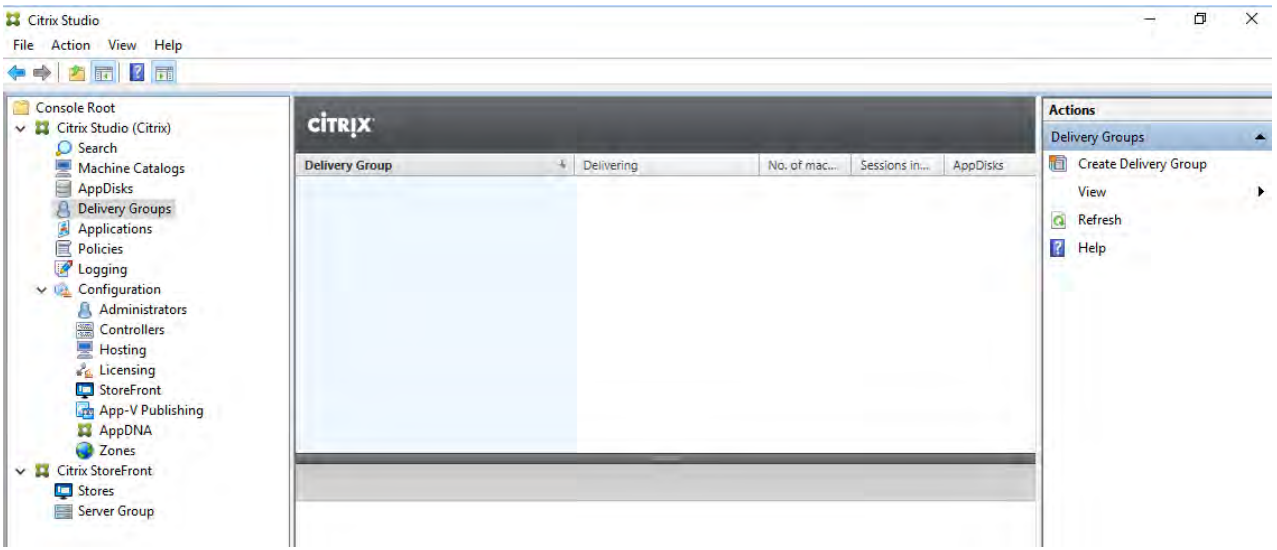
在“简介”窗口中,单击下一步。
在“计算机”窗口中,选择您在上一节中创建的 Machine Catalog,然后选择此交付组中将包含的计算机数量。对于 POC/试用目的,我们选择一台计算机。
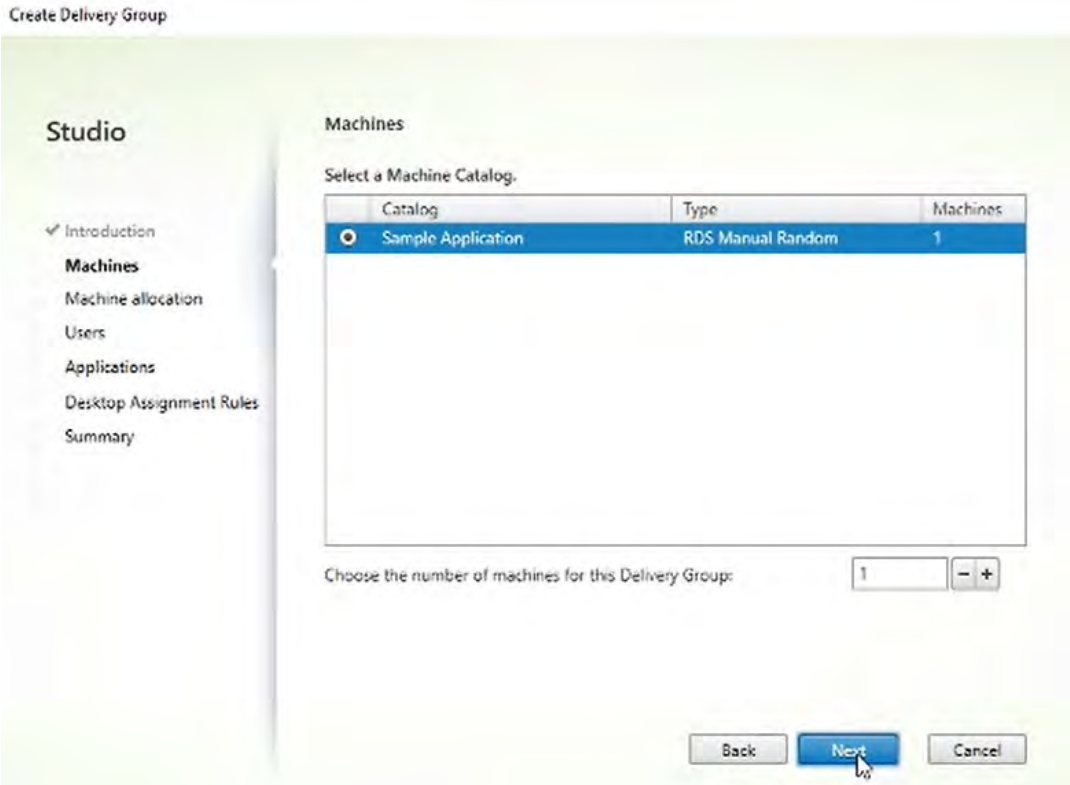
单击下一步。
在“用户”窗口中,指定哪些用户可以访问此交付组。对于 POC/试用目的,我们保持选中允许任何经过身份验证的用户使用此交付组。
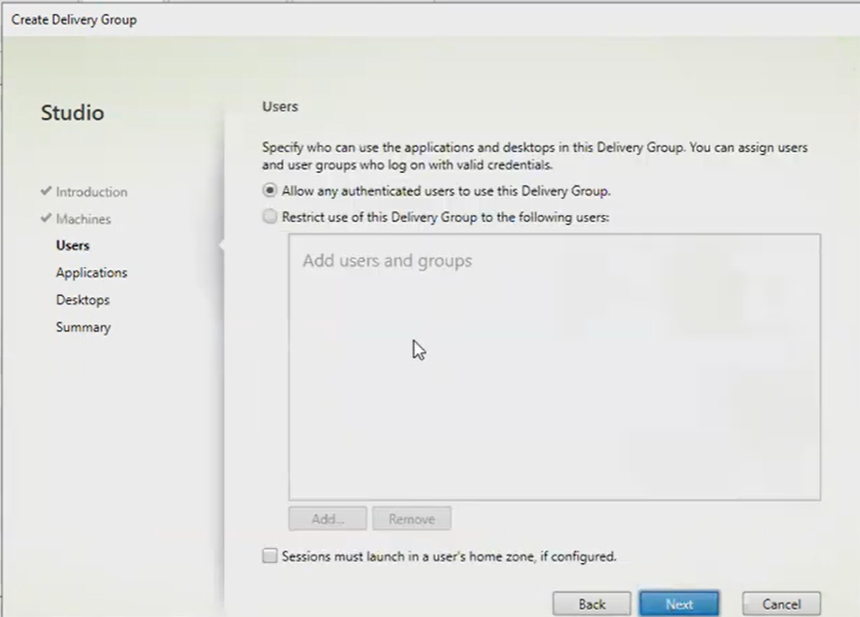
在“应用程序”窗口中,选择添加…下拉菜单。
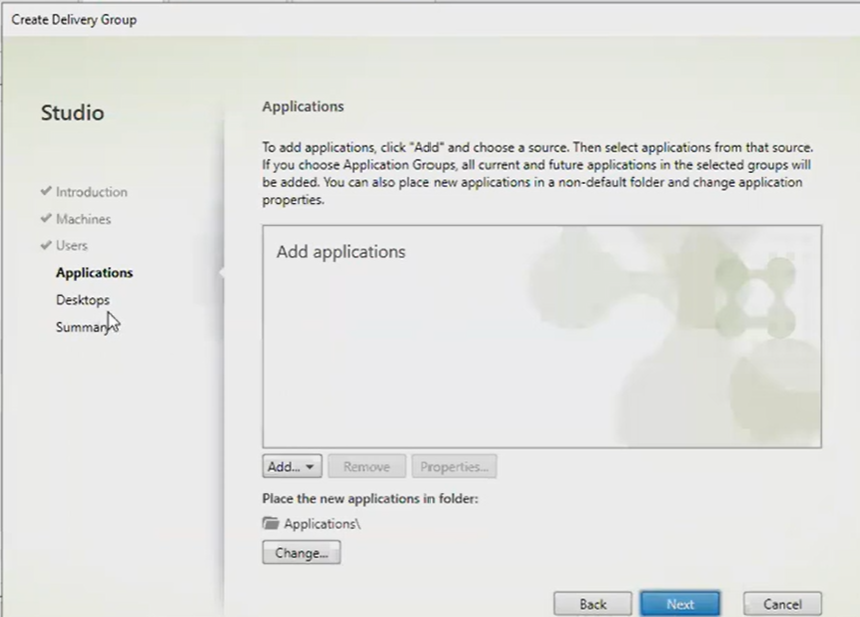
选择手动…
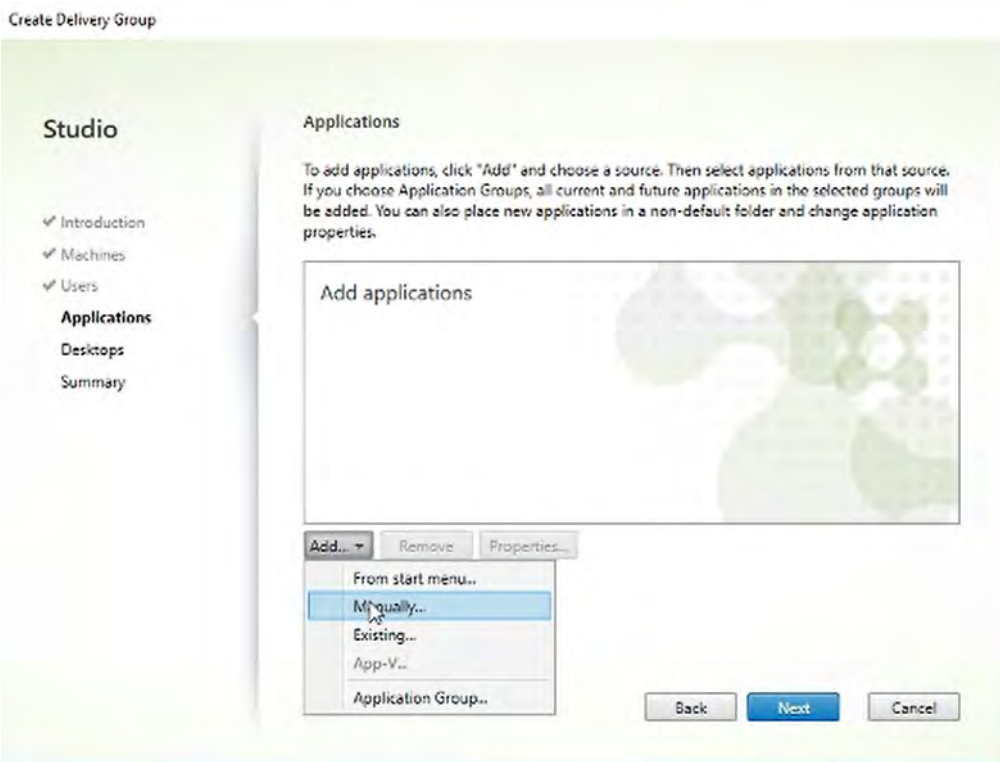
在“手动添加应用程序”弹出窗口中,键入可执行文件的路径、用户的应用程序名称和管理员的应用程序名称,然后单击确定和下一步。
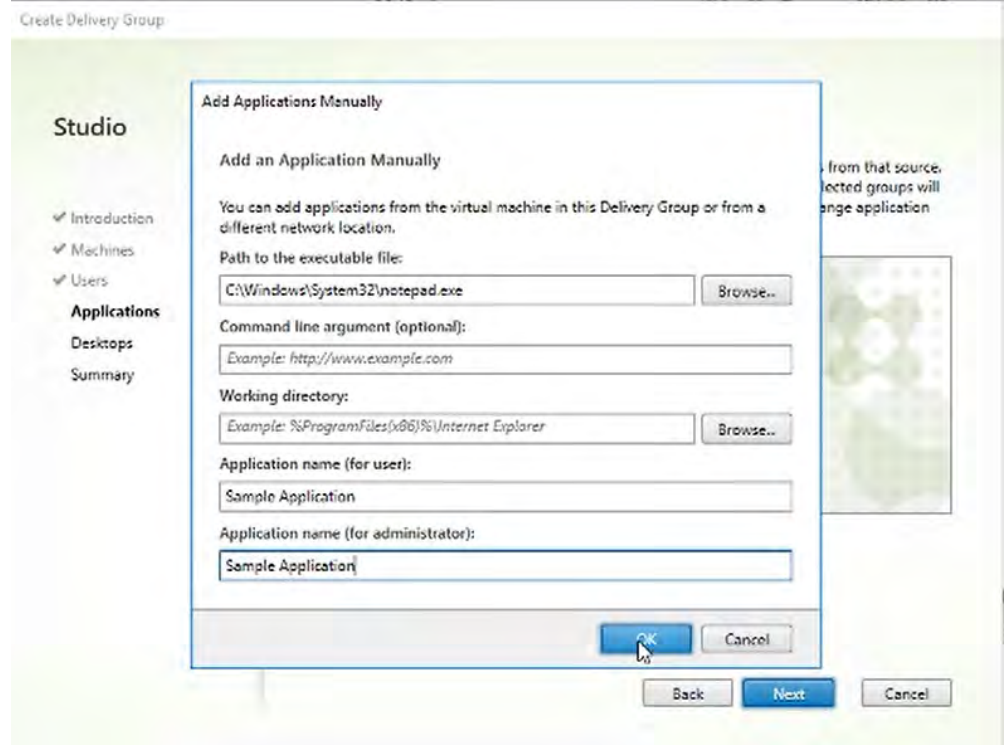
在“桌面”窗口中,单击下一步。
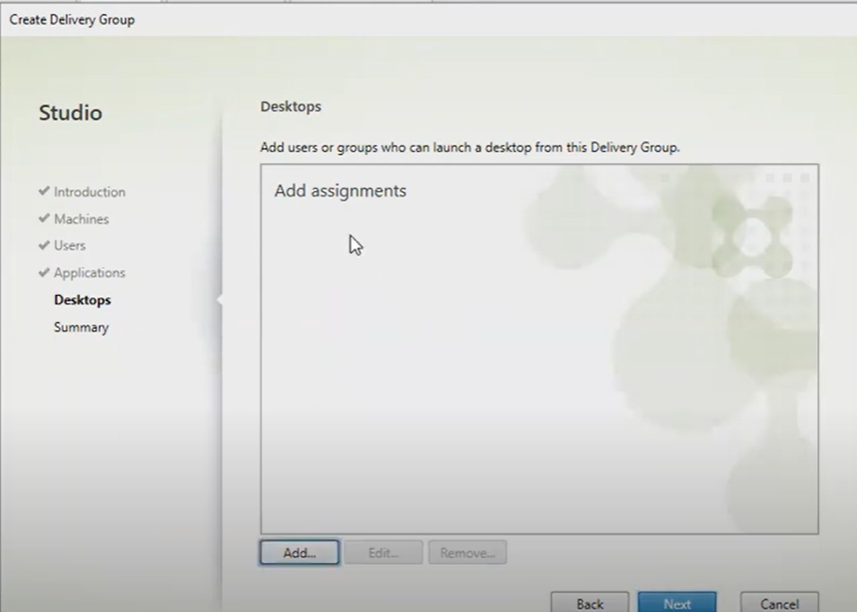 注意
注意由于我们之前选择了“多会话操作系统”的 Machine Catalog 类型,因此我们可以部署应用程序和桌面。如果我们创建的 Machine Catalog 类型为“单会话操作系统”,我们将只能部署应用程序或桌面。本节重点介绍应用程序部署,因此我们选择不部署桌面。有关 machine catalog 和 delivery group 创建的更多信息,请参阅 Citrix 产品文档。
在“摘要”窗口中,在交付组名称文本字段中键入交付组的名称,然后单击完成以完成交付组的创建。