构建 Citrix Virtual Apps & Desktops
本节介绍如何构建 Citrix Virtual Apps & Desktops 环境的核心组件,包括
安装 Citrix Delivery Controller、Citrix License Server
配置 Citrix Delivery Controller、Citrix License Server
有关最新的安装和配置信息,请参阅 Citrix 安装核心组件 部分的 Citrix Virtual Apps and Desktops 产品文档。此外,Citrix 还提供将 Delivery Controller 部署到云的解决方案。Citrix Cloud 不在本文档的范围之内,因此如果您选择在云中部署 Citrix 基础设施的任何组件,请咨询 Citrix 并参阅 Citrix Cloud 产品文档。
Citrix Delivery Controller 服务器必须满足 Citrix 虚拟机要求 中列出的要求。
使用以下步骤安装 Citrix Delivery Controller
将 iso 文件附加到服务器操作系统,并通过文件资源管理器打开它。
启动 Auto Select 应用程序,并接受 Windows 用户帐户控制弹出窗口。
单击 Virtual Apps and Desktops 部分的 Start。
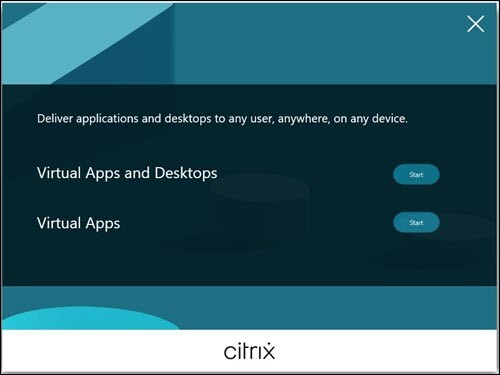
选择 Delivery Controller 以启动 Citrix Virtual Apps and Desktops 安装程序。
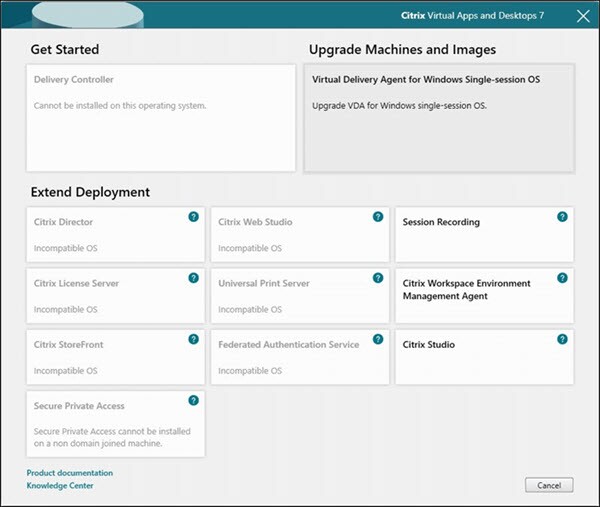
滚动并阅读软件许可协议。选中 I have read, understand, and accept the license agreement terms 以接受协议。选择 Next 继续。
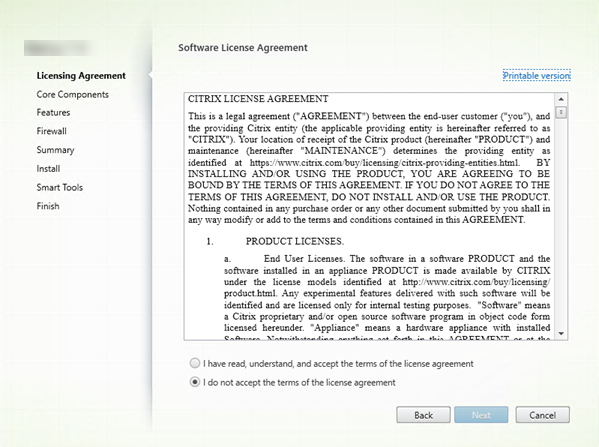
“核心组件”窗口允许您选择安装位置和可以安装的核心组件。为了进行 POC/试用,请确保选中所有组件,然后单击 Next。
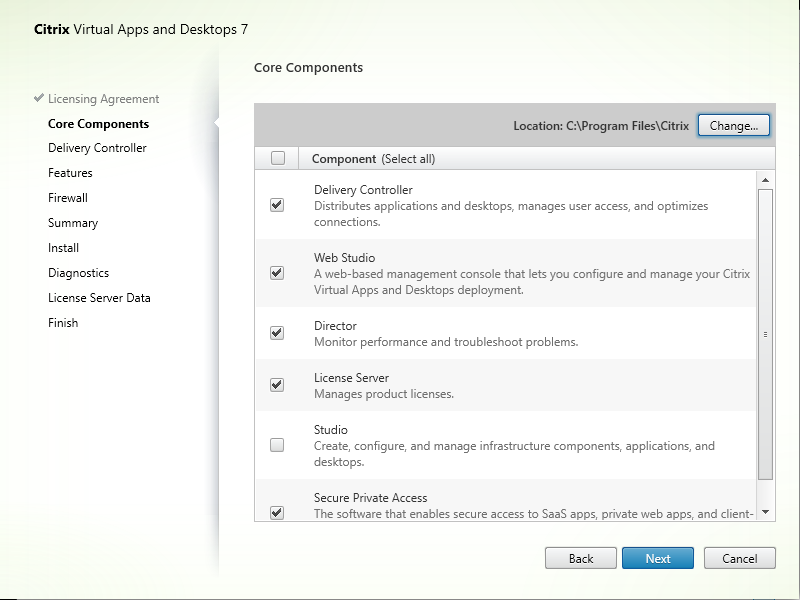 注意
注意在生产环境中,应仅选中 Delivery Controller 和 Studio。Director、License Server 和 StoreFront 都应驻留在其隔离的服务器上。有关生产部署说明,请参阅 Citrix Virtual Apps & Desktops 安装和配置产品文档。
“功能”窗口允许您选择要安装的功能。确保选中所有功能,然后单击 Next。
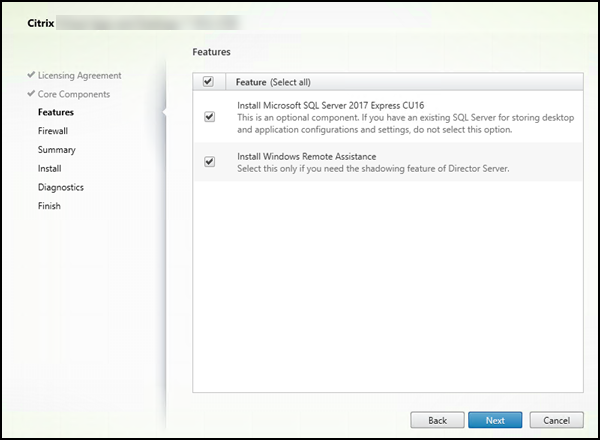
“防火墙”窗口允许您配置 Windows 防火墙。选择“自动”单选按钮,然后单击 Next。

在“摘要”窗口中,选择 Install。
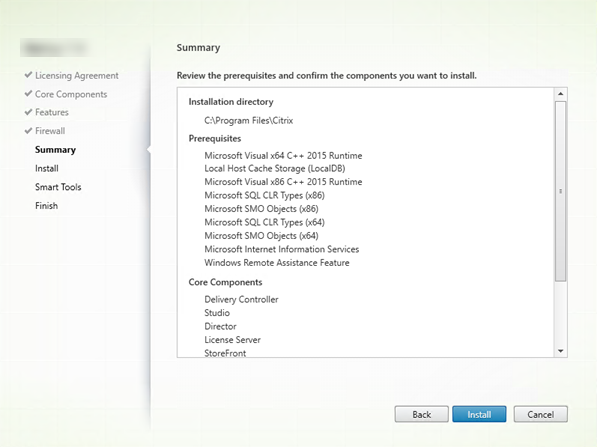
接受任何 Reboot Prompts 并重新连接到服务器。
在“诊断”窗口中,根据您组织的策略选择适当的选项以 Collect diagnostic information。选择 Next 继续。
选择 Finish 完成安装。
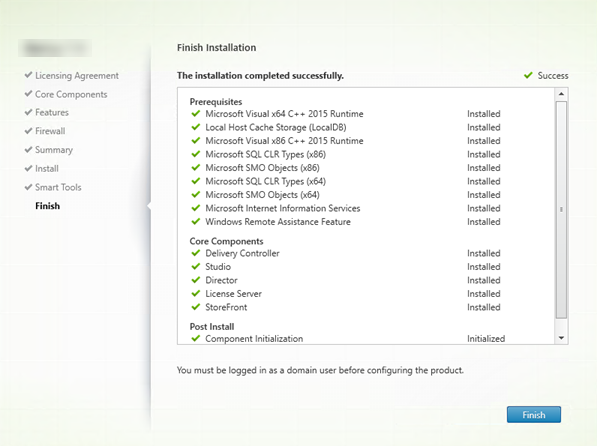
在 Delivery Controller 上打开桌面“开始”菜单,然后选择 Citrix > Citrix Site Manager。
在 Citrix Site Manager 中,选择 Create a site。将出现“站点设置”向导。
在“简介”窗口中,键入站点名称。
在“许可”窗口的 License server address: 文本字段中,确保指定 localhost:27000。接下来,确保选中 Use the free 30-day trial,然后单击 Next。
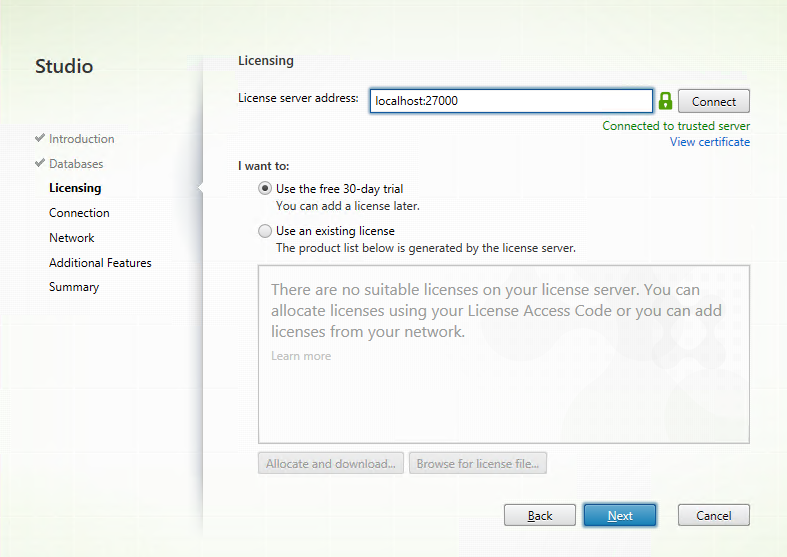
在“连接”窗口中,执行以下任务
XenServer
在 Connection type 下拉菜单中,选择 XenSever。
在 Connection address 中,输入 Citrix Hypervisor 的 URL。
在 Username 中,输入 XenServer 管理员的用户名。
在 Password 中,输入 XenServer 管理员的密码。
在 Connection name 中,输入此连接的名称。
确保选中 Other tools 单选按钮,然后单击 Next。
在“附加功能”窗口中,单击 Next。
在“摘要”窗口中,单击 Finish。
VMware vSphere
在 Connection type 下拉菜单中,选择 VMware vSphere®。
在 Connection address 文本字段中,输入 vSphere 管理服务器的 URL。
请注意,连接必须使用 SSL。
在 Username 文本字段中,输入 VMware vSphere® 管理员的用户名。
在 Password 文本字段中,输入 VMware vSphere® 管理员的密码。
在 Connection name 文本字段中,输入此连接的名称。
确保选中 Studio tools (Machine Creation Services) 单选按钮,然后单击 Next。
如果 Delivery Controller 尚不信任 vSphere 管理服务器证书,则将出现“证书身份验证”窗口。
选中 Trust certificate 复选框,然后单击 OK。
“存储管理”窗口允许您选择用于机器创建的集群。为了进行 POC/试用,我们选择具有本地存储的单个主机。
注意在生产环境中,您可能需要选择具有多个主机和共享存储的集群。
要选择您的集群,请单击 Browse…

从下拉菜单中选择集群,然后单击 OK。
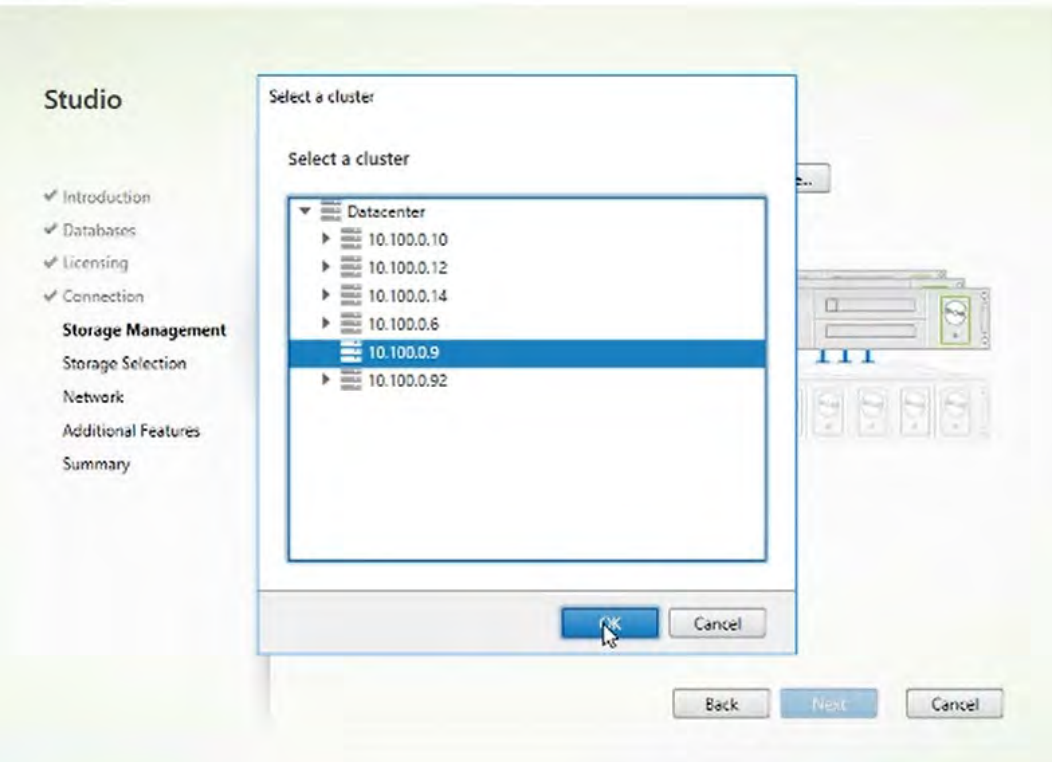
选择适当的“存储管理”选项。由于我们使用本地存储,请选择 Use storage local to the hypervisor,然后单击 Next。
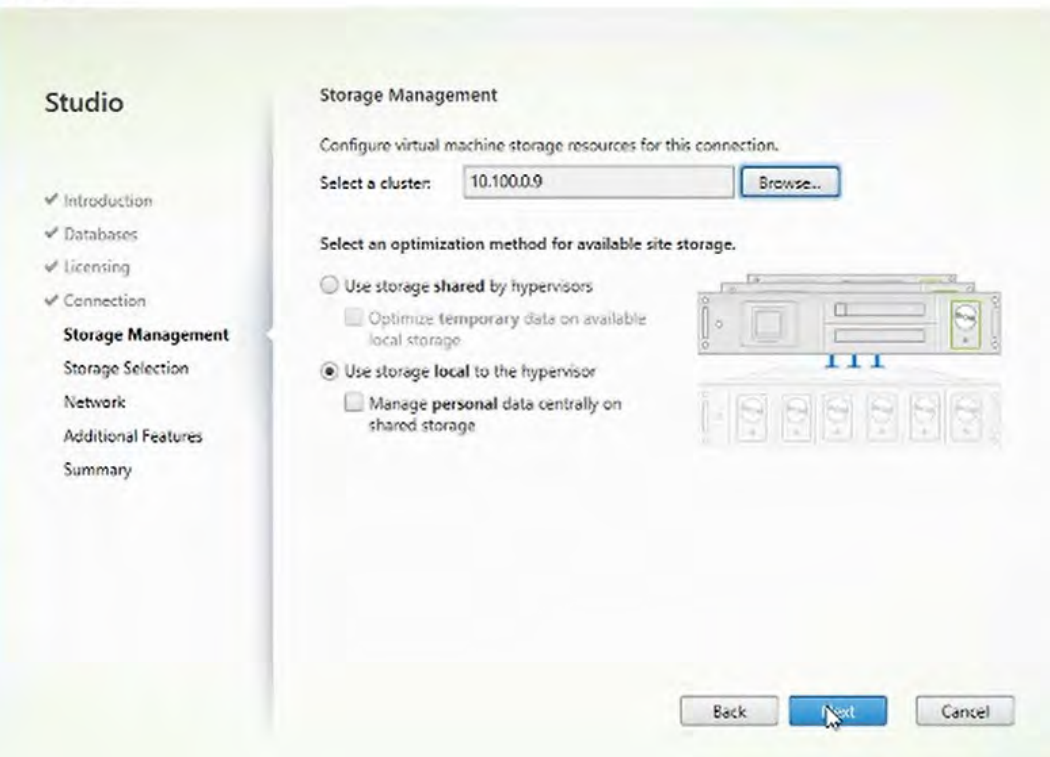
在“存储选择”窗口中,确保为您的本地存储选中 OS、Personal vDisk 和 Temporary 复选框,然后单击 Next。
注意在生产环境中,您可能需要将 OS、Personal vDisk 和临时文件存储在单独的数据存储中。
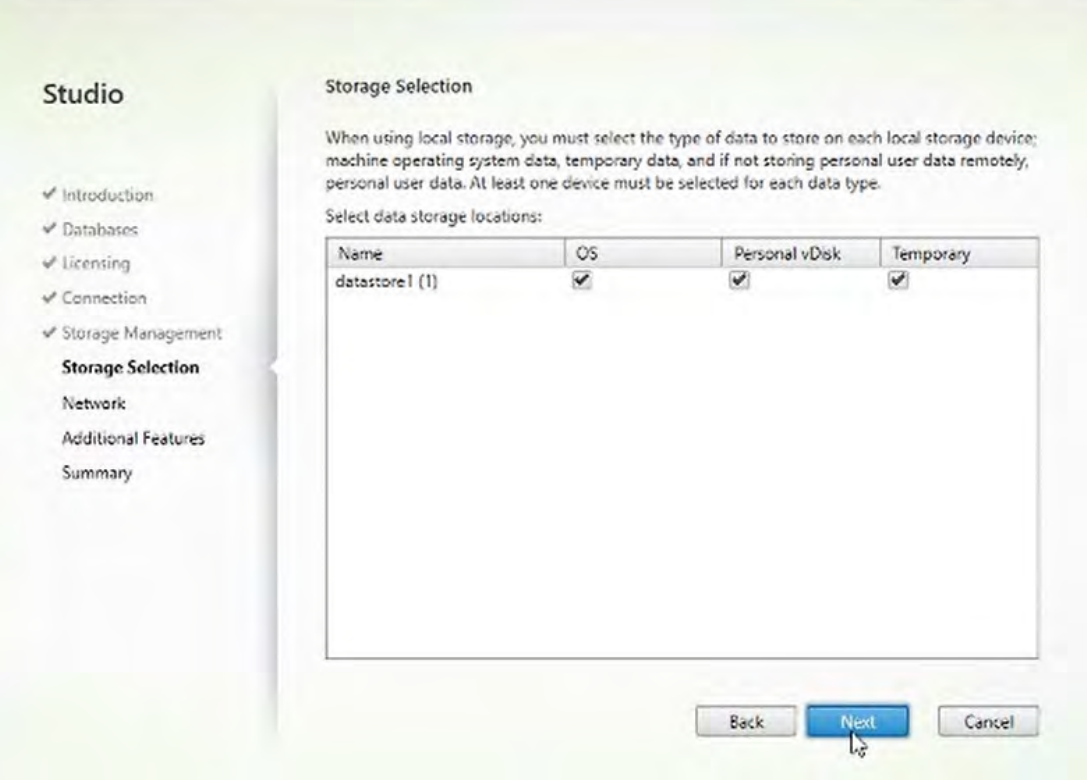
在“网络”窗口中,在 Name for these resources: 文本字段中键入资源的名称。
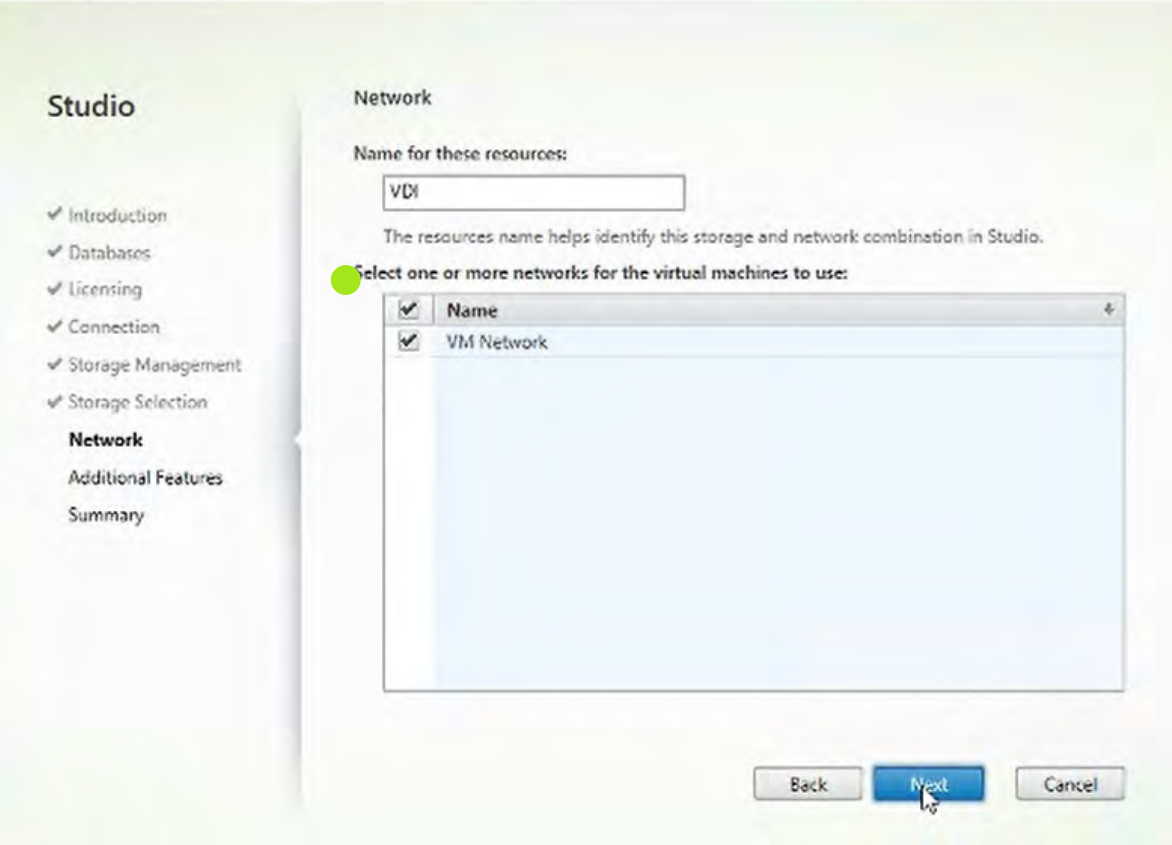
在“附加功能”窗口中,单击 Next。
在“摘要”窗口中,单击 Finish。