创建 Citrix 计算机目录
本节介绍以下内容
使用 Citrix Machine Creation Services (MCS) 创建 Citrix 计算机目录以部署虚拟桌面
使用 Citrix Machine Creation Services (MCS) 创建 Citrix 计算机目录以部署虚拟应用程序
必须通过 Citrix Studio 配置和部署 Citrix 计算机目录,才能创建虚拟机池供用户远程访问。Citrix Virtual Delivery Agent 在之前的章节中已配置,用于构建 VM 池。本节概述了如何通过使用 Citrix Machine Creation Services (MCS) 构建 Citrix 计算机目录来创建 VM 池。
创建 Citrix 计算机目录的一部分涉及到为您的部署选择正确的操作系统类型。Citrix 将操作系统分为三类
- 单会话操作系统
单会话操作系统部署允许仅发布桌面或仅发布应用程序,但不能在单个 Citrix 计算机目录中同时发布。
- 多会话操作系统
多会话操作系统部署允许在单个 Citrix 计算机目录中发布多个桌面或应用程序。
- 远程 PC 访问。
远程 PC 访问不在 vGPU 部署的范围之内。
此外,请咨询 Citrix 和您的 ISV 合作伙伴,以确定最适合您环境的部署方法。
登录 Citrix Delivery Controller 并从 Windows 开始菜单启动 Citrix Studio。
在左侧菜单面板中,单击 计算机目录。
在右侧的“操作”菜单下,单击 创建计算机目录。
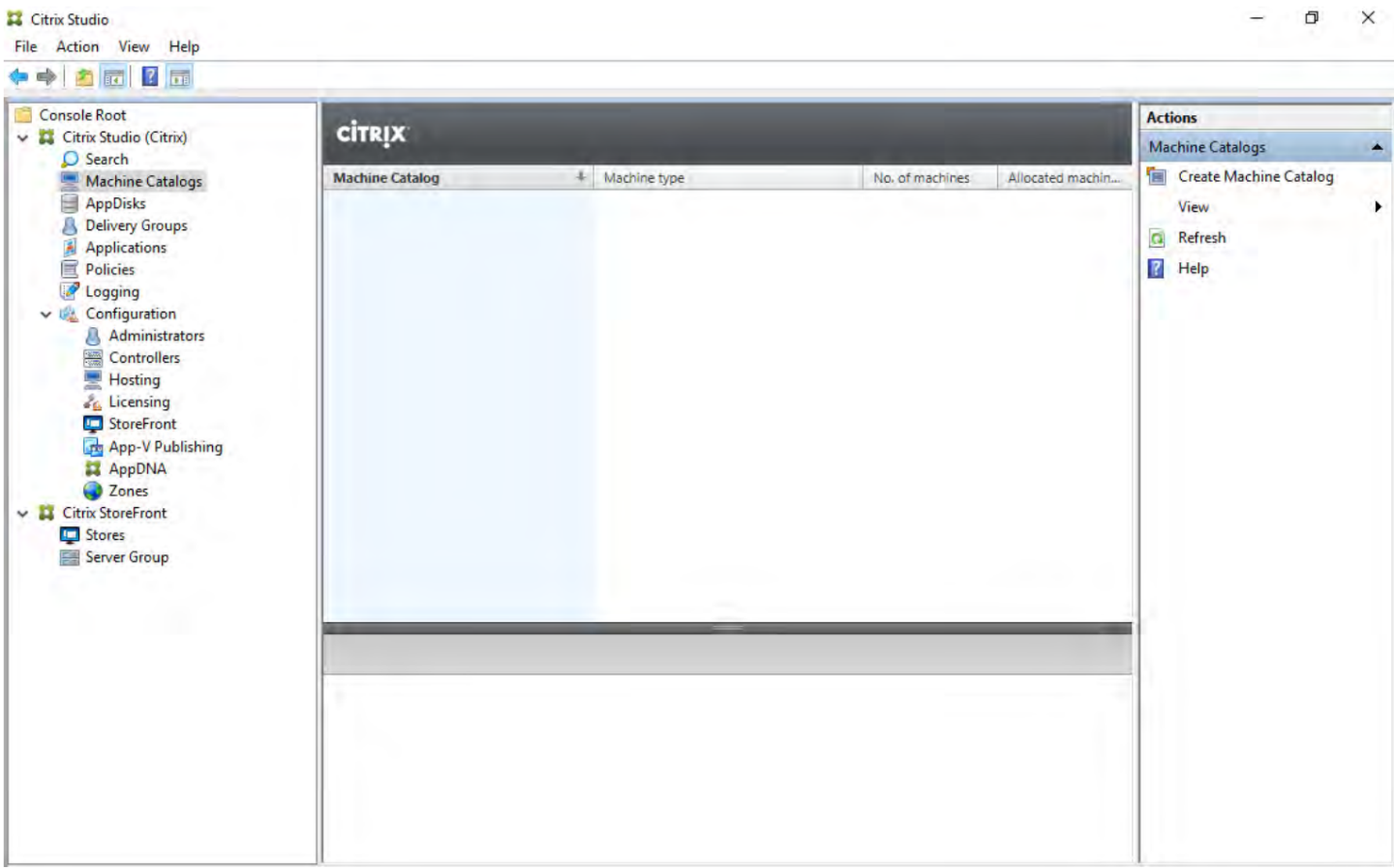
在“简介”页面上,单击 下一步。
在“操作系统”中,根据您的 VDA 操作系统和 NVIDIA vGPU 许可级别,选择 单会话操作系统 或 多会话操作系统。
在“计算机管理”页面上,执行以下任务
XenServer
确保选中 电源管理的计算机(例如,虚拟机或刀片式 PC) 和 其他服务或技术,然后单击 下一步。
在“桌面体验”窗口中,选择您想要的桌面体验类型。为了进行 POC/试用,选择 我希望用户每次登录时都连接到相同的(静态)桌面。
在“虚拟机和用户”窗口中,通过单击 添加虚拟机… 来选择您之前创建的已安装 Citrix VDA 的主映像 VM。
提供计算机 AD 帐户名称和需要访问的用户名或帐户。
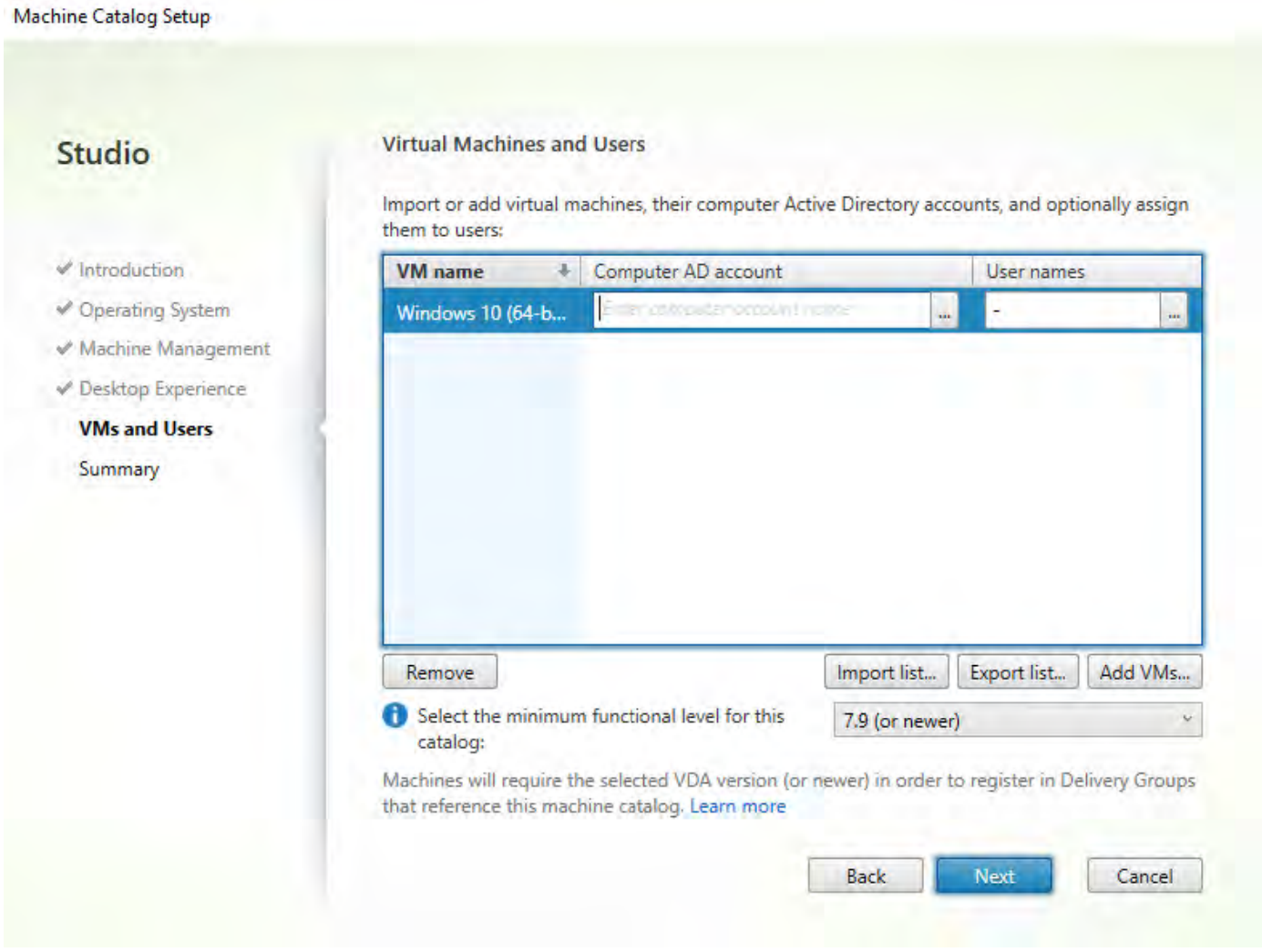
在 选择此目录的最低功能级别 下拉菜单中,确保选择可用的最新功能级别,然后单击 下一步。
注意选择低于可用级别的最低功能级别将导致丢失新的功能集,这些功能集可能对您的部署需求有利或必需。
在“摘要”窗口中,在 计算机目录名称 文本字段中键入计算机目录的名称。
单击 完成。
VMware vSphere
确保选中 电源管理的计算机(例如,虚拟机或刀片式 PC) 和 Citrix Machine Creation Service (MCS),然后单击 下一步。
在“桌面体验”窗口中,选择您想要的桌面体验类型。为了进行 POC/试用,我们选择了 我希望用户每次登录时都连接到相同的(静态)桌面。 此外,选择 是,创建专用虚拟机并在本地磁盘上保存更改。
在“主映像”窗口中,选择您之前创建的已安装 Citrix VDA 的主映像 VM。
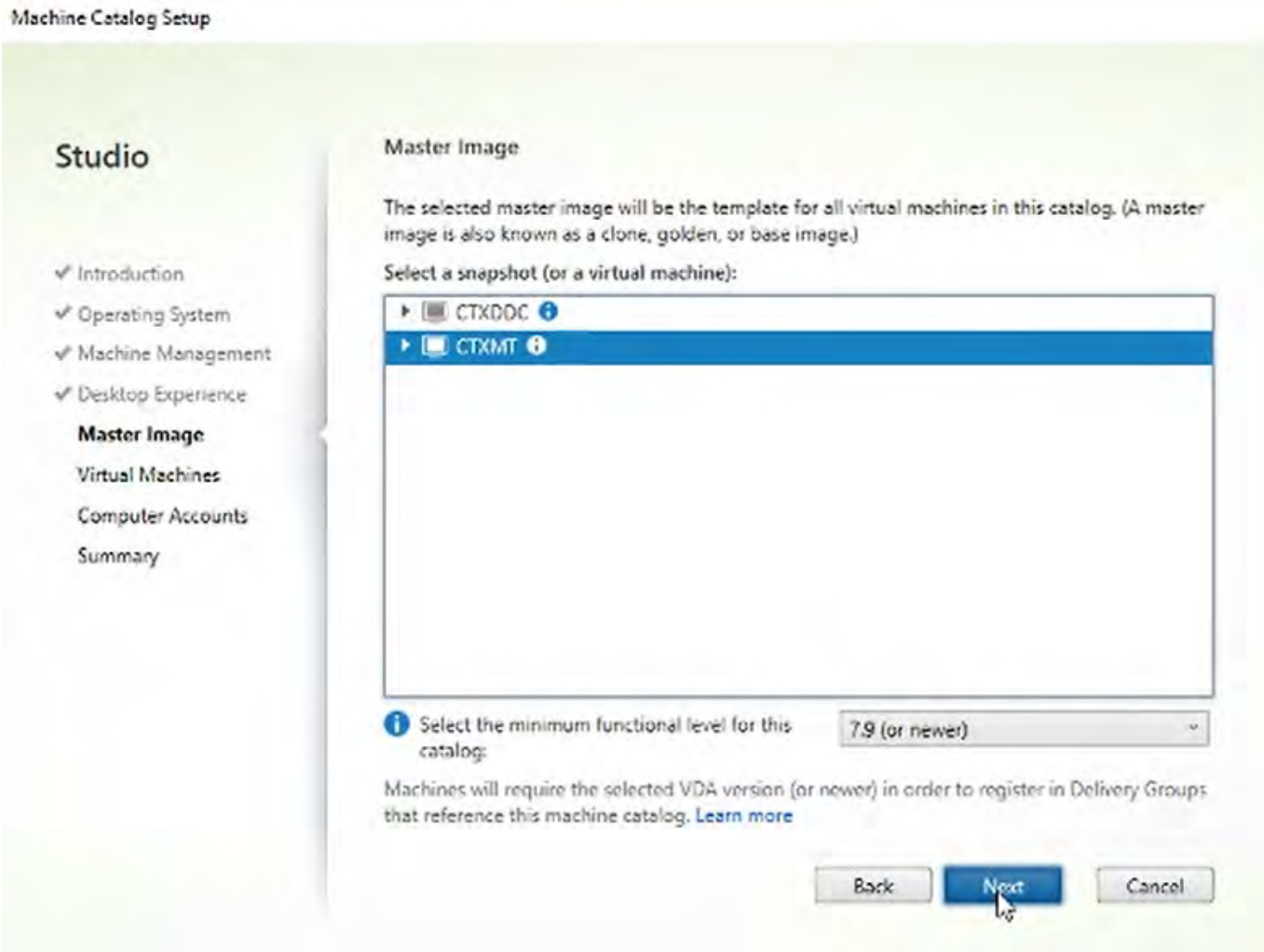
在 选择此目录的最低功能级别 下拉菜单中,确保选择可用的最新功能级别,然后单击 下一步。
注意选择低于可用级别的最低功能级别将导致丢失新的功能集,这些功能集可能对您的部署需求有利或必需。
在“虚拟机”窗口中,选择您要创建的虚拟机数量以及每台机器的总内存。为了进行 POC/试用,我们选择一台虚拟机并将总内存保留为 4096 MB。
保持选中 使用快速克隆以获得更高效的存储使用和更快的机器创建,然后单击 下一步。
在“计算机帐户”窗口中,确保 创建新的 Active Directory 帐户 以及您的域已在“域”下拉菜单中选中。
突出显示一个 OU 以放置您的计算机帐户,并在“帐户命名方案”文本字段中键入命名方案。
单击 下一步。
在“摘要”窗口中,在“计算机目录名称”文本字段中键入计算机目录的名称。
单击 完成。
允许 MCS 完成创建您的机器。完成后,您可以在 vSphere 和 Active Directory 中看到新机器。