快速入门指南
Virtual GPU 软件快速入门指南 提供了在 XenServer 或 VMware vSphere 虚拟机管理程序上安装和配置 NVIDIA® vGPU 软件,以及安装和配置云许可证服务 (CLS) 实例或独立委托许可证服务 (DLS) 实例的最低限度说明。配置 DLS 实例的说明假定托管 DLS 实例的虚拟机已自动分配 IP 地址。
如果您需要安装和配置 NVIDIA vGPU 软件的完整说明,或者正在使用其他平台,请参阅 Virtual GPU 软件用户指南。
如果您在未自动分配 IP 地址的虚拟机上托管 DLS 实例,或者需要 DLS 实例的高可用性,请参阅 NVIDIA 许可证系统用户指南。
在您的 NVIDIA vGPU 软件订单处理完毕后,您将收到 NVIDIA 发送的订单确认消息。此消息包含您从 NVIDIA 获取 NVIDIA vGPU 软件和技术支持所需的信息。
要从 NVIDIA 获取 NVIDIA vGPU 软件和技术支持,您必须拥有 NVIDIA 企业帐户,该帐户提供对以下 NVIDIA Web 资产的登录访问权限
- NVIDIA 许可门户,提供对您的授权、软件下载以及用于管理您的 NVIDIA vGPU 软件许可证服务器的选项的访问权限
- NVIDIA 企业支持门户,提供对 NVIDIA vGPU 软件支持服务的访问权限
这些 Web 资产可以通过 NVIDIA 应用程序中心 访问。要激活用于获取 NVIDIA vGPU 软件的帐户,请创建或链接到 NVIDIA 企业帐户
1.1. 开始之前
在按照本指南中的步骤操作之前,请确保满足以下先决条件
- 您拥有能够托管您选择的虚拟机管理程序和支持 NVIDIA vGPU 软件的 NVIDIA GPU 的服务器平台。有关经过验证的服务器平台的列表,请参阅 NVIDIA GRID 认证服务器。
- 您的服务器平台中安装了一个或多个支持 NVIDIA vGPU 软件的 NVIDIA GPU。
- 已根据软件供应商文档中的说明安装了受支持的虚拟化软件堆栈。
- 已在您选择的虚拟机管理程序中配置运行受支持的 Windows 客户机操作系统 (OS) 的虚拟机 (VM)。
- 您拥有有效的 NVIDIA 软件订阅。
有关受支持的硬件和软件,以及此版本 NVIDIA vGPU 软件的任何已知问题的信息,请参阅您选择的虚拟机管理程序的 发行说明
1.2. 您的订单确认消息
在您的 NVIDIA vGPU 软件订单处理完毕后,您将收到一封订单确认消息,其中附加了您的 NVIDIA 授权证书。您的 NVIDIA 授权证书包含您的产品激活密钥,并提供有关使用证书的说明。
如果您是数据中心管理员,请按照 NVIDIA 授权证书中的说明使用证书。否则,请将您的订单确认消息(包括附加的 NVIDIA 授权证书)转发给您组织中的数据中心管理员。
1.3. NVIDIA 企业帐户要求
要获取 NVIDIA vGPU 软件,您必须拥有合适的 NVIDIA 企业帐户,以便从 NVIDIA 获取 NVIDIA vGPU 软件和技术支持。
对于支持、升级和维护订阅 (SUMS) 续订,您应该已经拥有合适的 NVIDIA 企业帐户,并且应该已经满足此要求。但是,如果您拥有为评估许可证创建的帐户,并且想要访问您购买的许可证,则必须重复注册过程。
您是否拥有合适的 NVIDIA 企业帐户取决于您以前是否购买过 NVIDIA vGPU 软件。
- 如果您以前购买过 NVIDIA vGPU 软件,您已经拥有合适的 NVIDIA 企业帐户。
要使用此帐户获取 NVIDIA vGPU 软件,请按照证书使用说明中的登录链接登录到 NVIDIA 应用程序中心,转到 NVIDIA 许可门户,然后下载您的 NVIDIA vGPU 软件。有关详细信息,请参阅 下载 NVIDIA vGPU 软件。
- 如果您已获得评估许可证,但以前未购买过 NVIDIA vGPU 软件,则您不拥有合适的 NVIDIA 企业帐户。要创建合适的 NVIDIA 企业帐户,请按照证书使用说明中的注册链接创建用于购买许可证的帐户。您可以选择为购买的许可证创建单独的帐户,或者将您现有的评估许可证帐户链接到购买的许可证帐户。
- 要为购买的许可证创建单独的帐户,请按照 创建您的 NVIDIA 企业帐户 中的说明进行操作,指定的电子邮件地址与您创建现有帐户时使用的地址不同。
- 要将您现有的评估许可证帐户链接到购买的许可证帐户,请按照 将评估帐户链接到用于购买许可证的 NVIDIA 企业帐户 中的说明进行操作,指定的电子邮件地址与您创建现有帐户时使用的地址相同。
- 如果您以前未购买过 NVIDIA vGPU 软件,则您不拥有合适的 NVIDIA 企业帐户。
要创建合适的 NVIDIA 企业帐户,请按照证书使用说明中的注册链接创建您的帐户。有关详细信息,请参阅 创建您的 NVIDIA 企业帐户。
1.4. 创建您的 NVIDIA 企业帐户
如果您没有 NVIDIA 企业帐户,则必须创建一个帐户才能登录到用于获取 NVIDIA vGPU 软件和 NVIDIA 技术支持的 Web 资产。
有关这些 Web 资产的详细信息,请参阅 获取 NVIDIA vGPU 软件。
如果您已经拥有帐户,请跳过此任务并转到 下载 NVIDIA vGPU 软件。但是,如果您拥有为评估许可证创建的帐户,并且想要访问您购买的许可证,则在收到购买的许可证时,必须重复注册过程。您可以选择为购买的许可证创建单独的帐户,或者将您现有的评估许可证帐户链接到购买的许可证帐户。
- 要为购买的许可证创建单独的帐户,请执行此任务,指定的电子邮件地址与您创建现有帐户时使用的地址不同。
- 要将您现有的评估许可证帐户链接到购买的许可证帐户,请按照 将评估帐户链接到用于购买许可证的 NVIDIA 企业帐户 中的说明进行操作,指定的电子邮件地址与您创建现有帐户时使用的地址相同。
在开始之前,请确保您已收到订单确认消息。
- 在 NVIDIA 授权证书的使用说明中,单击注册链接。
- 填写 NVIDIA 企业帐户注册页面上的表单,然后单击注册。此时将显示一条消息,确认已创建帐户。一封指示您登录到 NVIDIA 应用程序中心 上的帐户的电子邮件将发送到您提供的电子邮件地址。
- 打开指示您登录到您的帐户的电子邮件,然后单击登录。
- 在打开的 NVIDIA 应用程序中心登录页面上,在文本输入字段中,键入您提供的电子邮件地址,然后单击登录。
- 在打开的“创建您的帐户”页面上,为帐户提供并确认密码,然后单击创建帐户。此时将显示一条消息,提示您验证您的电子邮件地址。一封指示您验证您的电子邮件地址的电子邮件将发送到您提供的电子邮件地址。
- 打开指示您验证您的电子邮件地址的电子邮件,然后单击验证电子邮件地址。此时将显示一条消息,确认您的电子邮件地址已确认。
从 NVIDIA 应用程序中心 页面,您现在可以登录到 获取 NVIDIA vGPU 软件 中列出的 Web 资产。
1.5. 将评估帐户链接到用于购买许可证的 NVIDIA 企业帐户
如果您拥有为评估许可证创建的帐户,则在收到购买的许可证时,必须重复注册过程。要将您现有的评估许可证帐户链接到购买的许可证帐户,请使用您创建现有帐户时使用的电子邮件地址注册 NVIDIA 企业帐户。
如果要为购买的许可证创建单独的帐户,请按照 创建您的 NVIDIA 企业帐户 中的说明进行操作,指定的电子邮件地址与您创建现有帐户时使用的地址不同。
- 在 NVIDIA 授权证书针对您购买的许可证的使用说明中,单击注册链接。
- 填写 NVIDIA 企业帐户注册页面上的表单,指定您创建现有帐户时使用的电子邮件地址,然后单击注册。

- 当显示一条消息,指出您的电子邮件地址已链接到评估帐户时,单击链接到新帐户。

使用您现有帐户的凭据登录到 NVIDIA 许可门户。
1.6. 下载 NVIDIA vGPU 软件
在开始之前,请确保您已收到订单确认消息并已创建 NVIDIA 企业帐户。
- 访问 NVIDIA 应用程序中心,方法是单击 NVIDIA 授权证书的使用说明中的登录链接,或者在设置 NVIDIA 企业帐户的密码后出现提示时单击该链接。
- 出现提示时,提供您的电子邮件地址和密码,然后单击登录。
- 在打开的 NVIDIA 应用程序中心页面上,单击 NVIDIA 许可门户。
NVIDIA 许可门户仪表板页面随即打开。
注意在您首次注册过程中设置密码后的 24 个工作小时内,您的授权可能不会显示在 NVIDIA 许可门户仪表板页面上。
- 在 NVIDIA 许可门户仪表板页面的左侧导航窗格中,单击授权以查看您购买的 NVIDIA vGPU 软件授权的详细信息。

- 在 NVIDIA 许可门户仪表板页面的左侧导航窗格中,单击软件下载。
- 在打开的“软件下载”页面上,下载您需要的 NVIDIA vGPU 软件驱动程序。
- 确保已选择驱动程序下载选项卡。
- 将产品系列选项设置为 vGPU。
- 按照您正在使用的 NVIDIA vGPU 软件版本的所选虚拟机管理程序的品牌和版本的下载链接进行操作。例如:适用于 NVIDIA vGPU 软件版本 17.5 的 vSphere 7.0.2 版本的 NVIDIA vGPU。如果您正在使用的 NVIDIA vGPU 软件版本的所选虚拟机管理程序的品牌和版本未显示,请单击所有可用以显示所有可用的 NVIDIA vGPU 软件下载列表。设置表格中列的过滤器以过滤列出的软件。
- 当提示您接受要下载的软件的许可证时,单击同意并下载。
- 如有必要,下载独立的 NVIDIA 控制面板安装程序。
- 确保已选择驱动程序下载选项卡。
- 将 DESCRIPTION 列上的过滤器设置为 control。
- 按照独立的 NVIDIA 控制面板安装程序的下载链接进行操作。
- 当提示您接受要下载的软件的许可证时,单击同意并下载。
- 下载 NVIDIA vGPU 软件部署所需的任何其他非驱动程序软件。
- 单击非驱动程序下载选项卡。
- 可选:使用类别过滤器仅列出您感兴趣的软件类别,例如 DLS。
- 按照您要下载的软件的下载链接进行操作。
- 如果您正在使用委托许可证服务 (DLS) 实例来提供许可证,请按照适用于您选择的平台的 DLS 版本的链接进行操作,例如 NLS 许可证服务器 (DLS) 3.2 for VMware vSphere。
有关安装和配置 DLS 实例的信息,请参阅 NVIDIA 许可证系统用户指南。
- 如果您正在使用 NVIDIA GPU Operator,请按照 vGPU 驱动程序目录链接进行操作。
- 如果您正在使用委托许可证服务 (DLS) 实例来提供许可证,请按照适用于您选择的平台的 DLS 版本的链接进行操作,例如 NLS 许可证服务器 (DLS) 3.2 for VMware vSphere。
- 当提示您接受要下载的软件的许可证时,单击同意并下载。
NVIDIA 许可证系统用于向获得许可的 NVIDIA 软件产品提供浮动许可证池。NVIDIA 许可证系统配置有从 NVIDIA 许可门户获得的许可证。
这些说明仅涵盖云许可证服务 (CLS) 实例或独立委托许可证服务 (DLS) 实例的配置。配置 DLS 实例的说明假定托管 DLS 实例的虚拟机已自动分配 IP 地址。如果您需要完整说明,或者在未自动分配 IP 地址的虚拟机上托管 DLS 实例,或者需要 DLS 实例的高可用性,请参阅 NVIDIA 许可证系统用户指南。
2.1. NVIDIA 软件许可简介
要激活许可功能,获得许可的客户端必须在启动时获取软件许可证。
具有网络连接的客户端通过从 NVIDIA 许可证系统服务实例租用许可证来获取许可证。服务实例通过网络从 NVIDIA 许可门户获得的浮动许可证池中向客户端提供许可证。当获得许可的客户端不再需要许可证时,许可证将返回到服务实例。
2.2. 配置 CLS 实例
云许可证服务 (CLS) 实例托管在 NVIDIA 许可门户上。
2.2.1. 在 NVIDIA 许可门户上创建许可证服务器
为了能够将许可证分配给 NVIDIA 许可证系统实例,您必须在 NVIDIA 许可门户上创建至少一个许可证服务器。创建许可证服务器定义了要分配的许可证集。
- 在 NVIDIA 许可门户中,导航到要为其创建许可证服务器的组织或虚拟组。
- 如果您尚未登录,请登录到 NVIDIA 应用程序中心,然后单击 NVIDIA 许可门户以转到 NVIDIA 许可门户。
- 可选:如果您的分配角色使您可以访问多个虚拟组,请单击页面右上角的查看设置,然后在打开的“我的信息”窗口中,从虚拟组下拉列表中选择虚拟组,然后关闭“我的信息”窗口。
如果尚未为您的组织或虚拟组创建许可证服务器,则 NVIDIA 许可门户仪表板将显示一条消息,询问您是否要创建许可证服务器。
- 在 NVIDIA 许可门户仪表板的左侧导航窗格中,展开许可证服务器,然后单击创建服务器。此时将启动“创建许可证服务器”向导。

“创建许可证服务器”向导随即打开。

- 在向导的“创建许可证服务器”页面上,逐步完成配置要求,以提供许可证服务器的详细信息。
- 步骤 1 – 标识:在名称字段中,输入您为许可证服务器选择的名称,然后在描述字段中,输入许可证服务器的文本描述。描述是必填项,并将显示在您正在创建的许可证服务器的详细信息页面上。
- 步骤 2 – 功能:从您的授权中选择一个或多个可用功能,以分配给此许可证服务器。
- 步骤 3 - 环境:选择云 (CLS) 或本地 (DLS) 以安装此许可证服务器。要在创建许可证服务器后进行选择,请选择延迟选项。
- 步骤 4 – 配置:从租用模式下拉列表中,选择以下租用模式之一
- 标准联网许可
- 选择此模式可简化对支持联网许可的许可证服务器上的许可证的管理。在此模式下,无需对服务器上的许可证进行其他配置。
- 高级联网许可
- 如果您需要控制对支持联网许可的许可证服务器上的许可证的管理,请选择此模式。此模式需要额外的配置才能在服务器上创建许可证池和履行条件。
- 节点锁定许可
- 仅当许可证服务器将为无法通过网络连接从远程许可证服务器获取许可证的客户端提供服务时,才选择此模式 。在此模式下,客户端从本地安装在客户端系统上的文件中获取节点锁定许可证。注意
此模式需要额外的工作才能创建要在本地安装的许可证文件,并在客户端关闭时返回许可证。如果设置了此模式,则许可证服务器的模式无法更改。
- 单击查看摘要以在创建许可证服务器之前查看配置摘要。
- 在“创建许可证服务器”页面上,从步骤 4 – 配置菜单中,单击创建服务器选项以创建此许可证服务器。或者,您也可以单击“服务器摘要”页面上的创建服务器。
2.2.2. 在 NVIDIA 许可门户上创建 CLS 实例
当您创建 CLS 实例时,该实例会自动注册到 NVIDIA 许可门户。仅当您不使用默认 CLS 实例时,此任务才是必需的。
- 如果您尚未登录,请登录到 NVIDIA 应用程序中心,然后单击 NVIDIA 许可门户以转到 NVIDIA 许可门户。
- 在 NVIDIA 许可门户仪表板的左侧导航窗格中,单击服务实例。

- 在“服务实例”页面上,从操作菜单中,选择创建云 (CLS) 实例。
此时将打开“创建云 (CLS) 实例”弹出窗口。
- 提供云服务实例的详细信息。
- 在名称字段中,输入您为服务实例选择的名称。
- 在描述字段中,输入服务实例的文本描述。此描述是必填项,并且当您创建的服务实例的条目展开时,将显示在“服务实例”页面上。
- 单击创建 CLS 实例。
2.2.3. 将许可证服务器绑定到服务实例
将许可证服务器绑定到服务实例可确保只有来自该服务实例的许可证才可用。因此,许可证仅对由许可证服务器绑定的服务实例提供的获得许可的客户端可用。
- 在 NVIDIA 许可门户中,导航到 许可证服务器所属的组织或虚拟组。
- 如果您尚未登录,请登录到 NVIDIA 应用程序中心,然后单击 NVIDIA 许可门户以转到 NVIDIA 许可门户。
- 可选:如果您的分配角色使您可以访问多个虚拟组,请单击页面右上角的查看设置,然后在打开的“我的信息”窗口中,从虚拟组下拉列表中选择虚拟组,然后关闭“我的信息”窗口。
- 在 NVIDIA 许可门户仪表板的左侧导航窗格中,展开许可证服务器,然后单击列出服务器。
- 在打开的“许可证服务器”页面上的许可证服务器列表中,从许可证服务器的操作菜单中,选择绑定。
- 在打开的“绑定服务实例”弹出窗口中,选择要将许可证服务器绑定到的服务实例,然后单击绑定。“绑定服务实例”弹出窗口确认许可证服务器已绑定到服务实例。
2.2.4. 在 CLS 实例上安装许可证服务器
仅当您不使用默认 CLS 实例时,此任务才是必需的。
- 在 NVIDIA 许可门户中,导航到要为其安装许可证服务器的组织或虚拟组。
- 如果您尚未登录,请登录到 NVIDIA 应用程序中心,然后单击 NVIDIA 许可门户以转到 NVIDIA 许可门户。
- 可选:如果您的分配角色使您可以访问多个虚拟组,请单击页面右上角的查看设置,然后在打开的“我的信息”窗口中,从虚拟组下拉列表中选择虚拟组,然后关闭我的信息窗口。
- 在 NVIDIA 许可门户仪表板的左侧导航窗格中,展开许可证服务器,然后单击列出服务器。
- 在打开的许可证服务器页面上的许可证服务器列表中,单击要安装的许可证服务器的名称。
- 在打开的“许可证服务器详细信息”页面上,从操作菜单中,选择安装。
- 在打开的“安装许可证服务器”弹出窗口中,单击安装服务器。
2.2.5. 为 CLS 实例生成客户端配置令牌
- 登录到 NVIDIA 应用程序中心,然后单击 NVIDIA 许可门户以转到 NVIDIA 许可门户。
- 如果您的分配角色使您可以访问多个虚拟组,请从 NVIDIA 许可门户仪表板右上角的虚拟组列表中选择您要为其管理许可证的虚拟组。
- 在左侧导航窗格中,单击服务实例。

- 在打开的“服务实例”页面上,从要为其生成客户端配置令牌的 CLS 实例的操作菜单中,选择生成客户端配置令牌。
- 在打开的生成客户端配置令牌弹出窗口中,选择要包含在客户端配置令牌中的引用。
- 从范围引用列表中,选择要包含的范围引用。

您必须选择至少一个范围引用。
每个范围引用指定将满足许可证请求的许可证服务器。
- 可选:单击履行类引用选项卡,然后从履行类引用列表中,选择要包含的履行类引用。

包含履行类引用是可选的。
- 可选:在过期部分中,为客户端配置令牌选择过期日期。如果您未选择日期,则默认令牌过期时间为 12 年。
- 单击下载客户端配置令牌。
一个名为 client_configuration_token_mm-dd-yyyy-hh-mm-ss.tok 的文件将保存到您的默认下载文件夹。
- 从范围引用列表中,选择要包含的范围引用。
从服务实例创建客户端配置令牌后,将客户端配置令牌复制到要使用令牌中指定的许可证服务器和履行条件组合的每个获得许可的客户端。有关更多信息,请参阅 配置获得许可的客户端。
2.3. 配置 DLS 实例
委托许可证服务 (DLS) 实例托管在本地,位置可从您的专用网络访问,例如您的数据中心内部。
在配置 DLS 实例之前,请确保 DLS 设备已安装在合适的虚拟机中,或部署在裸机操作系统上的合适容器中,如 NVIDIA 许可证系统用户指南 中的 安装和配置 DLS 虚拟设备 中所述。
2.3.1. 注册 DLS 管理员用户
每个 DLS 虚拟设备都配置有一个专门用于管理 DLS 的用户帐户。此帐户通过基于 Web 的管理界面提供对设备上 NVIDIA 许可应用程序的访问权限。在管理 DLS 虚拟设备之前,您必须注册此用户才能访问此管理界面。
- 打开 Web 浏览器并连接到 URL
https://<i>dls-vm-ip-address</i>。- dls-vm-ip-address
- 安装 DLS 虚拟设备的虚拟机的 IP 地址,或者,如果已定义,则为完全限定域名或 CNAME。
您可以从虚拟机管理程序的管理控制台获取 IP 地址。
- 在打开的“设置”页面上,单击全新安装。
- 在打开的“注册用户”页面上,提供 DLS 管理员用户的凭据。注意
如果已注册 DLS 管理员用户,则会打开登录页面,而不是“注册用户”页面。
- 可选:如果您想将用户名从预设名称 dls_admin 更改为其他名称,请将用户名字段中的文本替换为您选择的用户名。
- 为 DLS 管理员用户提供密码并确认密码。密码长度必须至少为八个字符,并且区分大小写。
注意您可以在注册 DLS 管理员用户后随时更改 DLS 管理员用户名和密码。
- 确定是否要启用能够访问 DLS 虚拟设备的日志文件的其他用户。
- 如果您想要启用此其他用户,请确保创建诊断用户选项保持选中状态。
- 否则,取消选择创建诊断用户选项。
- 单击注册。“注册用户”页面将刷新以确认用户已注册,并显示本地重置密钥,使您可以重置用户的密码。
- 复制本地重置密钥并安全存储,例如,单击剪贴板图标并将本地重置密钥粘贴到只有您可以读取的纯文本文件中。您将需要此密钥来重置 DLS 管理员用户的密码。
- 单击继续登录。
- 在打开的登录页面上,键入 DLS 管理员用户的用户名,提供您为此用户设置的密码,然后单击登录。
2.3.2. 配置独立 DLS 实例
必须先注册独立 DLS 实例,然后才能使用它。
确保满足以下先决条件
- 将托管实例的 DLS 虚拟设备已安装并启动。
- DLS 管理员用户已在将托管 DLS 实例的虚拟设备上注册。
- DLS 实例未配置为 DLS 实例的高可用性 (HA) 集群的成员。
- 登录到将托管 DLS 实例的 DLS 虚拟设备。
- 在左侧导航窗格中,单击服务实例。
- 在打开的“服务实例”页面上,在节点配置下,确保启用高可用性选项为未设置。
- 单击创建独立以开始配置,并等待其完成。“服务实例”页面显示独立 DLS 实例配置的进度。
配置完成后,“服务实例”页面将更新以显示独立 DLS 实例的节点运行状况。
2.3.3. 更改 DLS 实例的名称和描述
默认情况下,DLS 实例创建时名称为 DEFAULT_timestamp,描述为 ON_PREM_SERVICE_INSTANCE。要区分 NVIDIA 许可门户上的 DLS 实例(当配置了多个 DLS 实例时),请将这些默认值更改为有意义的名称和描述。
从 DLS 虚拟设备执行此任务。
- 登录到托管要更改名称和描述的实例的 DLS 虚拟设备。
- 在 NVIDIA 许可仪表板的左侧导航窗格中,单击服务实例。
- 在打开的“服务实例”页面上,单击编辑。
- 在打开的“编辑服务实例”对话框中,键入您选择的实例名称和描述,然后单击更新。实例的名称和描述将在“服务实例”页面上更新。注意
实例名称不能包含特殊字符。
2.3.4. 在 NVIDIA 许可门户上创建许可证服务器
为了能够将许可证分配给 NVIDIA 许可证系统实例,您必须在 NVIDIA 许可门户上创建至少一个许可证服务器。创建许可证服务器定义了要分配的许可证集。
- 在 NVIDIA 许可门户中,导航到要为其创建许可证服务器的组织或虚拟组。
- 如果您尚未登录,请登录到 NVIDIA 应用程序中心,然后单击 NVIDIA 许可门户以转到 NVIDIA 许可门户。
- 可选:如果您的分配角色使您可以访问多个虚拟组,请单击页面右上角的查看设置,然后在打开的“我的信息”窗口中,从虚拟组下拉列表中选择虚拟组,然后关闭“我的信息”窗口。
如果尚未为您的组织或虚拟组创建许可证服务器,则 NVIDIA 许可门户仪表板将显示一条消息,询问您是否要创建许可证服务器。
- 在 NVIDIA 许可门户仪表板的左侧导航窗格中,展开许可证服务器,然后单击创建服务器。此时将启动“创建许可证服务器”向导。

“创建许可证服务器”向导随即打开。

- 在向导的“创建许可证服务器”页面上,逐步完成配置要求,以提供许可证服务器的详细信息。
- 步骤 1 – 标识:在名称字段中,输入您为许可证服务器选择的名称,然后在描述字段中,输入许可证服务器的文本描述。描述是必填项,并将显示在您正在创建的许可证服务器的详细信息页面上。
- 步骤 2 – 功能:从您的授权中选择一个或多个可用功能,以分配给此许可证服务器。
- 步骤 3 - 环境:选择云 (CLS) 或本地 (DLS) 以安装此许可证服务器。要在创建许可证服务器后进行选择,请选择延迟选项。
- 步骤 4 – 配置:从租用模式下拉列表中,选择以下租用模式之一
- 标准联网许可
- 选择此模式可简化对支持联网许可的许可证服务器上的许可证的管理。在此模式下,无需对服务器上的许可证进行其他配置。
- 高级联网许可
- 如果您需要控制对支持联网许可的许可证服务器上的许可证的管理,请选择此模式。此模式需要额外的配置才能在服务器上创建许可证池和履行条件。
- 节点锁定许可
- 仅当许可证服务器将为无法通过网络连接从远程许可证服务器获取许可证的客户端提供服务时,才选择此模式 。在此模式下,客户端从本地安装在客户端系统上的文件中获取节点锁定许可证。注意
此模式需要额外的工作才能创建要在本地安装的许可证文件,并在客户端关闭时返回许可证。如果设置了此模式,则许可证服务器的模式无法更改。
- 单击查看摘要以在创建许可证服务器之前查看配置摘要。
- 在“创建许可证服务器”页面上,从步骤 4 – 配置菜单中,单击创建服务器选项以创建此许可证服务器。或者,您也可以单击“服务器摘要”页面上的创建服务器。
2.3.5. 在 NVIDIA 许可门户上注册本地 DLS 实例
当安装实例所在的虚拟设备时,会自动创建 DLS 实例。但是,要使实例能够绑定到许可证服务器,您必须在 NVIDIA 许可门户上注册该实例。
在 NVIDIA 许可门户上注册本地 DLS 实例涉及在实例和 NVIDIA 许可门户之间交换DLS 实例令牌。
DLS 实例令牌由 DLS 实例创建。它向 NVIDIA 许可门户标识 DLS 实例,并使其能够定位 NVIDIA 许可门户。从 DLS 实例下载令牌后,您必须将其上传到 NVIDIA 许可门户才能完成服务实例的注册。
- 如果您尚未登录,请登录到 NVIDIA 许可应用程序,地址为安装 DLS 虚拟设备的 VM 的 IP 地址。
- 在 NVIDIA 许可仪表板的左侧导航窗格中,单击服务实例。
- 在打开的“服务实例详细信息”页面上,从操作菜单中,选择下载 DLS 实例令牌。将下载名为 dls_instance_token_mm-dd-yyyy-hh-mm-ss.tok 的 DLS 实例令牌文件。
- 在 NVIDIA 许可门户中,导航到您要为其注册服务实例的组织或虚拟组。
- 如果您尚未登录,请登录到 NVIDIA 应用程序中心,然后单击 NVIDIA 许可门户以转到 NVIDIA 许可门户。
- 可选:如果您的分配角色使您能够访问多个虚拟组,请单击页面右上角的查看设置,然后在打开的“我的信息”窗口中,从虚拟组下拉列表中选择虚拟组,然后关闭“我的信息”窗口。
- 在打开的服务实例页面上,从操作菜单中,选择注册 DLS 实例。
- 在打开的“注册 DLS 实例”窗口中,选择新安装选项,然后单击选择实例令牌。

- 在打开的文件浏览器中,导航到包含名为 dls_instance_token_mm-dd-yyyy-hh-mm-ss.tok 的 DLS 实例令牌文件的文件夹,然后选择该文件(您已下载)。
- 返回“注册 DLS 实例”窗口,单击上传令牌。服务实例将添加到已注册服务实例的列表中。
2.3.6. 将许可证服务器绑定到服务实例
将许可证服务器绑定到服务实例可确保只有来自该服务实例的许可证才可用。因此,许可证仅对由许可证服务器绑定的服务实例提供的获得许可的客户端可用。
- 在 NVIDIA 许可门户中,导航到 许可证服务器所属的组织或虚拟组。
- 如果您尚未登录,请登录到 NVIDIA 应用程序中心,然后单击 NVIDIA 许可门户以转到 NVIDIA 许可门户。
- 可选:如果您的分配角色使您可以访问多个虚拟组,请单击页面右上角的查看设置,然后在打开的“我的信息”窗口中,从虚拟组下拉列表中选择虚拟组,然后关闭“我的信息”窗口。
- 在 NVIDIA 许可门户仪表板的左侧导航窗格中,展开许可证服务器,然后单击列出服务器。
- 在打开的“许可证服务器”页面上的许可证服务器列表中,从许可证服务器的操作菜单中,选择绑定。
- 在打开的“绑定服务实例”弹出窗口中,选择要将许可证服务器绑定到的服务实例,然后单击绑定。“绑定服务实例”弹出窗口确认许可证服务器已绑定到服务实例。
2.3.7. 在 DLS 实例上安装许可证服务器
- 在 NVIDIA 许可门户中,导航到为其创建许可证服务器的组织或虚拟组。
- 如果您尚未登录,请登录到 NVIDIA 应用程序中心,然后单击 NVIDIA 许可门户以转到 NVIDIA 许可门户。
- 可选:如果您的分配角色使您可以访问多个虚拟组,请单击页面右上角的查看设置,然后在打开的“我的信息”窗口中,从虚拟组下拉列表中选择虚拟组,然后关闭我的信息窗口。
- 在 NVIDIA 许可门户仪表板的左侧导航窗格中,展开许可证服务器,然后单击列出服务器。
- 在打开的“许可证服务器”页面上的许可证服务器列表中,单击要安装的许可证服务器的名称。
- 在打开的“许可证服务器详细信息”页面上,从操作菜单中,选择下载。
- 在打开的“下载许可证文件”窗口中,单击下载。将下载名为 license_mm-dd-yyyy-hh-mm-ss.bin 的许可证服务器文件。
- 如果您尚未登录,请登录到 NVIDIA 许可应用程序,地址为安装 DLS 虚拟设备的 VM 的 IP 地址。登录后,NVIDIA 许可仪表板上显示的信息取决于是否已在 DLS 虚拟设备上安装许可证服务器。
- 如果 DLS 虚拟设备上未安装许可证服务器,则 NVIDIA 许可仪表板将显示一条消息,询问您是否要安装许可证服务器。
- 否则,NVIDIA 许可仪表板将显示已安装许可证服务器的“许可证服务器详细信息”页面。
- 在 DLS 虚拟设备上安装或更新许可证服务器。您是安装还是更新许可证服务器取决于是否已在 DLS 虚拟设备上安装许可证服务器。
-
如果 DLS 虚拟设备上未安装许可证服务器,请在 NVIDIA 许可仪表板上,单击选择许可证服务器文件。

-
如果已在 DLS 虚拟设备上安装许可证服务器,请更新许可证服务器。
- 从许可证服务器的操作菜单中,选择从 NLP 更新服务器。
- 在打开的“更新许可证服务器”弹出窗口中,单击 选择许可证服务器文件。

-
- 在打开的文件浏览器中,导航到包含名为 license_mm-dd-yyyy-hh-mm-ss.bin 的许可证服务器文件的文件夹(您已下载),然后选择该文件。
- 当询问您是否要安装所选文件时,单击安装。
NVIDIA 许可仪表板将更新为您安装的许可证服务器的详细信息。
2.3.8. 为 DLS 实例生成客户端配置令牌
- 如果您尚未登录,请登录到 NVIDIA 许可应用程序,地址为 DLS 实例所在的 VM 的 IP 地址。
- 在左侧导航窗格中,单击服务实例。
- 在打开的服务实例页面上,从您要为其生成客户端配置令牌的 DLS 实例的操作菜单中,选择生成客户端配置令牌。

- 在打开的生成客户端配置令牌弹出窗口中,选择要包含在客户端配置令牌中的引用。
- 单击范围引用选项卡,然后从范围引用列表中,选择您要包括的范围引用。

您必须选择至少一个范围引用。
每个范围引用指定将满足许可证请求的许可证服务器。
- 可选:单击履行类引用选项卡,然后从履行类引用列表中,选择要包含的履行类引用。

包含履行类引用是可选的。
- 可选:如果您希望通过 IP 地址标识服务实例或 HA 集群中实例的每个节点,请单击服务器地址首选项选项卡,然后选择您需要的 IP 版本的地址:IPv6 或 IP v4。
默认情况下,服务实例或 HA 集群中实例的每个节点都通过其完全限定域名进行标识。

- 可选:在过期部分中,为客户端配置令牌选择过期日期。如果您未选择日期,则默认令牌过期时间为 12 年。
- 单击下载客户端配置令牌。
一个名为 client_configuration_token_mm-dd-yyyy-hh-mm-ss.tok 的文件将保存到您的默认下载文件夹。
- 单击范围引用选项卡,然后从范围引用列表中,选择您要包括的范围引用。
从服务实例创建客户端配置令牌后,将客户端配置令牌复制到要使用令牌中指定的许可证服务器和履行条件组合的每个获得许可的客户端。有关更多信息,请参阅 配置获得许可的客户端。
您可以将租赁端口与 UI 端口分离,以进行身份验证和租赁操作。完成此操作后,您可以阻止客户端 VM 的 UI 端口。
为了向后兼容,VM 版本中的默认 HTTPS 端口 (443) 仍将支持租赁操作。
- 默认 HTTPS 端口 443 将支持所有 UI 和租赁操作。
- 租赁端口 8082 将仅支持租赁操作。
在安装和配置 NVIDIA vGPU 管理器和 Guest 驱动程序之前,请确保在您选择的虚拟机监控程序中配置了运行受支持 Windows Guest 操作系统 的 VM。
某些受支持 GPU 板的工厂设置与 NVIDIA vGPU 软件不兼容。在这些 GPU 板上配置 NVIDIA vGPU 软件之前,您必须配置这些板以更改这些设置。
3.1. 切换支持多种显示模式的 GPU 的模式
某些 GPU 支持显示关闭和显示启用模式,但在 NVIDIA vGPU 软件部署中必须以显示关闭模式使用。
下表列出的 GPU 支持多种显示模式。如表所示,某些 GPU 在出厂时以显示关闭模式提供,但其他 GPU 以显示启用模式提供。
| GPU | 出厂时的模式 |
|---|---|
| NVIDIA A40 | 显示关闭 |
| NVIDIA L40 | 显示关闭 |
| NVIDIA L40S | 显示关闭 |
| NVIDIA L20 | 显示关闭 |
| NVIDIA L20 液冷 | 显示关闭 |
| NVIDIA RTX 5000 Ada | 显示启用 |
| NVIDIA RTX 6000 Ada | 显示启用 |
| NVIDIA RTX A5000 | 显示启用 |
| NVIDIA RTX A5500 | 显示启用 |
| NVIDIA RTX A6000 | 显示启用 |
从工厂以显示关闭模式提供的 GPU(例如 NVIDIA A40 GPU)如果其模式之前已更改,则可能处于显示启用模式。
要更改支持多种显示模式的 GPU 的模式,请使用 displaymodeselector 工具,您可以从 NVIDIA 开发者网站上的NVIDIA Display Mode Selector Tool页面请求该工具。
只有表中列出的 GPU 支持 displaymodeselector 工具。支持 NVIDIA vGPU 软件的其他 GPU 不支持 displaymodeselector 工具,除非另有说明,否则不需要显示模式切换。
3.2. 安装 NVIDIA Virtual GPU Manager
在可以配置启用 NVIDIA vGPU 的 Guest 之前,必须在您选择的虚拟机监控程序中安装 NVIDIA Virtual GPU Manager。安装 NVIDIA Virtual GPU Manager 的过程取决于您使用的虚拟机监控程序。
如果您需要更详细的说明,请参阅相应的 NVIDIA vGPU 安装指南。
3.2.1. 在 VMware vSphere 上安装 NVIDIA Virtual GPU Manager
NVIDIA Virtual GPU Manager 在 ESXi 主机上运行。它作为 ZIP 存档中的多个软件组件分发。
NVIDIA Virtual GPU Manager 软件组件如下
- 适用于 NVIDIA vGPU 虚拟机监控程序主机驱动程序的软件组件
- 适用于 NVIDIA GPU 管理守护程序的软件组件
在开始之前,请确保满足以下先决条件
- 已从 NVIDIA 许可门户下载包含 NVIDIA vGPU 软件的 ZIP 存档。
- 已从下载的 ZIP 存档中提取 NVIDIA Virtual GPU Manager 的软件组件。
- 将 NVIDIA Virtual GPU Manager 组件文件复制到 ESXi 主机。
- 将 ESXi 主机置于维护模式。
$ esxcli system maintenanceMode set –-enable true
- 从其软件组件文件安装 NVIDIA vGPU 虚拟机监控程序主机驱动程序和 NVIDIA GPU 管理守护程序。
- 运行 esxcli 命令以从其软件组件文件安装 NVIDIA vGPU 虚拟机监控程序主机驱动程序。
$ esxcli software vib install -d /vmfs/volumes/datastore/host-driver-component.zip
- 运行 esxcli 命令以从其软件组件文件安装 NVIDIA GPU 管理守护程序。
$ esxcli software vib install -d /vmfs/volumes/datastore/gpu-management-daemon-component.zip
- datastore
- 您将软件组件复制到的 VMFS 数据存储的名称。
- host-driver-component
- 包含 NVIDIA vGPU 虚拟机监控程序主机驱动程序的文件名(以软件组件的形式)。确保指定从下载的 ZIP 存档中提取的文件。例如,对于 VMware vSphere 7.0.2,host-driver-component 是 NVD-VMware-x86_64-550.144.02-1OEM.702.0.0.17630552-bundle-build-number。
- gpu-management-daemon-component
- 包含 NVIDIA GPU 管理守护程序的文件名(以软件组件的形式)。确保指定从下载的 ZIP 存档中提取的文件。例如,对于 VMware vSphere 7.0.2,gpu-management-daemon-component 是 VMW-esx-7.0.2-nvd-gpu-mgmt-daemon-1.0-0.0.0001。
- 运行 esxcli 命令以从其软件组件文件安装 NVIDIA vGPU 虚拟机监控程序主机驱动程序。
- 退出维护模式。
$ esxcli system maintenanceMode set –-enable false
- 重新启动 ESXi 主机。
$ reboot
- 验证 NVIDIA GPU 管理守护程序是否已启动。
$ /etc/init.d/nvdGpuMgmtDaemon status
- 通过运行不带任何选项的 nvidia-smi 命令,验证 NVIDIA 内核驱动程序是否可以与系统中的物理 GPU 成功通信。
$ nvidia-smi
3.2.2. 在 XenServer 上安装 NVIDIA Virtual GPU Manager
适用于 XenServer 的 NVIDIA Virtual GPU Manager 作为 RPM Package Manager (RPM) 文件分发。它在 XenServer 控制域 (dom0) shell 中运行。
- 将 NVIDIA Virtual GPU Manager RPM 文件复制到 XenServer dom0 shell。
- 运行 rpm 命令以安装软件包。
[root@xenserver ~]# rpm -iv NVIDIA-**.rpm
- 重新启动 XenServer 平台。
[root@xenserver ~]# shutdown -r now
- XenServer 主机重新启动后,通过检查内核加载模块列表中是否存在 NVIDIA 内核驱动程序,验证适用于 XenServer 的 NVIDIA Virtual GPU Manager 软件包的安装。
[root@xenserver ~]# lsmod |grep nvidia nvidia 8152994 0 i2c_core 20294 2 nvidia,i2c_
3.3. 禁用和启用 ECC 内存
某些支持 NVIDIA vGPU 软件的 GPU 支持具有 NVIDIA vGPU 的纠错码 (ECC) 内存。ECC 内存通过检测和处理双位错误来提高数据完整性。但是,并非所有 GPU、vGPU 类型和虚拟机监控程序软件版本都支持具有 NVIDIA vGPU 的 ECC 内存。
在支持具有 NVIDIA vGPU 的 ECC 内存的 GPU 上,C 系列和 Q 系列 vGPU 支持 ECC 内存,但 A 系列和 B 系列 vGPU 不支持。尽管 A 系列和 B 系列 vGPU 在启用了 ECC 内存的物理 GPU 上启动,但对不支持 ECC 的 vGPU 启用 ECC 可能会产生一些成本。
在没有 HBM2 内存的物理 GPU 上,vGPU 可用的帧缓冲区量会减少。所有类型的 vGPU 都会受到影响,而不仅仅是支持 ECC 内存的 vGPU。
在物理 GPU 上启用 ECC 内存的效果如下
- ECC 内存在物理 GPU 上的所有受支持 vGPU 上都作为一项功能公开。
- 在支持 ECC 内存的 VM 中,将启用 ECC 内存,并可以选择在 VM 中禁用 ECC。
- 可以为单个 VM 启用或禁用 ECC 内存。在 VM 中启用或禁用 ECC 内存不会影响 vGPU 可用的帧缓冲区量。
基于 Pascal GPU 架构和更高 GPU 架构的 GPU 支持具有 NVIDIA vGPU 的 ECC 内存。要确定是否为 GPU 启用了 ECC 内存,请对 GPU 运行 nvidia-smi -q。
Tesla M60 和 M6 GPU 在不使用 GPU 虚拟化的情况下支持 ECC 内存,但 NVIDIA vGPU 不支持具有这些 GPU 的 ECC 内存。在图形模式下,这些 GPU 在出厂时默认禁用 ECC 内存。
某些虚拟机监控程序软件版本不支持具有 NVIDIA vGPU 的 ECC 内存。
如果您使用的虚拟机监控程序软件版本或 GPU 不支持具有 NVIDIA vGPU 的 ECC 内存,并且启用了 ECC 内存,则 NVIDIA vGPU 将无法启动。在这种情况下,如果您使用 NVIDIA vGPU,则必须确保禁用所有 GPU 上的 ECC 内存。
3.3.1. 禁用 ECC 内存
如果 ECC 内存不适合您的工作负载,但在您的 GPU 上已启用,请禁用它。如果您将 NVIDIA vGPU 与虚拟机监控程序软件版本或不支持具有 NVIDIA vGPU 的 ECC 内存的 GPU 一起使用,则还必须确保禁用所有 GPU 上的 ECC 内存。如果您的虚拟机监控程序软件版本或 GPU 不支持 ECC 内存,并且启用了 ECC 内存,则 NVIDIA vGPU 将无法启动。
执行此任务的位置取决于您是更改物理 GPU 的 ECC 内存设置还是 vGPU 的 ECC 内存设置。
- 对于物理 GPU,请从虚拟机监控程序主机执行此任务。
- 对于 vGPU,请从分配了 vGPU 的 VM 执行此任务。注意
必须在 vGPU 所在的物理 GPU 上启用 ECC 内存。
在开始之前,请确保您的虚拟机监控程序上安装了 NVIDIA Virtual GPU Manager。如果您要更改 vGPU 的 ECC 内存设置,还要确保在分配了 vGPU 的 VM 中安装了 NVIDIA vGPU 软件图形驱动程序。
- 使用 nvidia-smi 列出所有物理 GPU 或 vGPU 的状态,并检查是否已启用 ECC。
# nvidia-smi -q ==============NVSMI LOG============== Timestamp : Mon Jan 20 18:36:45 2025 Driver Version : 550.144.02 Attached GPUs : 1 GPU 0000:02:00.0 [...] Ecc Mode Current : Enabled Pending : Enabled [...]
- 将每个已启用 ECC 的 GPU 的 ECC 状态更改为关闭。
- 如果您要将主机或分配给 VM 的 vGPU 上的所有 GPU 的 ECC 状态更改为关闭,请运行以下命令
# nvidia-smi -e 0
- 如果您要将特定 GPU 或 vGPU 的 ECC 状态更改为关闭,请运行以下命令
# nvidia-smi -i id -e 0
id 是 nvidia-smi 报告的 GPU 或 vGPU 的索引。
此示例禁用索引为
0000:02:00.0的 GPU 的 ECC。# nvidia-smi -i 0000:02:00.0 -e 0
- 如果您要将主机或分配给 VM 的 vGPU 上的所有 GPU 的 ECC 状态更改为关闭,请运行以下命令
- 重新启动主机或重新启动 VM。
- 确认现在已禁用 GPU 或 vGPU 的 ECC。
# nvidia—smi —q ==============NVSMI LOG============== Timestamp : Mon Jan 20 18:37:53 2025 Driver Version : 550.144.02 Attached GPUs : 1 GPU 0000:02:00.0 [...] Ecc Mode Current : Disabled Pending : Disabled [...]
3.3.2. 启用 ECC 内存
如果 ECC 内存适合您的工作负载,并且您的虚拟机监控程序软件和 GPU 支持 ECC 内存,但您的 GPU 或 vGPU 上已禁用 ECC 内存,请启用它。
执行此任务的位置取决于您是更改物理 GPU 的 ECC 内存设置还是 vGPU 的 ECC 内存设置。
- 对于物理 GPU,请从虚拟机监控程序主机执行此任务。
- 对于 vGPU,请从分配了 vGPU 的 VM 执行此任务。注意
必须在 vGPU 所在的物理 GPU 上启用 ECC 内存。
在开始之前,请确保您的虚拟机监控程序上安装了 NVIDIA Virtual GPU Manager。如果您要更改 vGPU 的 ECC 内存设置,还要确保在分配了 vGPU 的 VM 中安装了 NVIDIA vGPU 软件图形驱动程序。
- 使用 nvidia-smi 列出所有物理 GPU 或 vGPU 的状态,并检查是否已禁用 ECC。
# nvidia-smi -q ==============NVSMI LOG============== Timestamp : Mon Jan 20 18:36:45 2025 Driver Version : 550.144.02 Attached GPUs : 1 GPU 0000:02:00.0 [...] Ecc Mode Current : Disabled Pending : Disabled [...]
- 将每个已启用 ECC 的 GPU 或 vGPU 的 ECC 状态更改为开启。
- 如果您要将主机或分配给 VM 的 vGPU 上的所有 GPU 的 ECC 状态更改为开启,请运行以下命令
# nvidia-smi -e 1
- 如果您要将特定 GPU 或 vGPU 的 ECC 状态更改为开启,请运行以下命令
# nvidia-smi -i id -e 1
id 是 nvidia-smi 报告的 GPU 或 vGPU 的索引。
此示例启用索引为
0000:02:00.0的 GPU 的 ECC。# nvidia-smi -i 0000:02:00.0 -e 1
- 如果您要将主机或分配给 VM 的 vGPU 上的所有 GPU 的 ECC 状态更改为开启,请运行以下命令
- 重新启动主机或重新启动 VM。
- 确认现在已启用 GPU 或 vGPU 的 ECC。
# nvidia—smi —q ==============NVSMI LOG============== Timestamp : Mon Jan 20 18:37:53 2025 Driver Version : 550.144.02 Attached GPUs : 1 GPU 0000:02:00.0 [...] Ecc Mode Current : Enabled Pending : Enabled [...]
3.4. 将 NVIDIA vGPU 配置文件附加到 VM
要将 NVIDIA vGPU 配置文件附加到虚拟机 (VM),您必须配置 VM 硬件。将 NVIDIA vGPU 配置文件附加到 VM 的过程取决于您使用的虚拟机监控程序。
3.4.1. 更改 VMware vSphere 中的默认图形类型
安装适用于 VMware vSphere VIB 的 vGPU Manager VIB 后,默认图形类型为“共享”。要为 VMware vSphere 中的 VM 启用 vGPU 支持,您必须将默认图形类型更改为“共享直通”。
如果您不更改默认图形类型,则分配了 vGPU 的 VM 将无法启动,并且会显示以下错误消息
The amount of graphics resource available in the parent resource pool is insufficient for the operation.
在配置 vGPU 之前更改默认图形类型。VMware vSphere Web Client 中 VM 控制台的输出不适用于正在运行 vGPU 的 VM。
在更改默认图形类型之前,请确保 ESXi 主机正在运行,并且主机上的所有 VM 都已关闭电源。
- 使用 vSphere Web Client 登录到 vCenter Server。
- 在导航树中,选择您的 ESXi 主机,然后单击配置选项卡。
- 从菜单中,选择图形,然后单击主机图形选项卡。
- 在主机图形选项卡上,单击编辑。
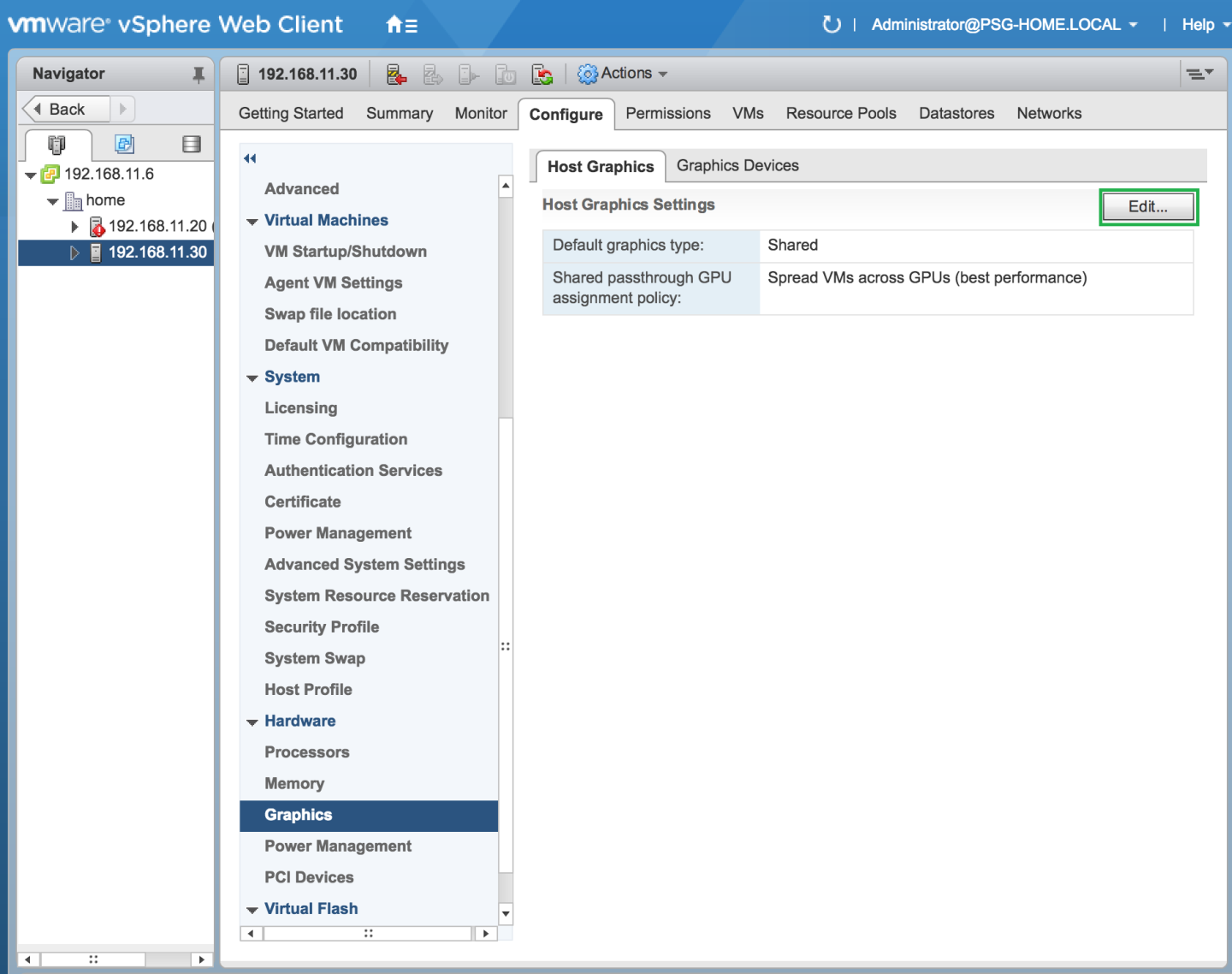
- 在打开的“编辑主机图形设置”对话框中,选择共享直通,然后单击确定。
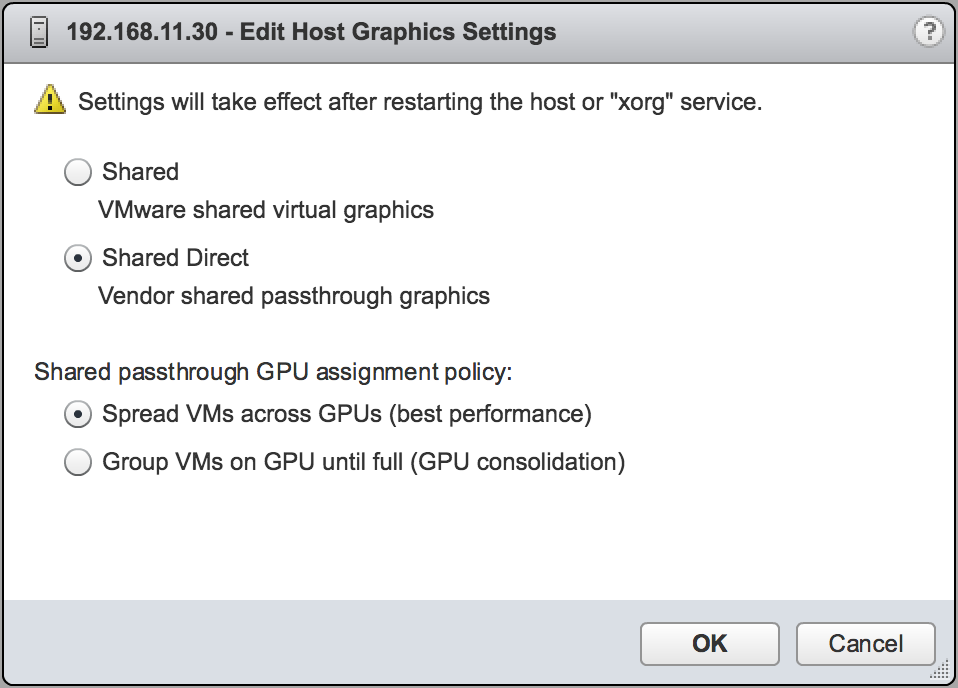
单击“确定”后,默认图形类型将更改为“共享直通”。
- 单击图形设备选项卡以验证您要配置 vGPU 的每个物理 GPU 的配置类型。每个物理 GPU 的配置类型必须为“共享直通”。对于配置类型为“共享”的任何物理 GPU,请按如下方式更改配置类型
- 在图形设备选项卡上,选择物理 GPU,然后单击编辑图标。
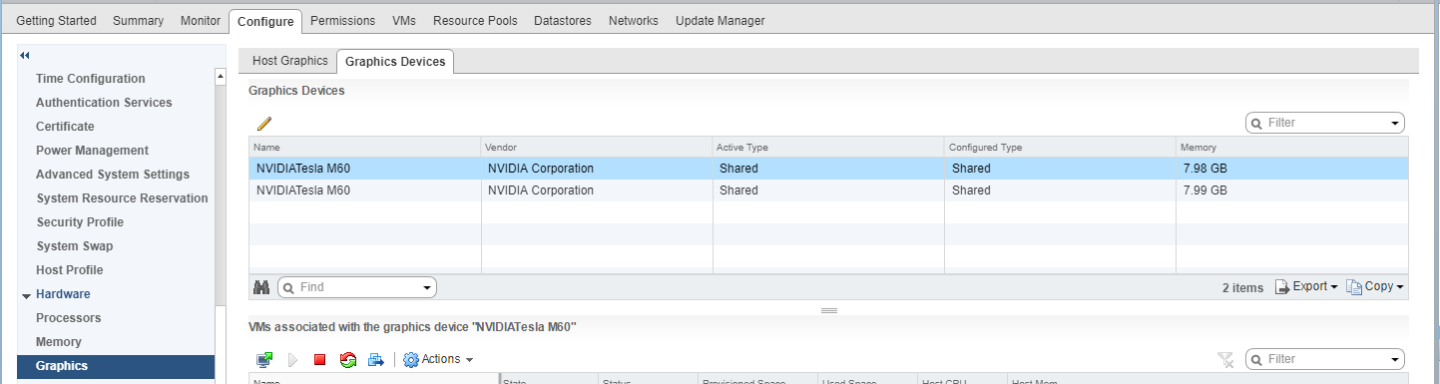
- 在打开的编辑图形设备设置对话框中,选择共享直通,然后单击确定。
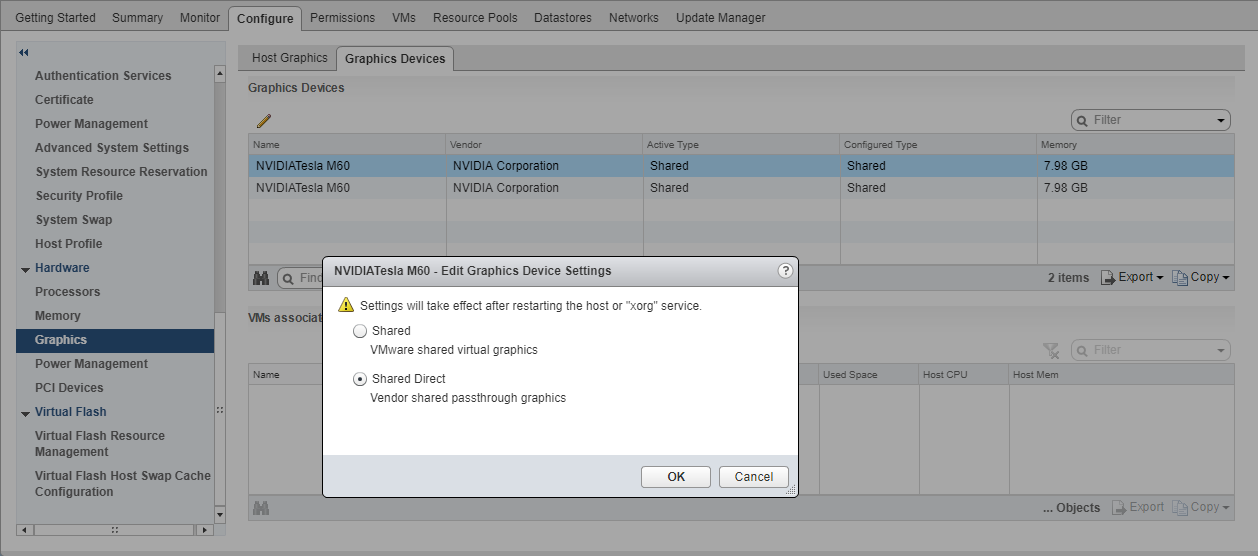
- 在图形设备选项卡上,选择物理 GPU,然后单击编辑图标。
- 重新启动 ESXi 主机或在必要时停止并重新启动 ESXi 主机上的 Xorg 服务和 nv-hostengine。
要停止并重新启动 Xorg 服务和 nv-hostengine,请执行以下步骤
- 仅限 7.0 Update 1 之前的 VMware vSphere 版本:停止 Xorg 服务。
NVIDIA vGPU 模式下的图形设备不需要 Xorg 服务。
- 停止 nv-hostengine。
[root@esxi:~] nv-hostengine -t
- 等待 1 秒钟以允许 nv-hostengine 停止。
- 启动 nv-hostengine。
[root@esxi:~] nv-hostengine -d
- 仅限 7.0 Update 1 之前的 VMware vSphere 版本:启动 Xorg 服务。
NVIDIA vGPU 模式下的图形设备不需要 Xorg 服务。
[root@esxi:~] /etc/init.d/xorg start
- 仅限 7.0 Update 1 之前的 VMware vSphere 版本:停止 Xorg 服务。
- 在 VMware vCenter Web UI 的图形设备选项卡中,确认每个物理 GPU 的活动类型和配置类型均为“共享直通”。
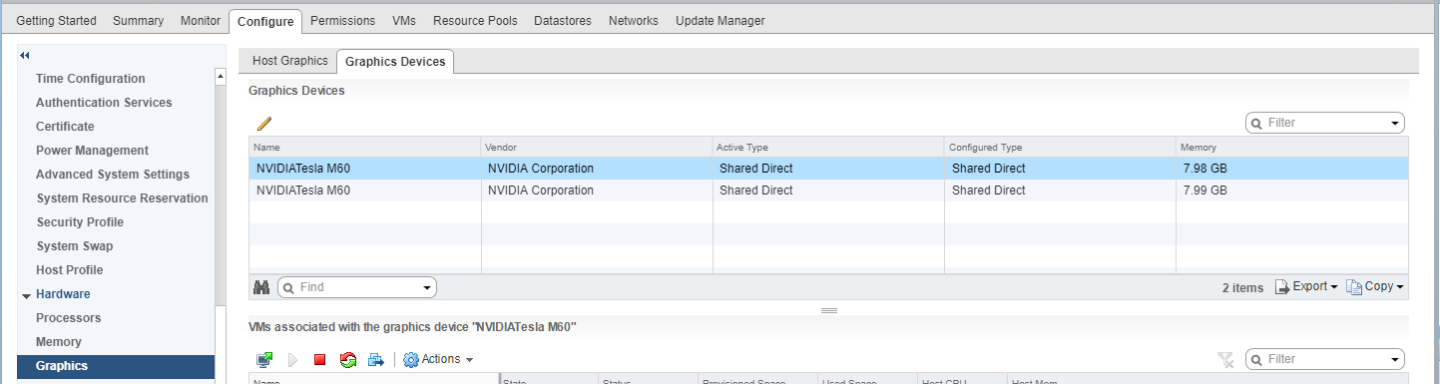
3.4.2. 使用 NVIDIA vGPU 配置 vSphere VM
VMware vSphere Web Client 中 VM 控制台的输出不适用于正在运行 vGPU 的 VM。在配置 vGPU 之前,请确保您已安装访问 VM 的备用方法(例如 Omnissa Horizon 或 VNC 服务器)。
从 VM 的配置中删除 vGPU 参数后,vSphere Web Client 中的 VM 控制台将再次变为活动状态。
如何使用 vGPU 配置 vSphere VM 取决于您的 VMware vSphere 版本,如下列主题中所述
使用 vGPU 配置 vSphere VM 后,启动 VM。此 vGPU 版本不支持 vSphere Web Client 中的 VM 控制台。因此,请使用 Omnissa Horizon 或 VNC 访问 VM 的桌面。
3.4.2.1. 使用 NVIDIA vGPU 配置 vSphere 8 VM
- 打开 vCenter Web UI。
- 在 vCenter Web UI 中,右键单击 VM,然后选择编辑设置。
- 在打开的“编辑设置”窗口中,配置您要添加到 VM 的 vGPU。按如下方式添加您要添加到 VM 的每个 vGPU
- 从添加新设备菜单中,选择 PCI 设备。
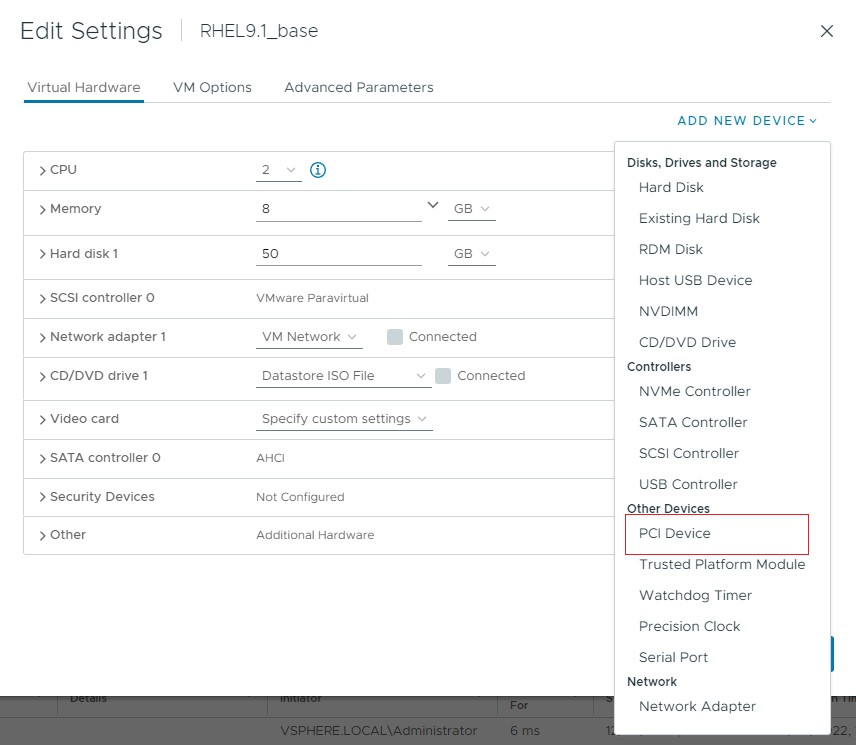
- 在打开的“设备选择”窗口中,选择您要配置的 vGPU 类型,然后单击选择。注意
NVIDIA vGPU 软件不支持 VMware vSphere 上的 vCS。因此,“设备选择”窗口中不提供 C 系列 vGPU 类型供选择。
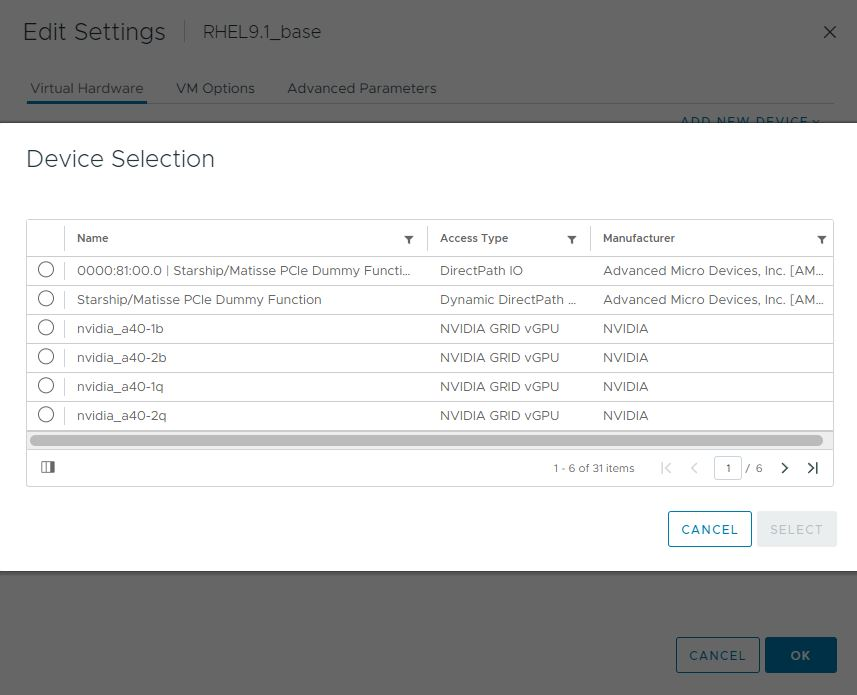
- 从添加新设备菜单中,选择 PCI 设备。
- 返回“编辑设置”窗口,单击确定。
3.4.2.2. 使用 NVIDIA vGPU 配置 vSphere 7 VM
如果要向单个 VM 添加多个 vGPU,请为您要添加到 VM 的每个 vGPU 执行此任务。
- 打开 vCenter Web UI。
- 在 vCenter Web UI 中,右键单击 VM,然后选择编辑设置。
- 单击虚拟硬件选项卡。
- 在新设备列表中,选择共享 PCI 设备,然后单击添加。PCI 设备字段应自动填充 NVIDIA GRID vGPU。
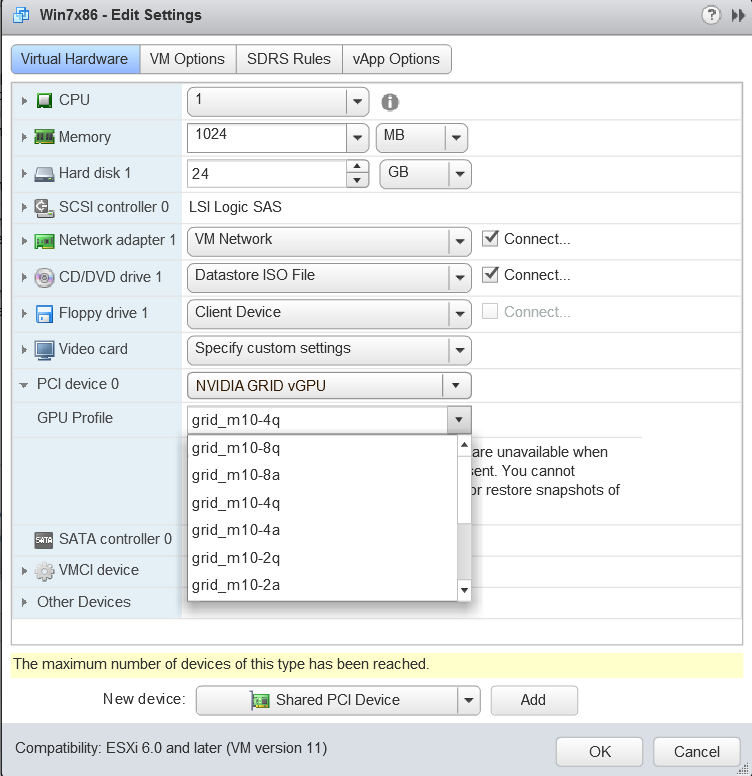
- 从GPU 配置文件下拉菜单中,选择您要配置的 vGPU 类型,然后单击确定。注意
NVIDIA vGPU 软件不支持 VMware vSphere 上的 vCS。因此,GPU 配置文件下拉菜单中不提供 C 系列 vGPU 类型供选择。
- 确保运行 vGPU 的 VM 已预留所有内存
- 从 vCenter Web UI 中选择编辑虚拟机设置。
- 展开内存部分,然后单击预留所有 Guest 内存(全部锁定)。
3.4.3. 使用虚拟 GPU 配置 XenServer VM
- 确保 VM 已关闭电源。
- 在 XenCenter 中右键单击 VM,选择属性以打开 VM 的属性,然后选择 GPU 属性。可用 GPU 类型在 GPU 类型下拉列表中列出
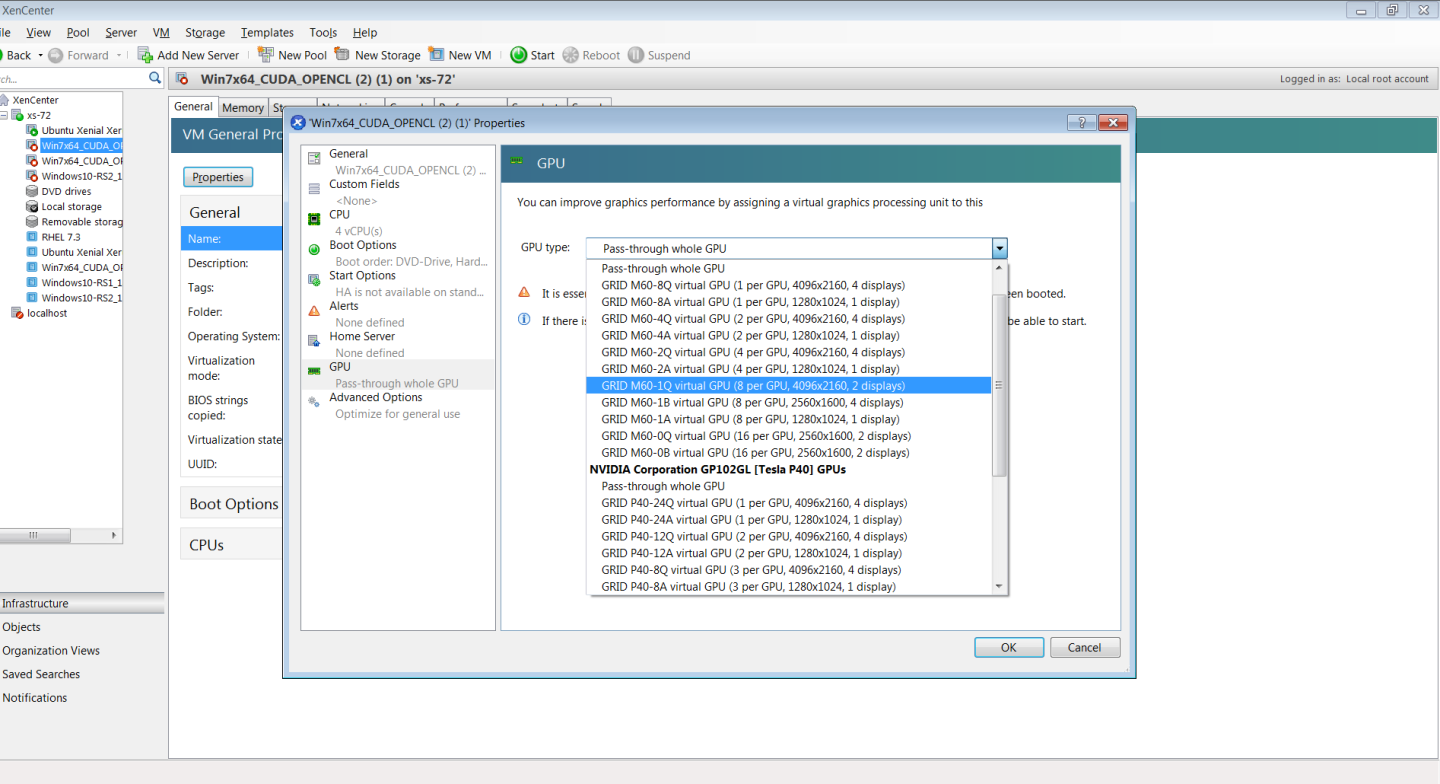
使用 vGPU 配置 XenServer VM 后,从 XenCenter 或通过在 dom0 shell 中使用 xe vm-start 启动 VM。您可以在 XenCenter 中查看 VM 的控制台。
3.5. 安装 NVIDIA vGPU 软件图形驱动程序
在虚拟机监控程序上创建 Windows VM 并启动 VM 后,VM 应以 800×600 分辨率在 VGA 模式下启动到标准 Windows 桌面。您可以使用 Windows 屏幕分辨率控制面板将分辨率提高到其他标准分辨率,但要完全启用 GPU 操作,必须安装 NVIDIA vGPU 软件图形驱动程序。
- 将 NVIDIA Windows 驱动程序软件包复制到您要安装驱动程序的 Guest VM。
- 执行软件包以解压缩并运行驱动程序安装程序。
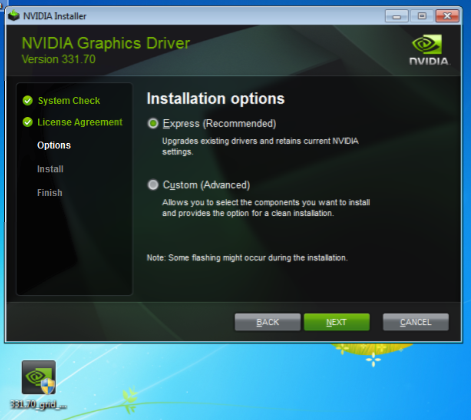
- 单击浏览许可协议。
- 选择快速安装,然后单击下一步。驱动程序安装完成后,安装程序可能会提示您重新启动平台。
- 如果提示重新启动平台,请执行以下操作之一
- 选择立即重新启动以重新启动 VM。
- 退出安装程序并在您准备就绪时重新启动 VM。
VM 重新启动后,它将启动到 Windows 桌面。
- 验证 NVIDIA 驱动程序是否正在运行。
- 右键单击桌面。
- 从打开的菜单中,选择 NVIDIA 控制面板。
- 在 NVIDIA 控制面板中,从帮助菜单中,选择系统信息。
NVIDIA 控制面板报告正在使用的 vGPU、其功能以及已加载的 NVIDIA 驱动程序版本。
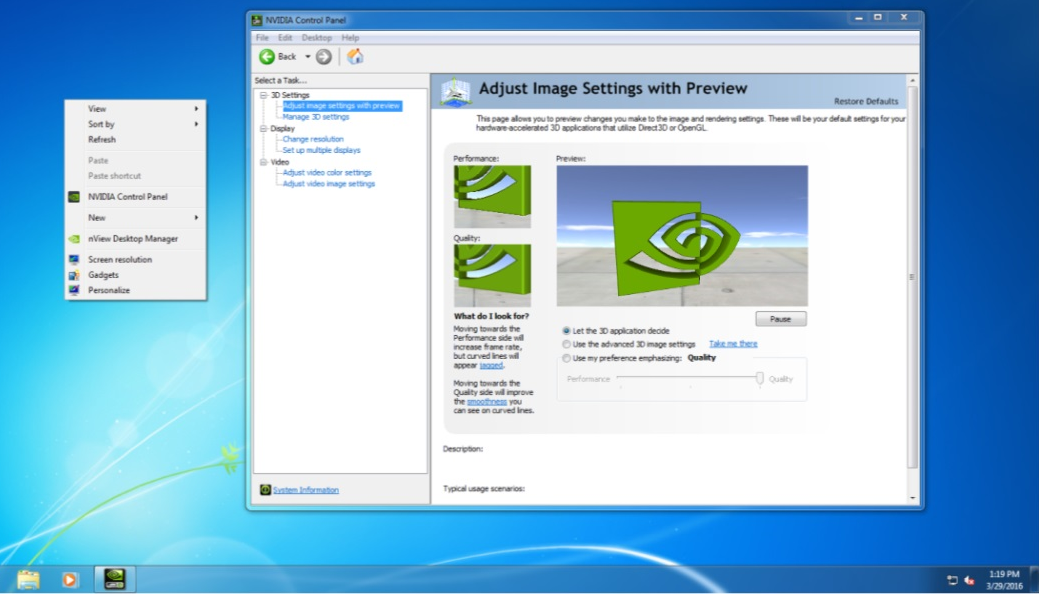
3.6. 配置许可客户端
具有网络连接的客户端通过从 NVIDIA 许可证系统服务实例租用许可证来获取许可证。服务实例通过网络从 NVIDIA 许可门户获得的浮动许可证池中向客户端提供许可证。当获得许可的客户端不再需要许可证时,许可证将返回到服务实例。
图形驱动程序创建一个默认位置,用于在客户端上存储客户端配置令牌。
配置许可客户端的过程对于 CLS 和 DLS 实例是相同的,但取决于客户端上运行的操作系统。
3.6.1. 使用默认设置在 Windows 上配置许可客户端
从客户端执行此任务。
- 将客户端配置令牌复制到 %SystemDrive%:\Program Files\NVIDIA Corporation\vGPU Licensing\ClientConfigToken 文件夹。
- 重新启动 NvDisplayContainer 服务。
客户端上的 NVIDIA 服务现在应自动从 CLS 或 DLS 实例获取许可证。
3.6.2. 验证许可客户端的 NVIDIA vGPU 软件许可证状态
使用 NVIDIA vGPU 软件许可证配置客户端后,通过显示许可产品名称和状态来验证许可证状态。
要验证许可客户端的许可证状态,请从许可客户端(而非虚拟机监控程序主机)运行带有 –q 或 --query 选项的 nvidia-smi。如果产品已获得许可,则许可证状态中会显示到期日期。
nvidia-smi -q
==============NVSMI LOG==============
Timestamp : Wed Nov 23 10:52:59 2022
Driver Version : 525.60.06
CUDA Version : 12.0
Attached GPUs : 2
GPU 00000000:02:03.0
Product Name : NVIDIA A2-8Q
Product Brand : NVIDIA RTX Virtual Workstation
Product Architecture : Ampere
Display Mode : Enabled
Display Active : Disabled
Persistence Mode : Enabled
MIG Mode
Current : Disabled
Pending : Disabled
Accounting Mode : Disabled
Accounting Mode Buffer Size : 4000
Driver Model
Current : N/A
Pending : N/A
Serial Number : N/A
GPU UUID : GPU-ba5b1e9b-1dd3-11b2-be4f-98ef552f4216
Minor Number : 0
VBIOS Version : 00.00.00.00.00
MultiGPU Board : No
Board ID : 0x203
Board Part Number : N/A
GPU Part Number : 25B6-890-A1
Module ID : N/A
Inforom Version
Image Version : N/A
OEM Object : N/A
ECC Object : N/A
Power Management Object : N/A
GPU Operation Mode
Current : N/A
Pending : N/A
GSP Firmware Version : N/A
GPU Virtualization Mode
Virtualization Mode : VGPU
Host VGPU Mode : N/A
vGPU Software Licensed Product Product Name : NVIDIA RTX Virtual Workstation License Status : Licensed (Expiry: 2022-11-23 10:41:16 GMT)
…
…
声明
本文档仅供参考,不得视为对产品的特定功能、状况或质量的保证。NVIDIA Corporation(“NVIDIA”)对本文档中包含信息的准确性或完整性不作任何明示或暗示的陈述或保证,并且对本文档中包含的任何错误不承担任何责任。NVIDIA 对使用此类信息或因使用此类信息而可能导致的侵犯专利或第三方的其他权利的后果或用途不承担任何责任。本文档不构成对开发、发布或交付任何材料(如下定义)、代码或功能的承诺。
NVIDIA 保留随时对此文档进行更正、修改、增强、改进和任何其他更改的权利,恕不另行通知。
客户在下订单之前应获取最新的相关信息,并应验证此类信息是否为最新且完整。
除非 NVIDIA 和客户的授权代表签署的单独销售协议(“销售条款”)另有约定,否则 NVIDIA 产品的销售受订单确认时提供的 NVIDIA 标准销售条款和条件的约束。NVIDIA 在此明确反对将任何客户通用条款和条件应用于本文档中提及的 NVIDIA 产品的购买。本文档不直接或间接地构成任何合同义务。
NVIDIA 产品并非设计、授权或保证适用于医疗、军事、航空、航天或生命维持设备,也不适用于 NVIDIA 产品的故障或失灵可能合理预期会导致人身伤害、死亡或财产或环境损害的应用。NVIDIA 对在上述设备或应用中包含和/或使用 NVIDIA 产品不承担任何责任,因此,此类包含和/或使用由客户自行承担风险。
NVIDIA 不保证或声明基于本文档的产品将适用于任何特定用途。NVIDIA 不一定会对每种产品的所有参数进行测试。客户全权负责评估和确定本文档中包含的任何信息的适用性,确保产品适合并满足客户计划的应用,并为该应用执行必要的测试,以避免应用或产品的默认设置。客户产品设计中的缺陷可能会影响 NVIDIA 产品的质量和可靠性,并可能导致超出本文档中包含的附加或不同的条件和/或要求。对于因以下原因引起或归因于以下原因的任何默认设置、损坏、成本或问题,NVIDIA 不承担任何责任:(i) 以违反本文档的方式使用 NVIDIA 产品或 (ii) 客户产品设计。
本文档未授予任何 NVIDIA 专利权、版权或其他 NVIDIA 知识产权的明示或暗示许可。NVIDIA 发布的有关第三方产品或服务的信息不构成 NVIDIA 授予的关于使用此类产品或服务的许可,也不构成对其的保证或认可。使用此类信息可能需要获得第三方专利或其他知识产权的许可,或获得 NVIDIA 专利或其他知识产权的许可。
只有在事先获得 NVIDIA 书面批准的情况下,才允许复制本文档中的信息,并且复制时不得进行修改,必须完全遵守所有适用的出口法律法规,并附带所有相关的条件、限制和声明。
本文档以及所有 NVIDIA 设计规范、参考板、文件、图纸、诊断程序、列表和其他文档(统称为“材料”,单独或合并)均“按原样”提供。NVIDIA 对这些材料不作任何明示、暗示、法定或其他方面的保证,并明确声明不承担所有关于不侵权、适销性和特定用途适用性的暗示保证。在法律未禁止的范围内,在任何情况下,NVIDIA 均不对因使用本文档而引起的任何损害(包括但不限于任何直接、间接、特殊、附带、惩罚性或后果性损害,无论因何种原因造成,也无论责任理论如何)承担责任,即使 NVIDIA 已被告知可能发生此类损害。尽管客户可能因任何原因遭受任何损害,NVIDIA 对本文所述产品的总体和累积责任应根据产品的销售条款进行限制。
VESA DisplayPort
DisplayPort 和 DisplayPort Compliance Logo、Dual-mode Sources 的 DisplayPort Compliance Logo 以及 Active Cables 的 DisplayPort Compliance Logo 是视频电子标准协会在美国和其他国家/地区的商标。
HDMI
HDMI、HDMI 徽标和 High-Definition Multimedia Interface 是 HDMI Licensing LLC 的商标或注册商标。
OpenCL
OpenCL 是 Apple Inc. 的商标,已获得 Khronos Group Inc. 的许可使用。
商标
NVIDIA、NVIDIA 徽标、NVIDIA GRID、NVIDIA GRID vGPU、NVIDIA Maxwell、NVIDIA Pascal、NVIDIA Turing、NVIDIA Volta、GPUDirect、Quadro 和 Tesla 是 NVIDIA Corporation 在美国和其他国家/地区的商标或注册商标。其他公司和产品名称可能是与其相关的各自公司的商标。