安装 Azure Stack HCI
免责声明
本指南中关于 Azure Stack HCI 部署的内容来源于 Azure 文档。如需最新和详细信息,请参阅官方 Azure 文档。
Azure Stack HCI 是一种超融合基础设施 (HCI) 解决方案,旨在容纳 Windows 和 Linux 虚拟机 (VM) 或容器化工作负载,以及它们的存储需求。作为一种混合产品,它在本地系统和 Azure 之间建立连接,方便访问基于云的服务,并提供监控和管理功能。
在部署 Azure Stack HCI 之前,您需要准备 Active Directory 环境。Azure Stack HCI 的 Active Directory 要求包括
一个专用的组织单元 (OU)。
已阻止适用于组策略对象 (GPO) 的组策略继承。
一个拥有 Active Directory 中 OU 所有权限的用户帐户。
从 PowerShell 库下载并安装 AsHciADArtifactsPreCreationTool 模块,版本 2402。从模块所在的文件夹运行以下命令
Install-Module AsHciADArtifactsPreCreationTool -Repository PSGallery -Force
应该会出现一个弹出窗口,要求您安装 NuGet 提供程序。单击“是”进行安装。
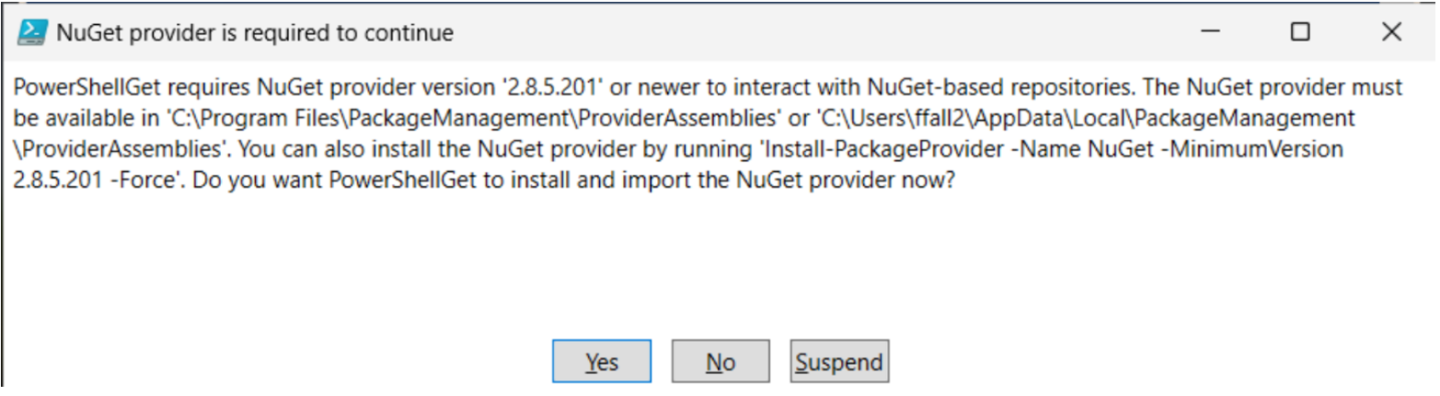
可能会出现另一个弹出窗口,指示模块来自不受信任的存储库。单击“全部是”以允许继续安装。

当您准备 Active Directory 时,您需要创建一个专用的组织单元 (OU) 来放置 Azure Stack HCI 相关对象,例如部署用户。
要创建专用 OU,请按照以下步骤操作
登录到已加入您的 Active Directory 域的计算机。
以管理员身份运行 PowerShell。
运行以下命令以创建专用 OU。
New-HciAdObjectsPreCreation -AzureStackLCMUserCredential(Get-Credential) -AsHciOUName "<OU name or distinguished name including the domain components>"
应该会出现一个弹出窗口。出现提示时,提供部署的用户名和密码。
用户名不应包含域名,例如,contoso 用户名。用户名必须介于 1 到 64 个字符之间,并且只能包含字母、数字、连字符和下划线,并且不能以连字符或数字开头。
确保密码满足复杂性和长度要求。使用至少 12 个字符长且包含以下内容的密码:一个小写字符、一个大写字符、一个数字和一个特殊字符。
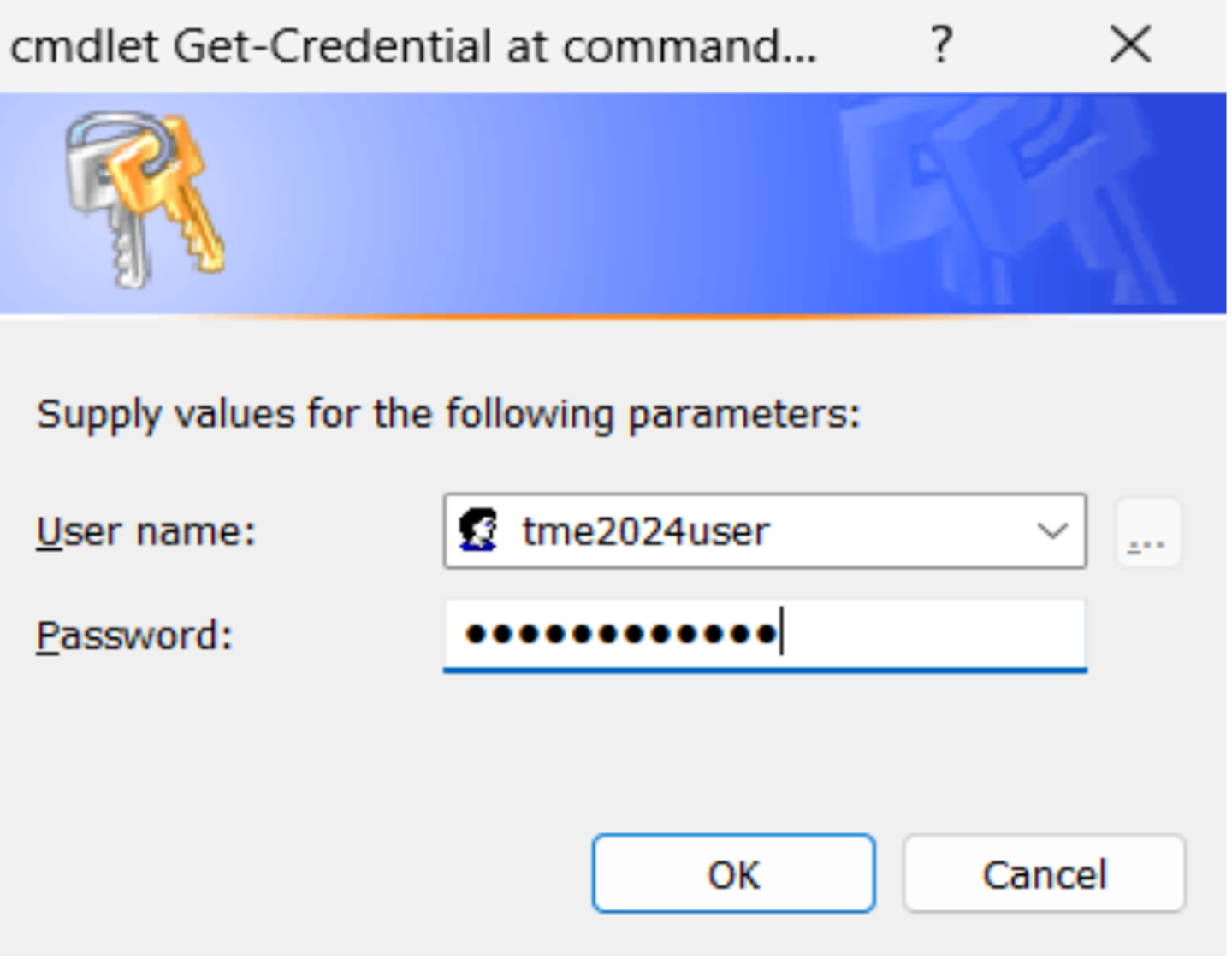
以下是脚本成功完成的示例输出
PS C:\work> $user = "tme2024user" PS C:\work> $credential = New-Object System.Management.Automation.PSCredential ($user, $password) PS C:\work> New-HciAdObjectsPreCreation -AzureStackLCMUserCredential $credential -AsHciOUName "OU=tme2024,DC=PLab8,DC=nttest,DC=microsoft,DC=com" PS C:\work>
验证 OU 是否已创建。如果使用 Windows Server 客户端,请转到服务器管理器 > 工具 > Active Directory 用户和计算机。
应该创建一个具有指定名称的 OU,并且在该 OU 中,您将看到部署用户。
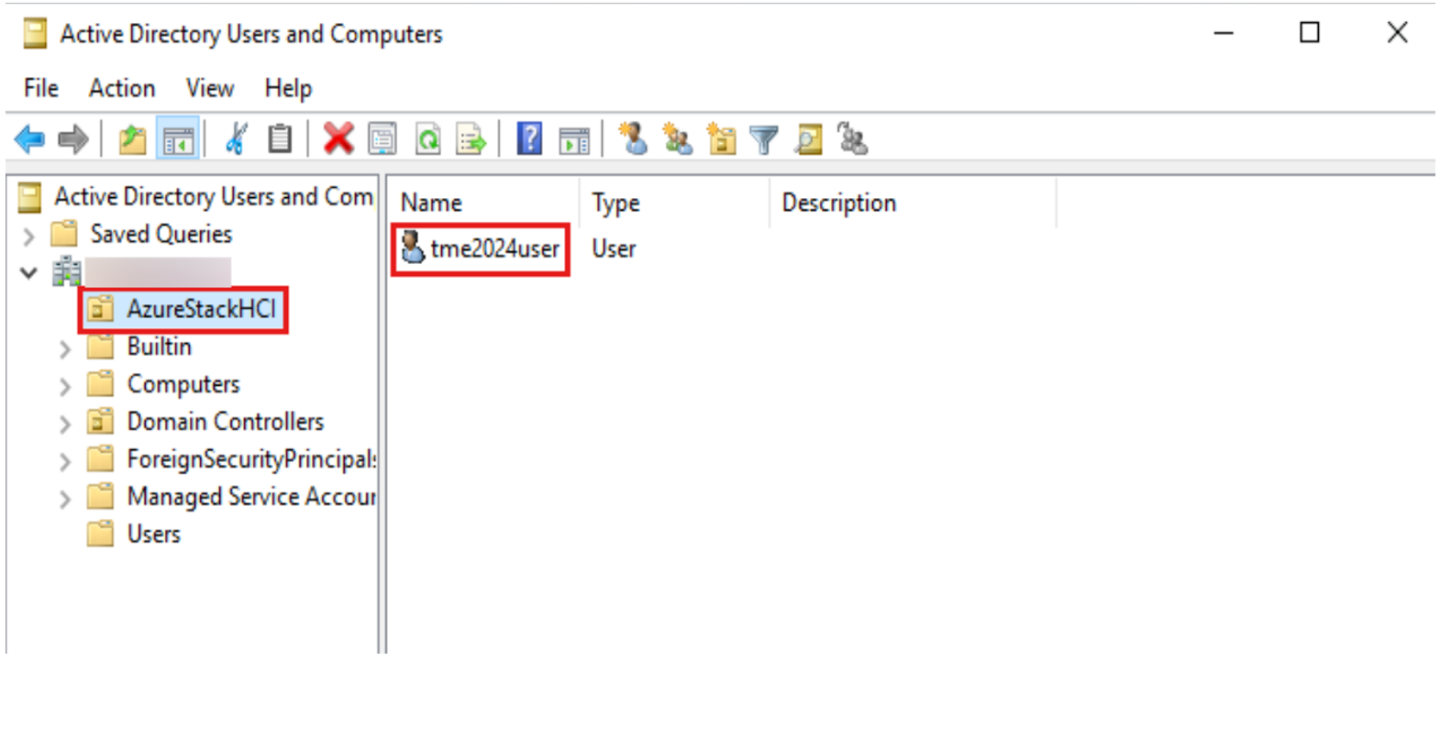
部署 Azure Stack HCI 23H2 版的第一步是从 Azure 门户下载 Azure Stack HCI 软件。如果您已通过您首选的 Microsoft 硬件合作伙伴从 Azure Stack HCI 目录 购买了 Azure Stack HCI 集成系统解决方案硬件,则应预安装 Azure Stack HCI 软件。
如果尚未登录,请使用您的 Azure 帐户凭据登录到 Azure 门户。
在顶部 Azure 门户搜索栏中,输入 Azure Stack HCI。在“服务”类别下选择 Azure Stack HCI。
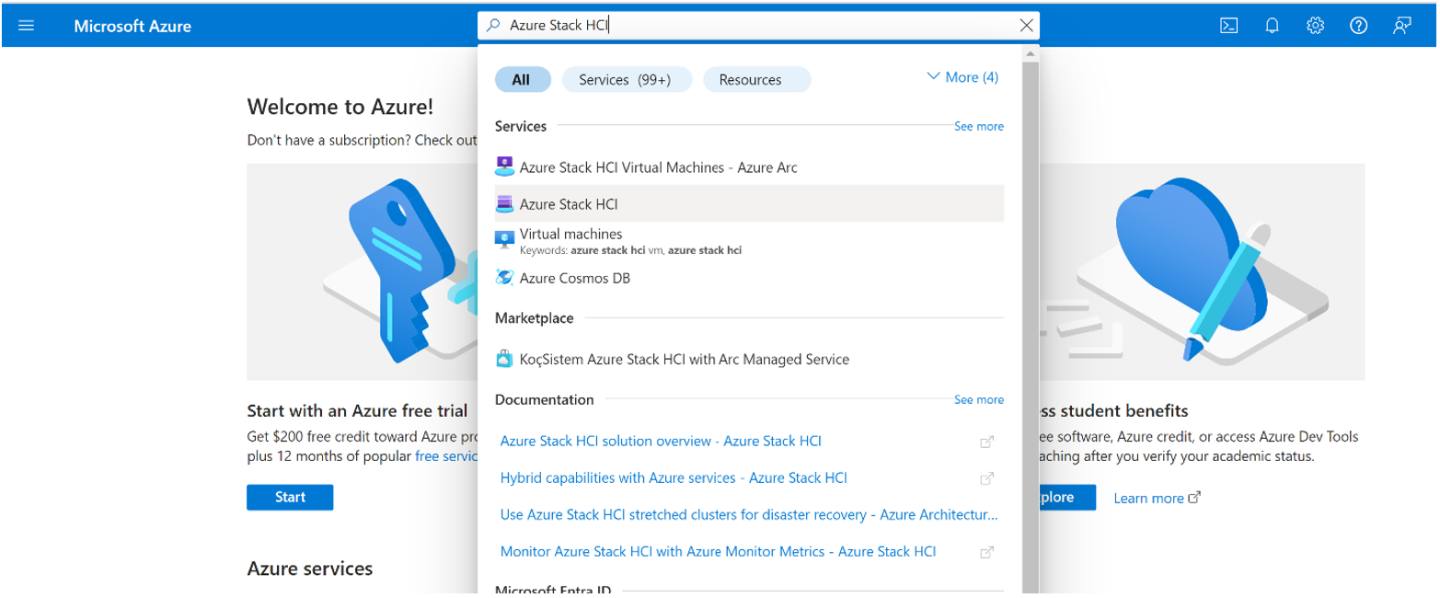
您应该被重定向到“入门”页面,默认情况下选择“入门”选项卡。在“入门”选项卡上,在“下载软件”磁贴下,选择“下载 Azure Stack HCI”。
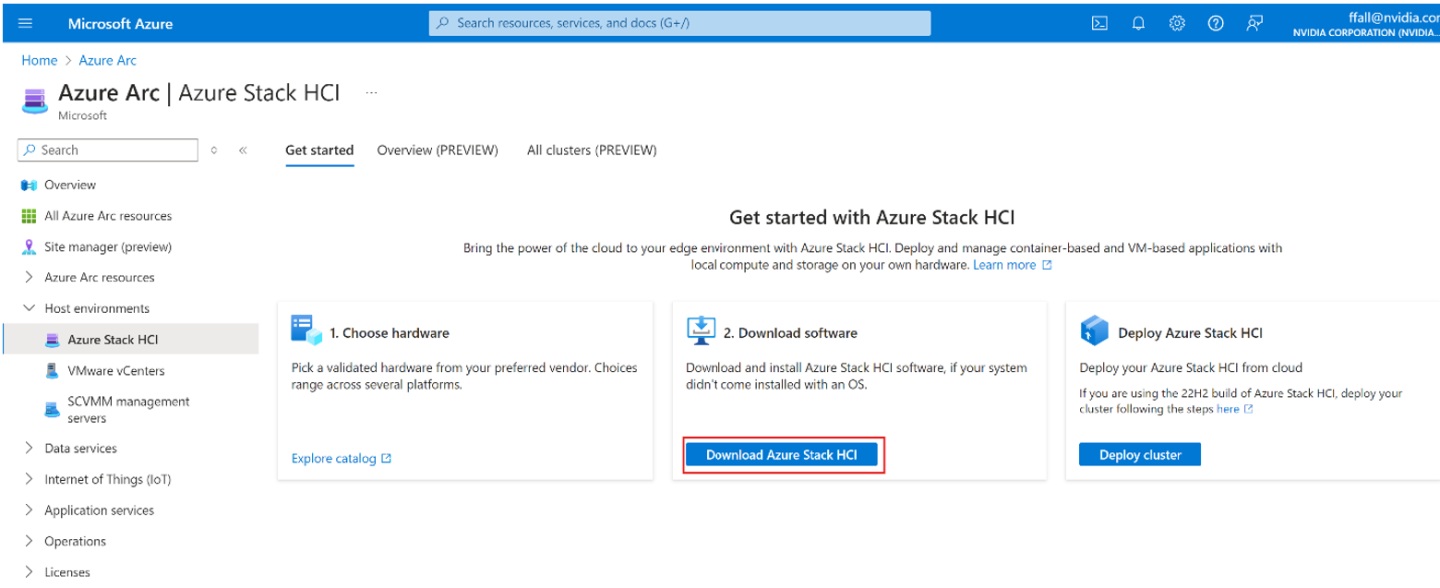
在右侧的“下载 Azure Stack HCI”页面上,执行以下操作
选择所需的软件版本。默认情况下,预先选择了最新通用版本的 Azure Stack HCI。
从下拉列表中,选择您的首选语言。选择“英语”以获取英语版本的软件。
为您希望安装的语言使用 ISO。仅当您执行虚拟部署时才应下载 VHDX。要下载英语 VHDX,请从下拉列表中选择“英语 VHDX”。
选择“Azure Stack HCI,版本 23H2”选项。
查看服务条款和隐私声明。
勾选许可条款和隐私声明复选框。
单击“下载 Azure Stack HCI”按钮继续。这将启动下载过程。
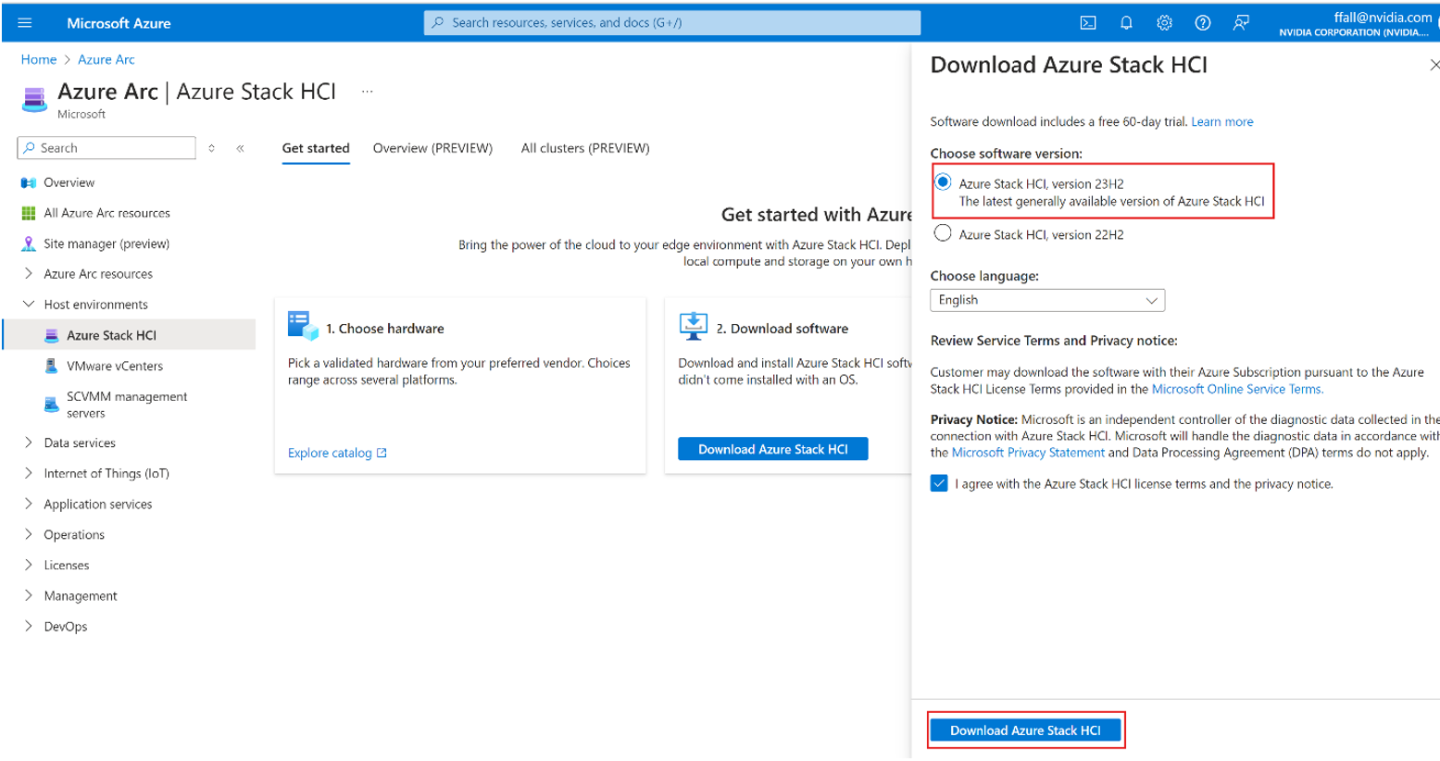
接下来的步骤是启动服务器并安装操作系统。
在要安装操作系统的服务器的系统驱动器上启动 安装 Azure Stack HCI 向导。
当提示您要安装的类型时,选择 自定义:仅安装较新版本的 Azure Stack HCI(高级)。
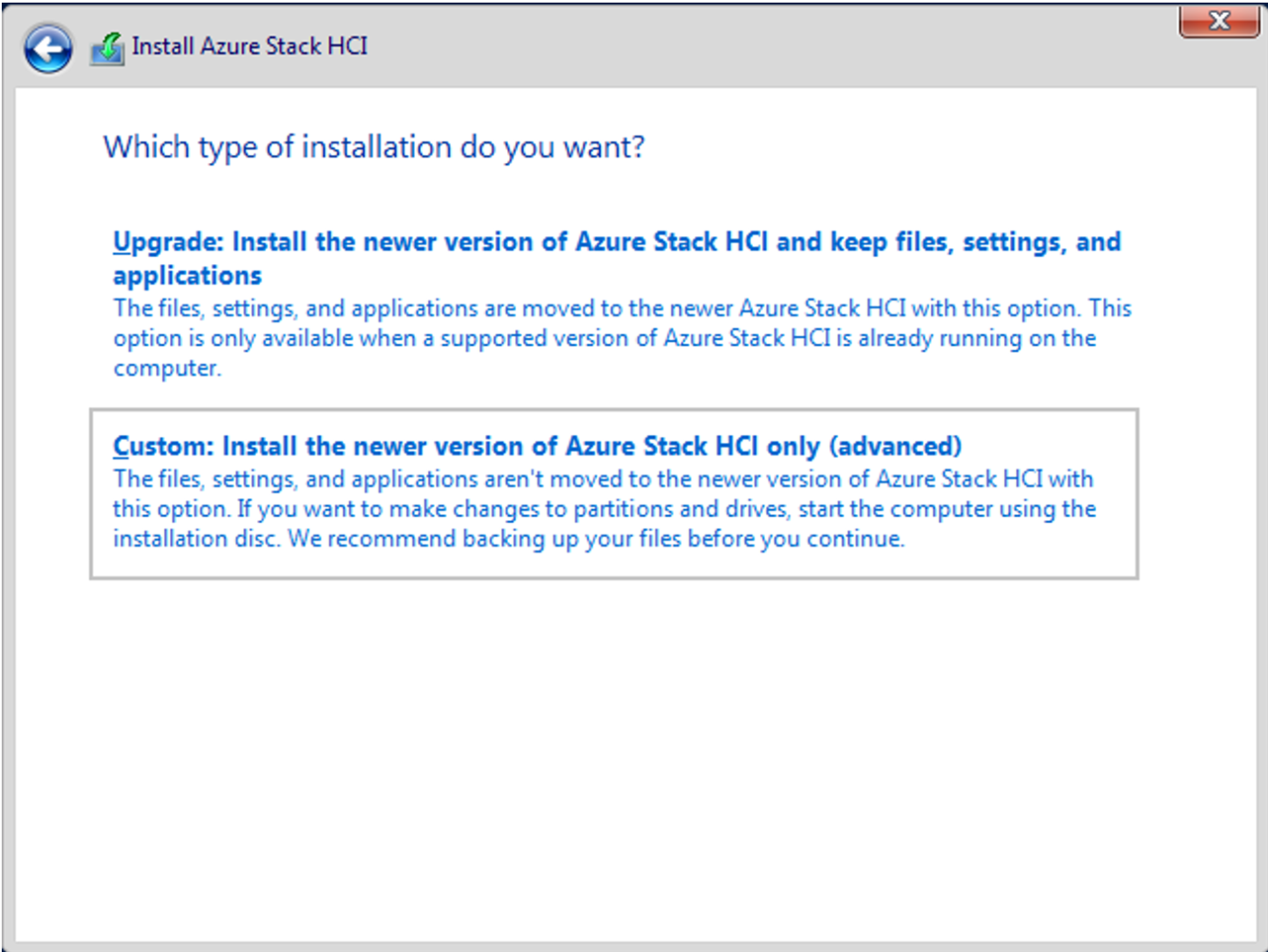
在管理员命令提示符下,通过选择 确定 确认用户的密码更改,然后再登录到操作系统,然后按 Enter。
当提示在 输入管理员的新凭据 提示符下输入管理员的新凭据时,输入新密码,然后按 Enter 继续。
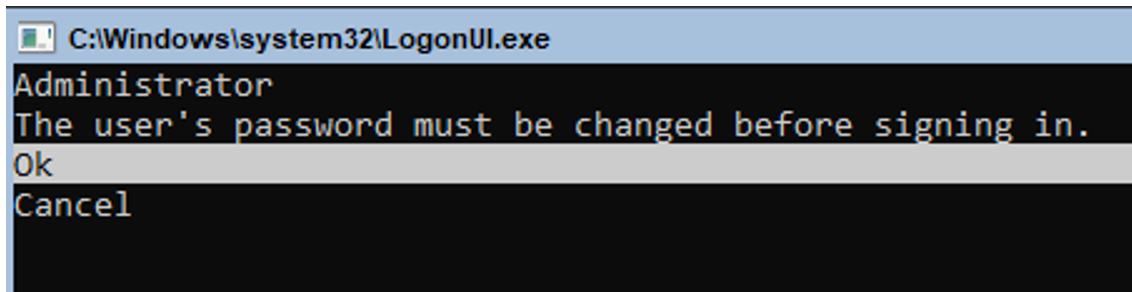
按照以下步骤使用 SConfig 配置操作系统
按照制造商的说明安装最新的驱动程序和固件。使用 SConfig 运行驱动程序安装应用程序,并在安装后重启服务器。
根据您的环境配置网络。您可以配置以下可选设置
为管理网络配置 VLAN ID。有关更多信息,请参阅 管理 VLAN ID 和 带有虚拟交换机的管理 VLAN ID。
为管理网络配置 DHCP。有关更多信息,请参阅 DHCP IP 分配。
配置代理服务器。有关更多信息,请参阅 为 Azure Stack HCI 23H2 版配置代理设置。
使用 SConfig 中的“网络设置”选项配置默认有效网关和 DNS 服务器。将 DNS 设置为您要加入的域的 DNS。
确保每台服务器上都配置了有效的时间服务器。使用以下命令验证时间源状态
w32tm /query /status
使用以下命令设置有效的时间源
w32tm /config /manualpeerlist:"pool.ntp.org" /syncfromflags:manual /update
确认时间正在使用新的时间服务器成功同步
w32tm /query /status
服务器加入域后,它会从 PDC 模拟器同步其时间。
(可选)启用 RDP 并通过 RDP 访问每台服务器以简化配置。
清理您打算部署的每台服务器上的所有非操作系统驱动器。删除安装操作系统时使用的任何虚拟介质。此外,验证是否不存在其他根驱动器。
重启服务器。
将本地管理员凭据设置为在所有服务器上都相同。
使用“域/工作组设置”选项注册到您的域。
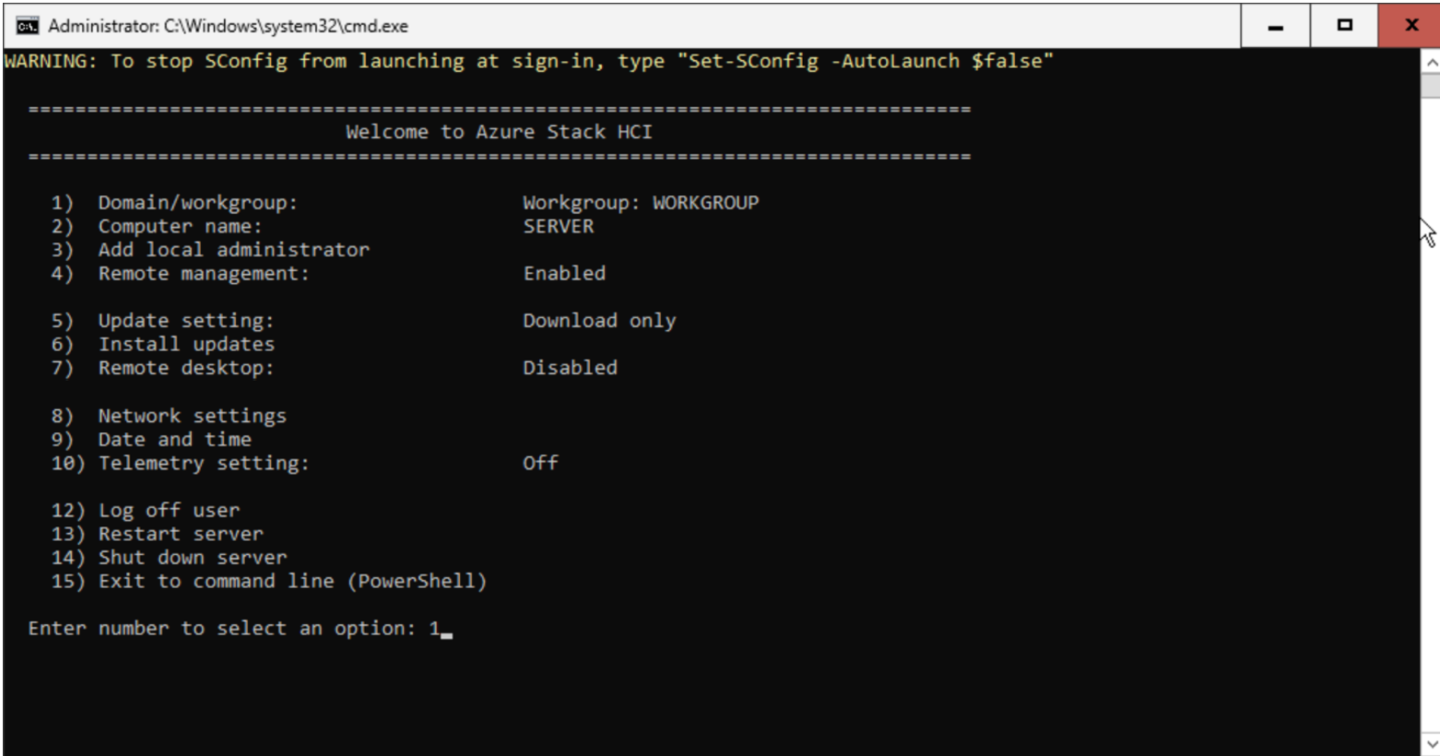
键入“D”以加入域,然后输入您创建的域的名称。
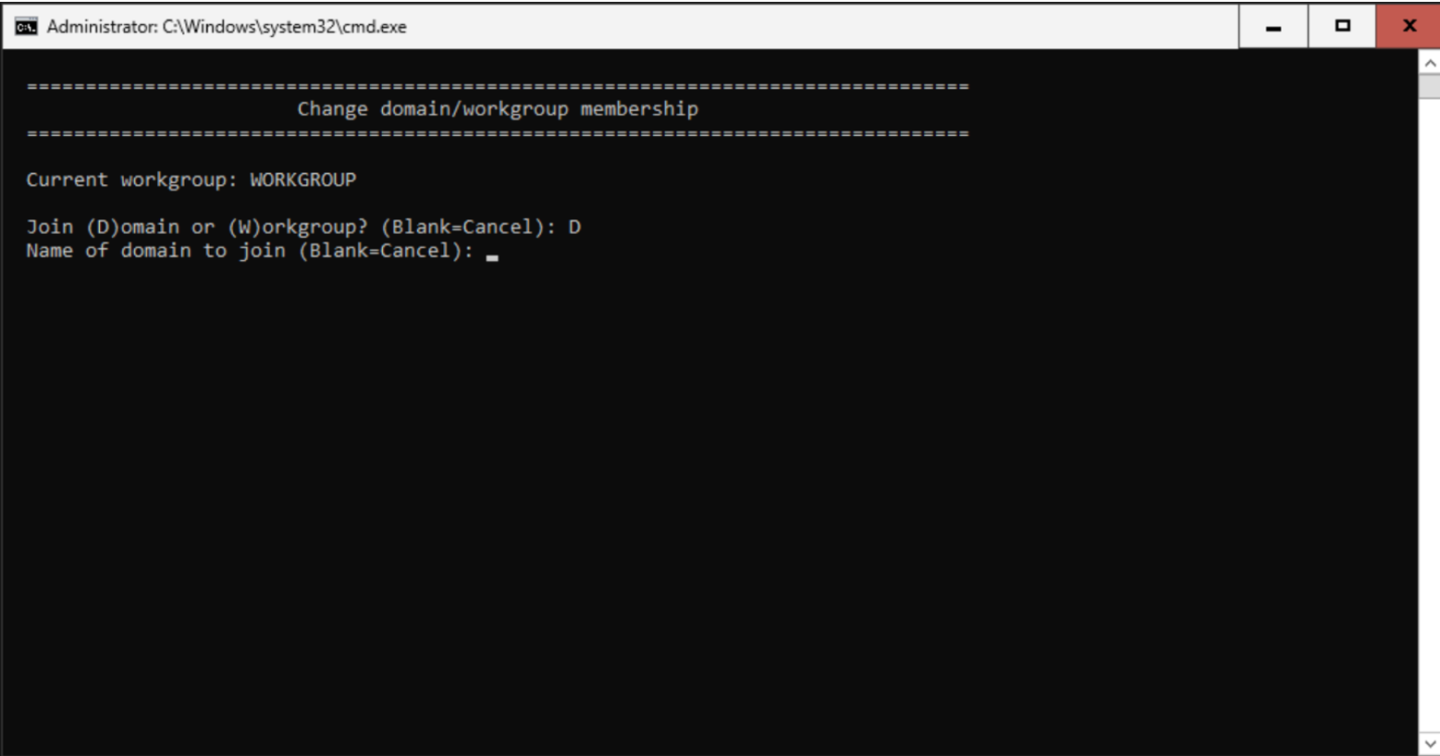
输入您的用户名和密码。
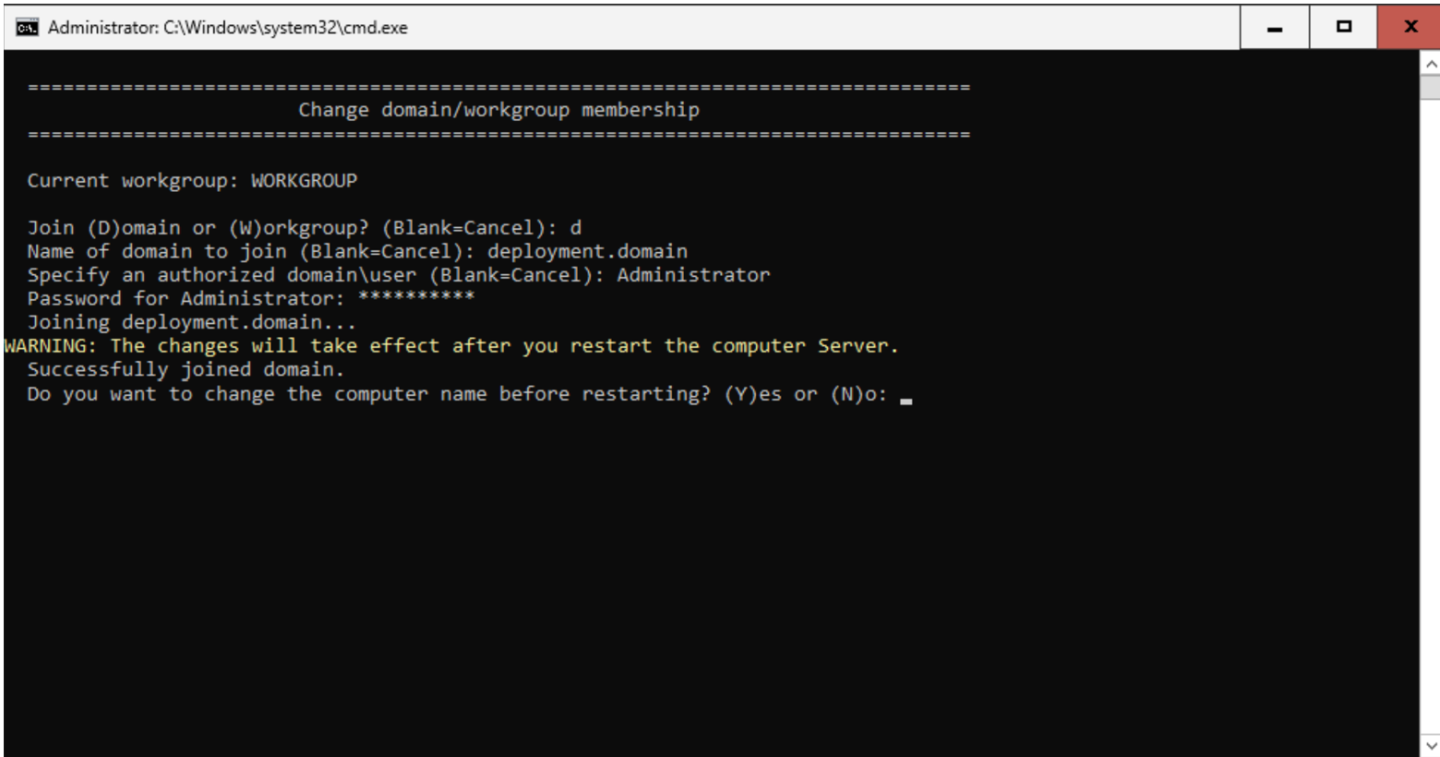
输入您的用户名和密码后,您的 Azure Stack HCI OS 实例将成功注册到域,从而实现与您的 Active Directory 环境的无缝集成。
安装 Hyper-V 角色。在群集的每台服务器上运行以下命令
Enable-WindowsOptionalFeature -Online -FeatureName Microsoft-Hyper-V -All
您的服务器将重启。
从 PSGallery 安装 Arc 注册 脚本。
在 PowerShell 中,使用以下命令
将 PSGallery 注册为受信任的存储库。
Register-PSRepository -Default -InstallationPolicy Trusted
从 PSGallery 安装 Arc 注册脚本。
Install-Module AzsHCI.ARCinstaller
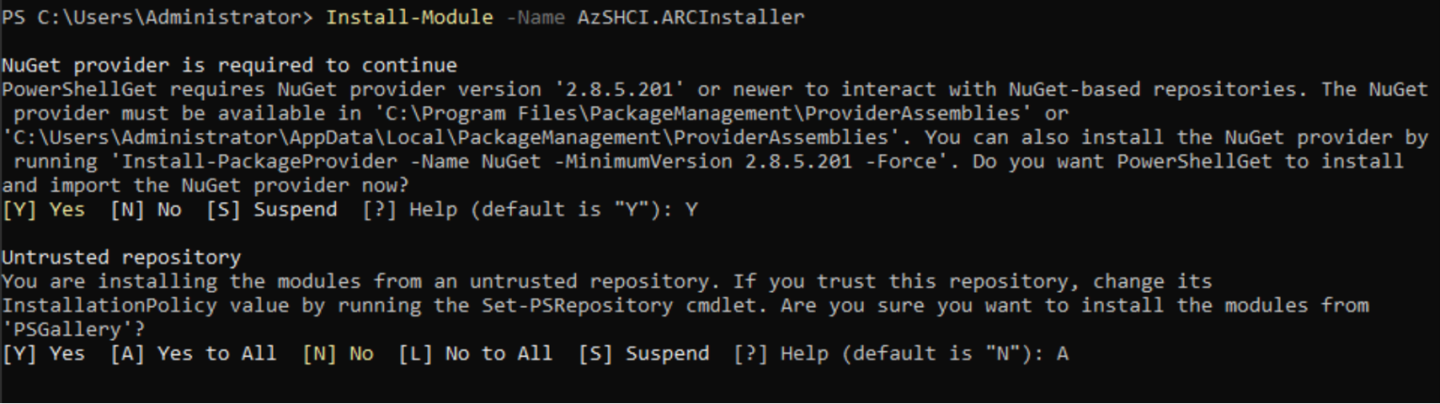
在您的节点中安装注册所需的 PowerShell 模块。
Install-Module Az.Accounts -Force Install-Module Az.ConnectedMachine -Force Install-Module Az.Resources -Force
设置参数。
定义您要将服务器注册为 Arc 设备的订阅。
$Subscription = "YourSubscriptionID"
定义您要将服务器注册为 Arc 设备的资源组。如果资源组不存在,则会创建一个。
$RG = "YourResourceGroupName"
定义您将用于将服务器注册为 Arc 设备的区域。请参阅可以使用的 支持的区域。
$Region = "eastus"
定义您将用于将服务器注册为 Arc 设备的租户。要查找您的租户 ID,请在 Azure 门户中转到 Microsoft Entra ID > 属性,然后向下滚动到 租户 ID 部分,您可以找到您的租户 ID。
$Tenant = "YourTenantID"
连接到您的 Azure 帐户并设置订阅。您需要在您用于连接服务器的客户端上打开浏览器并打开此页面:https://microsoft.com/devicelogin 并在 Azure CLI 输出中输入提供的代码进行身份验证。获取注册的访问令牌和帐户 ID。
连接到您的 Azure 帐户和订阅。
Connect-AzAccount -SubscriptionId $Subscription -TenantId $Tenant -DeviceCode
获取注册的访问令牌。
$ARMtoken = (Get-AzAccessToken).Token
获取注册的帐户 ID。
$id = (Get-AzContext).Account.Id
运行 Arc 注册脚本。该脚本需要几分钟才能运行。如果您通过代理服务器访问互联网,则需要传递 -proxy 参数,并在运行脚本时将代理服务器提供为 http://<代理服务器 FQDN 或 IP 地址>:端口。
Invoke-AzStackHciArcInitialization -SubscriptionID $Subscription -ResourceGroup $RG -TenantID $Tenant -Region $Region -Cloud "AzureCloud" -ArmAccessToken $ARMtoken -AccountID $id
脚本在所有服务器上成功完成后,验证
您的服务器已注册到 Arc。转到 Azure 门户,然后转到与注册关联的资源组。服务器在指定的资源组中显示为 计算机 - Azure Arc 类型资源。
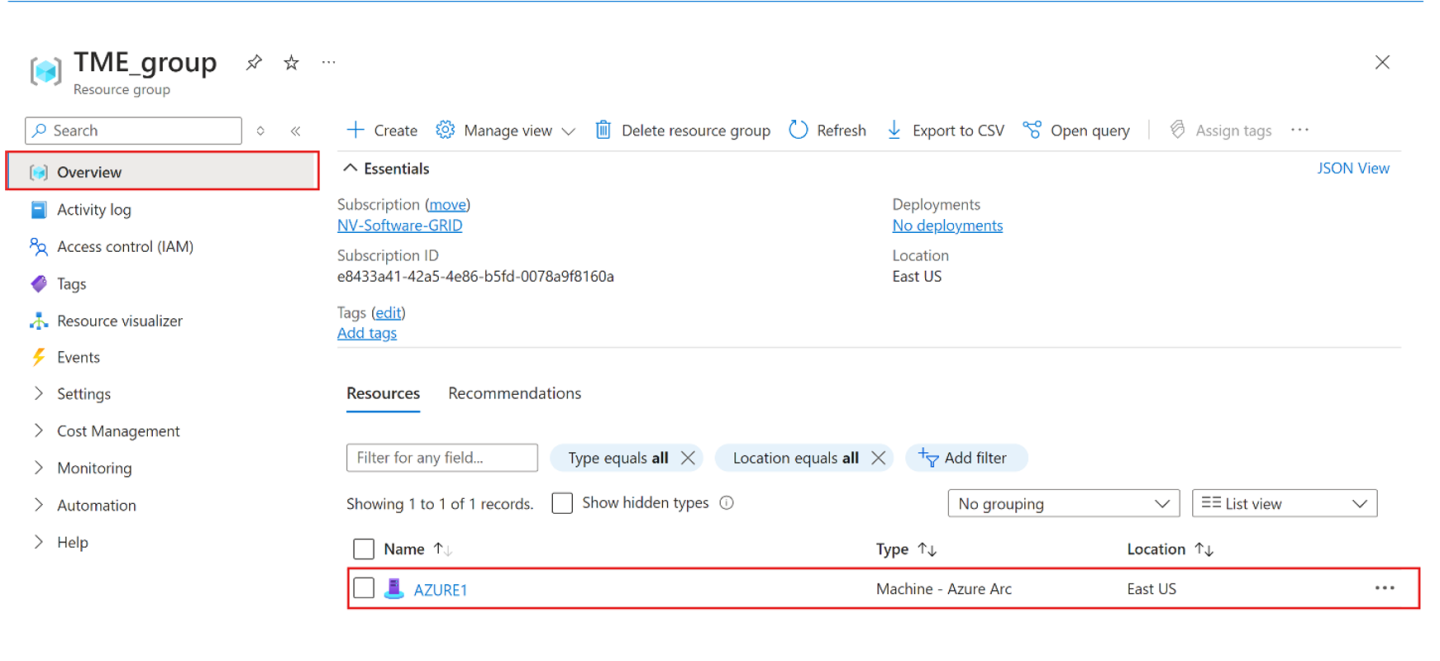
强制性的 Azure Stack HCI 扩展已安装在您的服务器上。从资源组中,选择已注册的服务器。然后在 设置 下转到 扩展。强制性扩展显示在右侧窗格中。
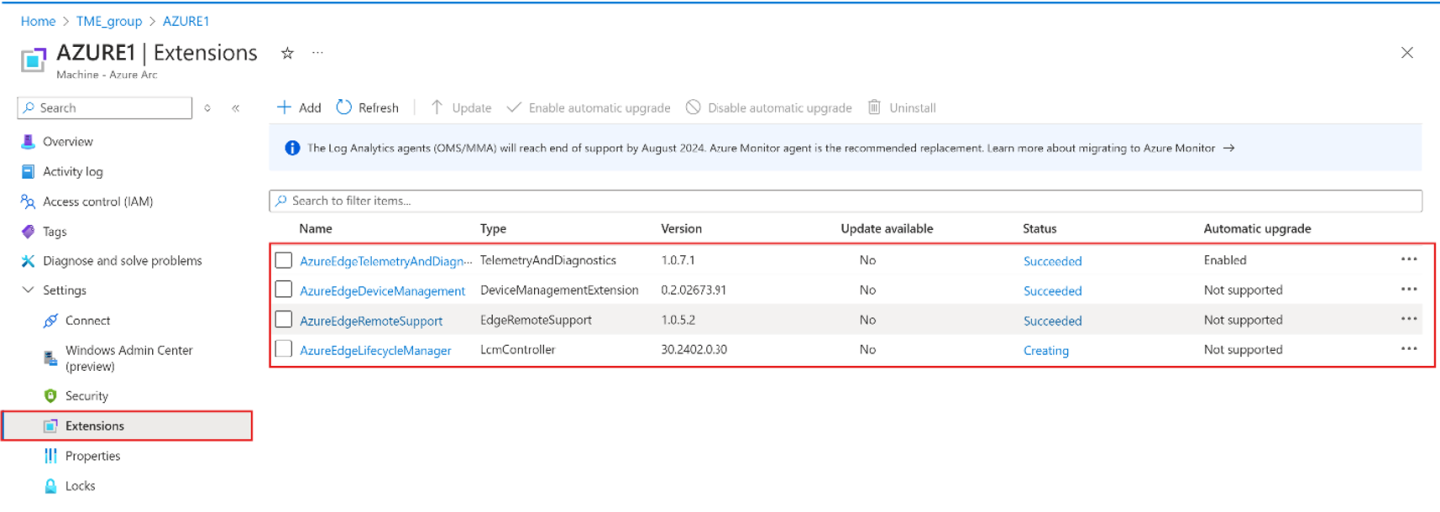
要从 Azure 门户为部署分配 Azure 权限,您的订阅所有者需要
在 Azure 门户中,转到用于注册服务器的订阅。在左侧窗格中,选择 访问控制 (IAM)。在右侧窗格中,选择 + 添加,然后从下拉列表中选择 添加角色分配,并为您提供以下角色权限
Azure Stack HCI 管理员
云应用程序管理员
读者
然后按照相同的步骤,分配以下权限
密钥保管库数据访问管理员:此权限是管理用于部署的密钥保管库的数据平面权限所必需的。
密钥保管库机密主管:此权限是读取和写入用于部署的密钥保管库中的机密所必需的。
密钥保管库参与者:此权限是创建用于部署的密钥保管库所必需的。
存储帐户参与者:此权限是创建用于部署的存储帐户所必需的。
您现在可以转到右侧窗格中的 角色分配,并验证您是否拥有所有已配置的角色。
为 Arc 资源桥 (ARB) 创建服务主体
浏览到 标识 > 应用程序 > 应用注册,然后选择 新注册。为应用程序提供名称,然后选择 支持的帐户类型 和 注册。
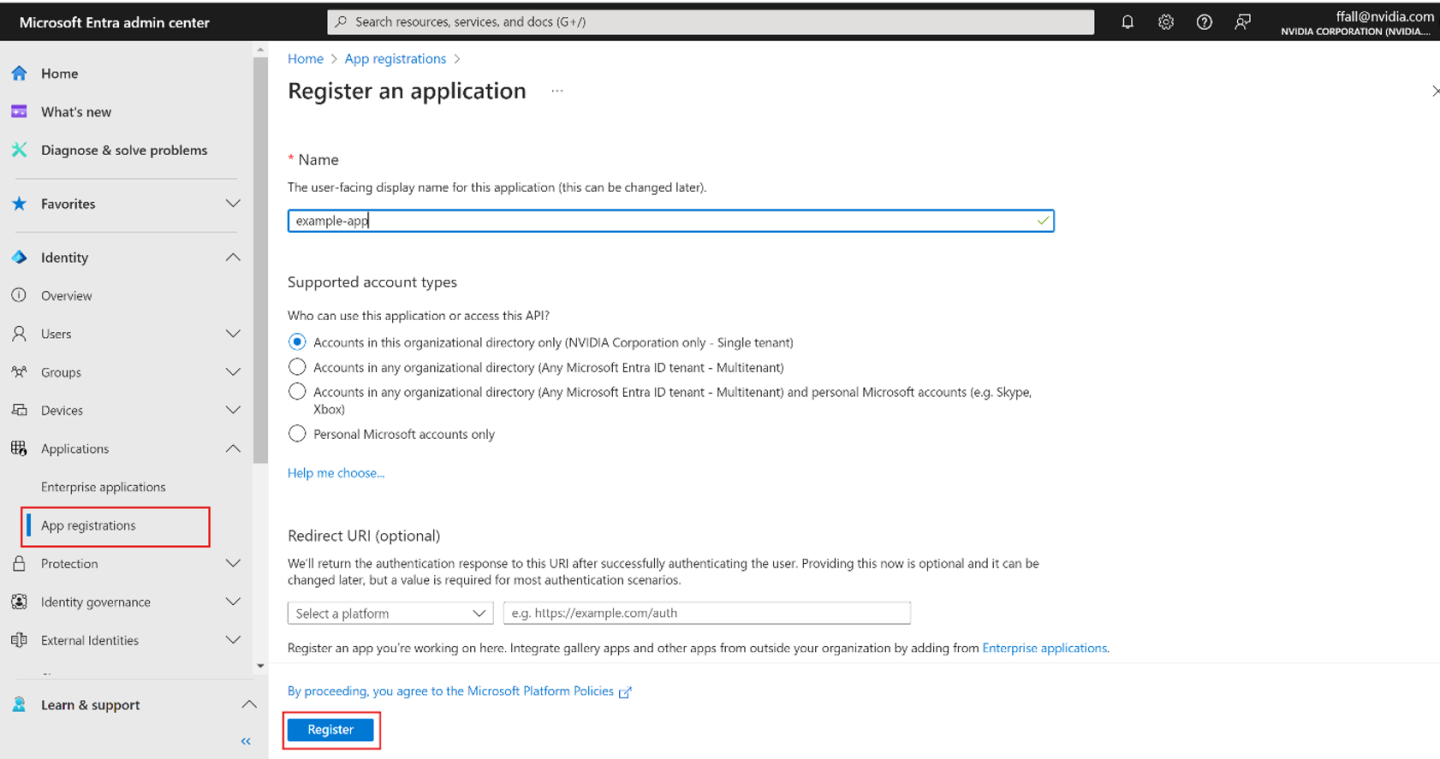
转到 企业应用程序 页面。搜索您创建的服务主体 (SPN) 并选择 SPN。
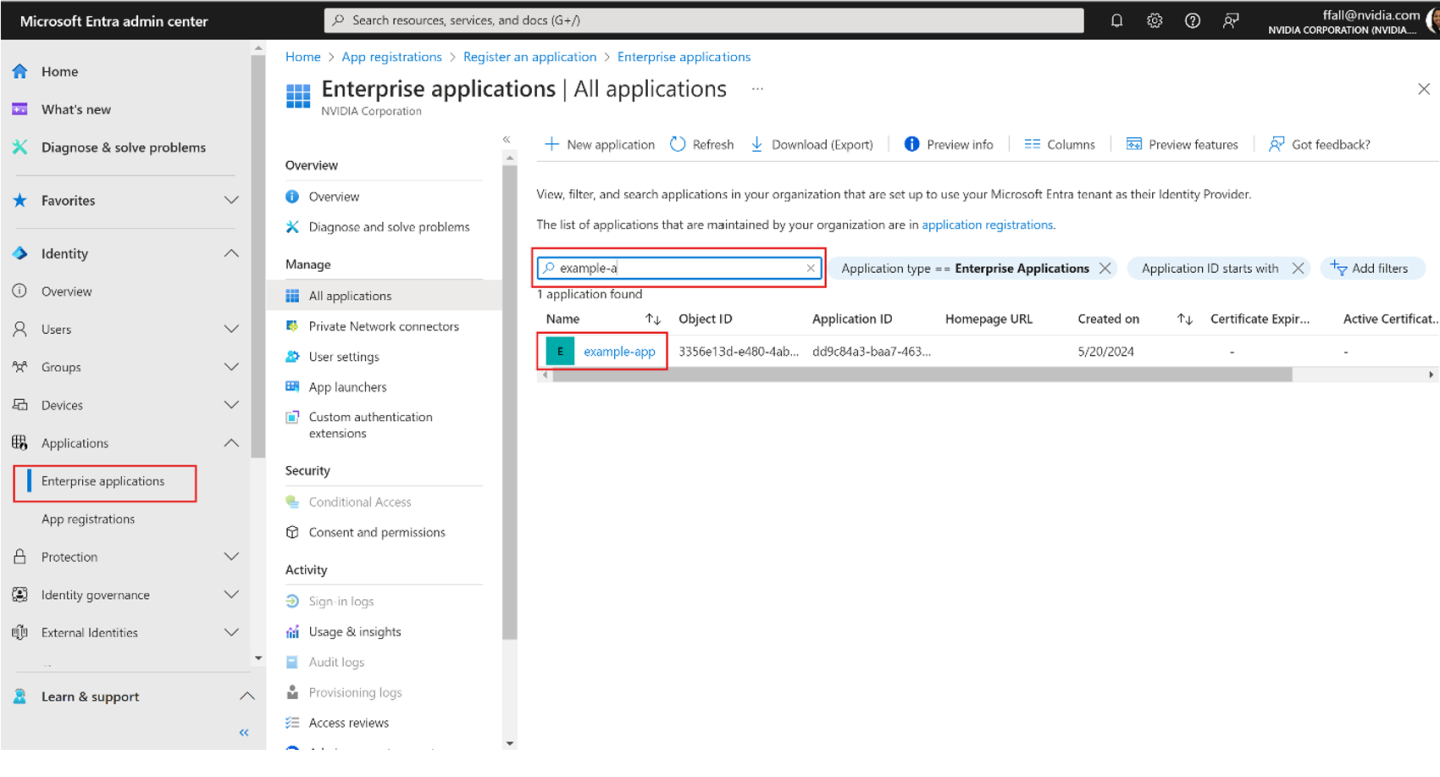
复制此服务主体的 应用程序(客户端)ID 和 对象 ID。应用程序(客户端)ID 将用于资源管理器模板中的 arbDeploymentAppID 参数,对象 ID 将用于 arbDeploymentSPNObjectID 参数。
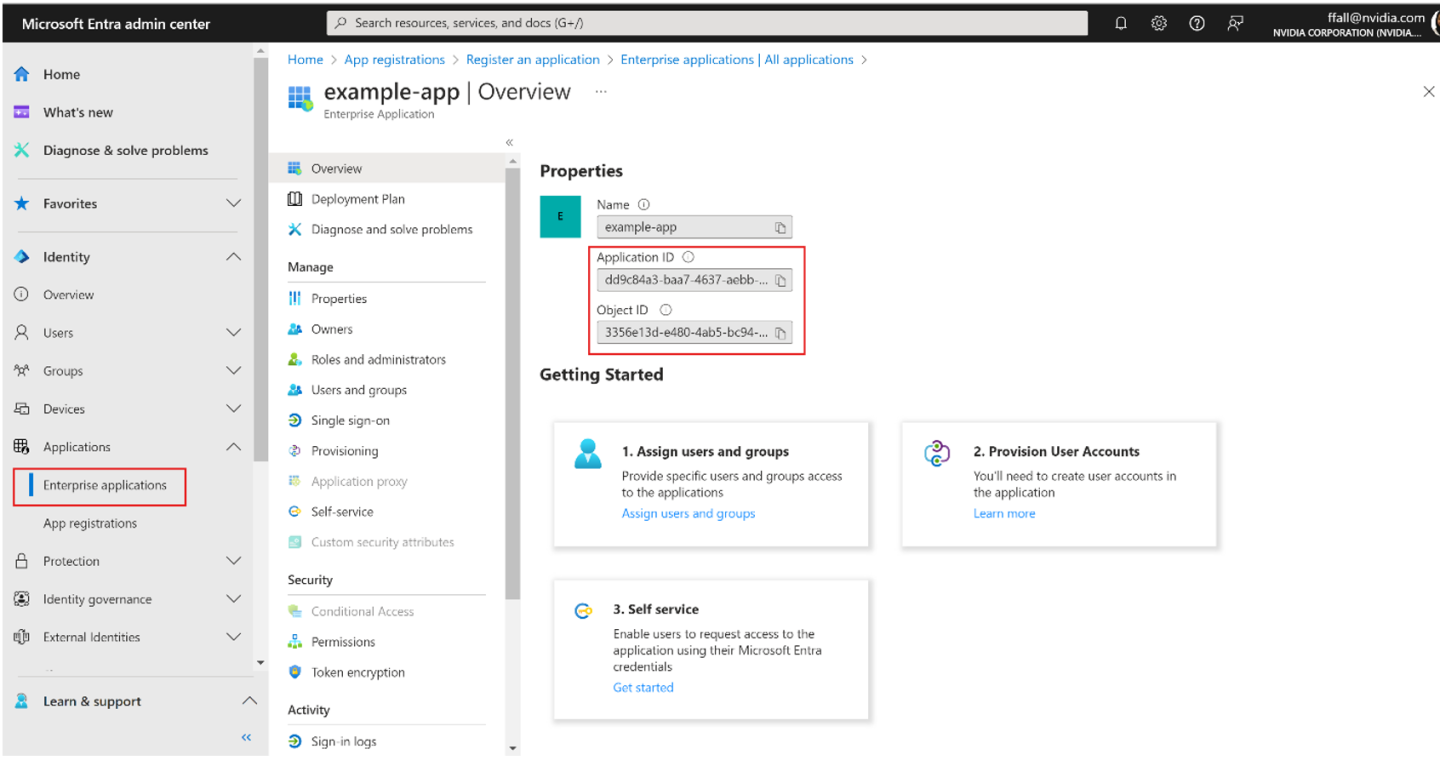
为 ARB 服务主体创建客户端密码
转到您创建的应用程序注册,然后浏览到 证书和机密 > 客户端密码。选择 + 新客户端密码。
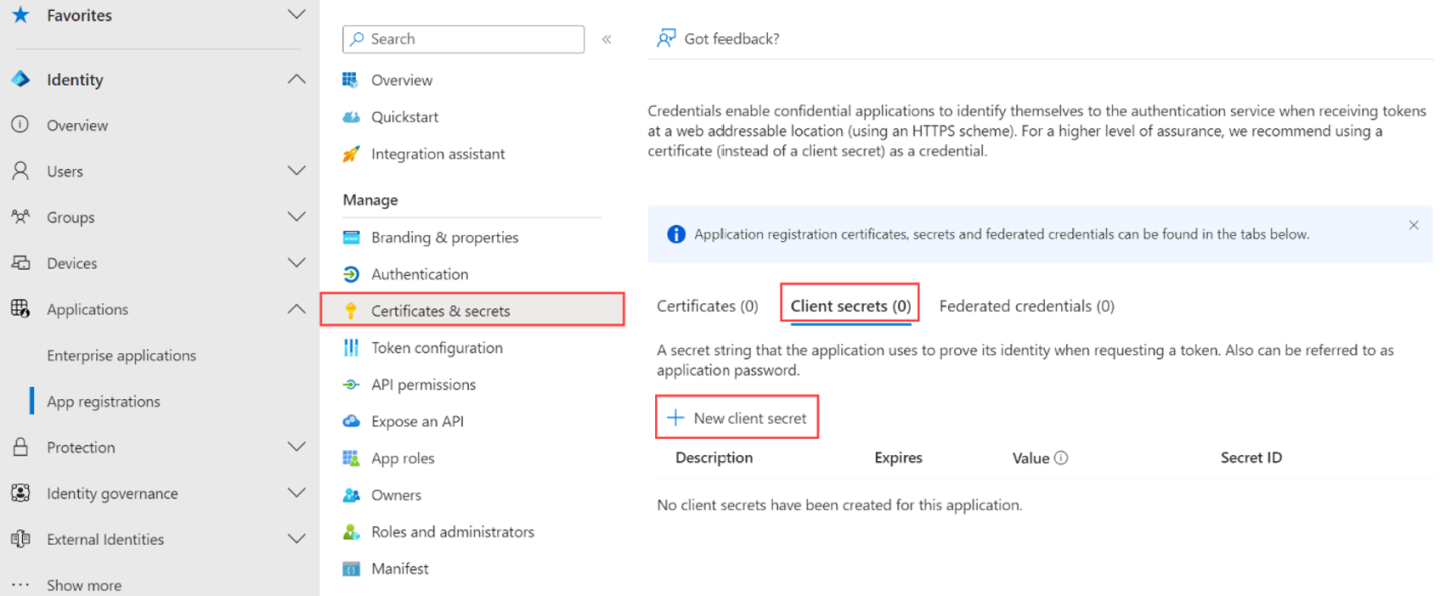
为客户端密码添加 描述 并提供 过期 时间范围。选择 添加。复制 客户端密码值,因为它将用于资源管理器模板中的 arbDeploymentAppSecret 参数。
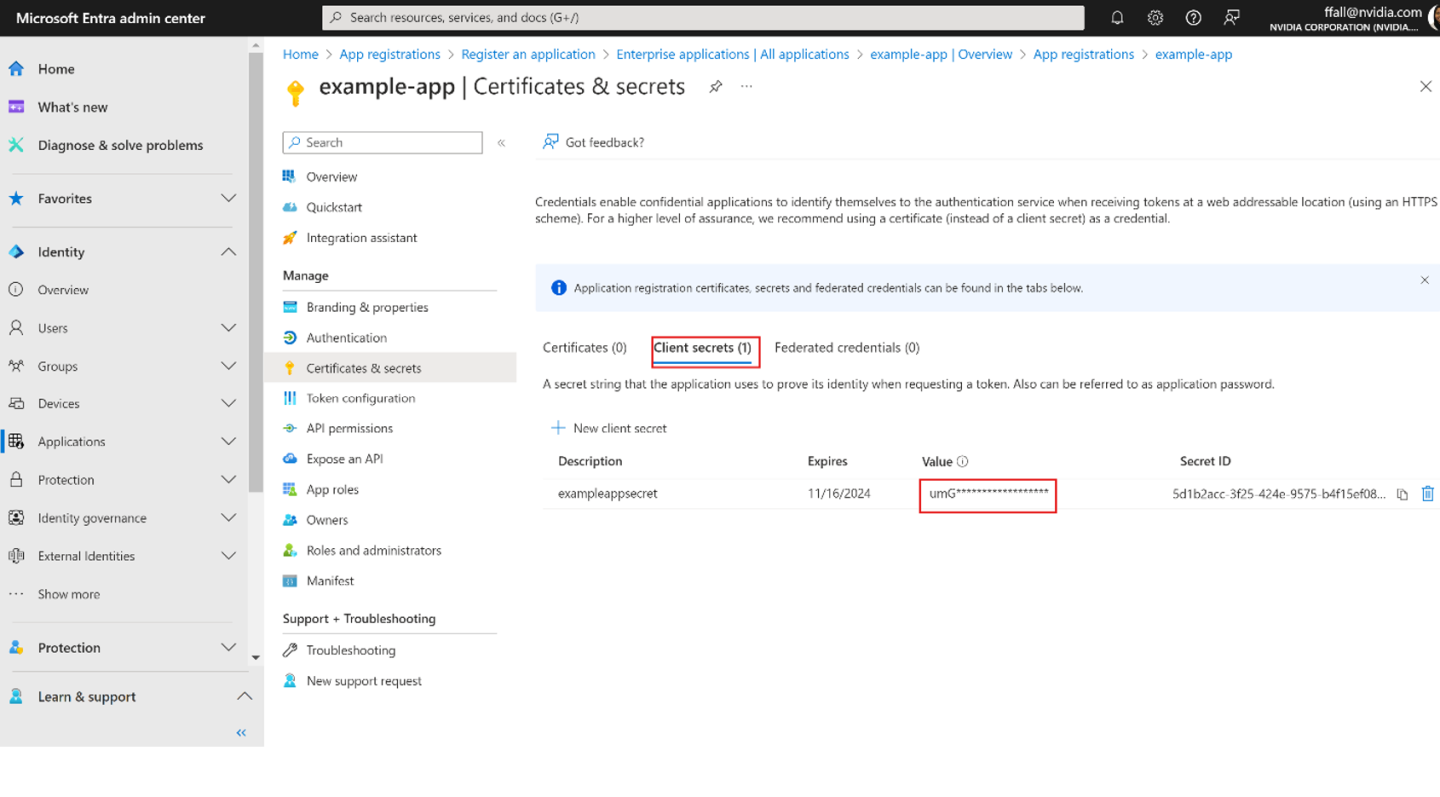
获取 Azure Stack HCI 资源提供程序的对象 ID
在 Azure 门户中,搜索 Microsoft Entra ID。转到 概述 选项卡并搜索 Microsoft.AzureStackHCI 资源提供程序。
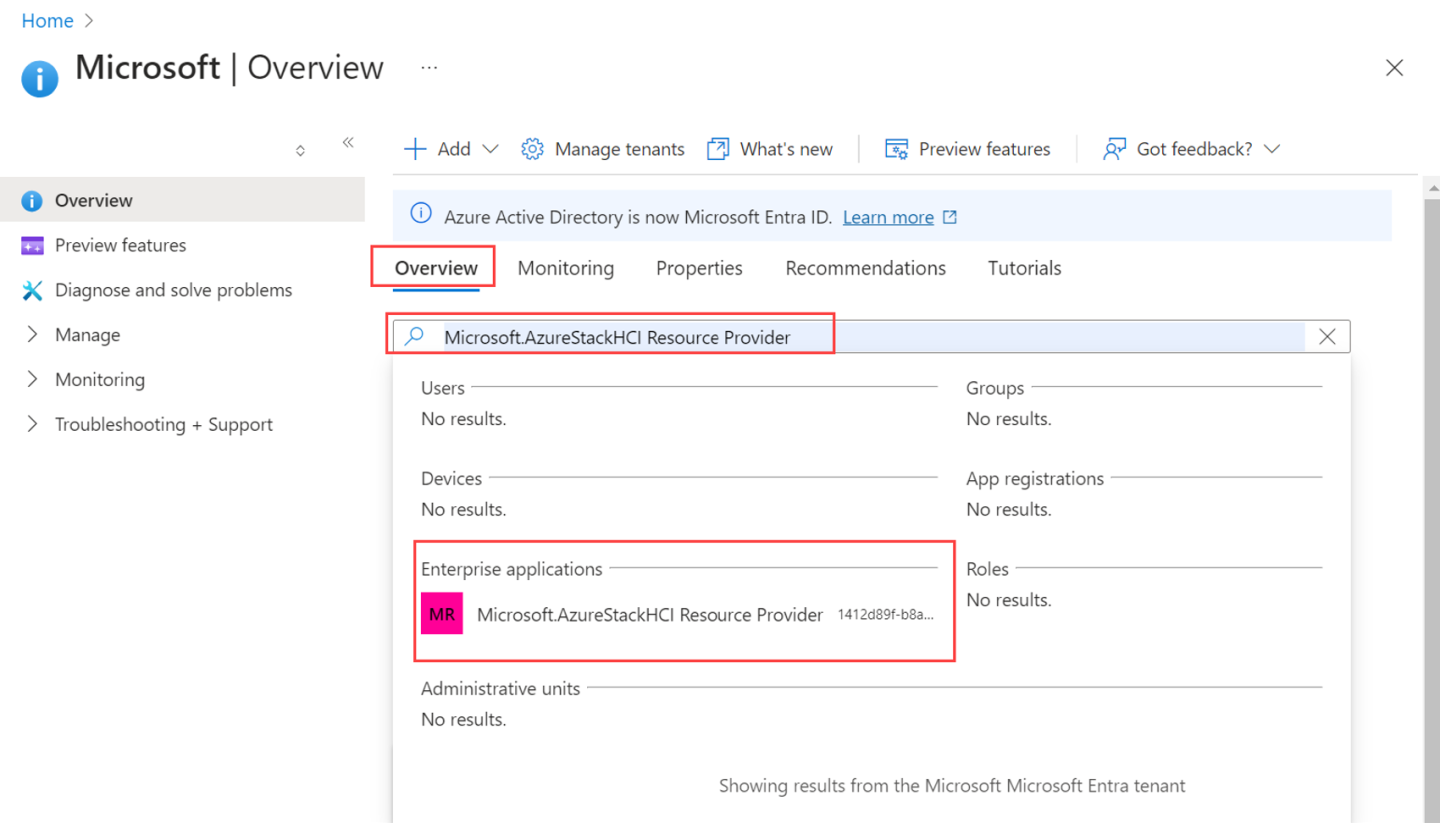
选择列出的 SPN 并复制 对象 ID。对象 ID 将用于资源管理器模板中的 hciResourceProviderObjectID 参数。
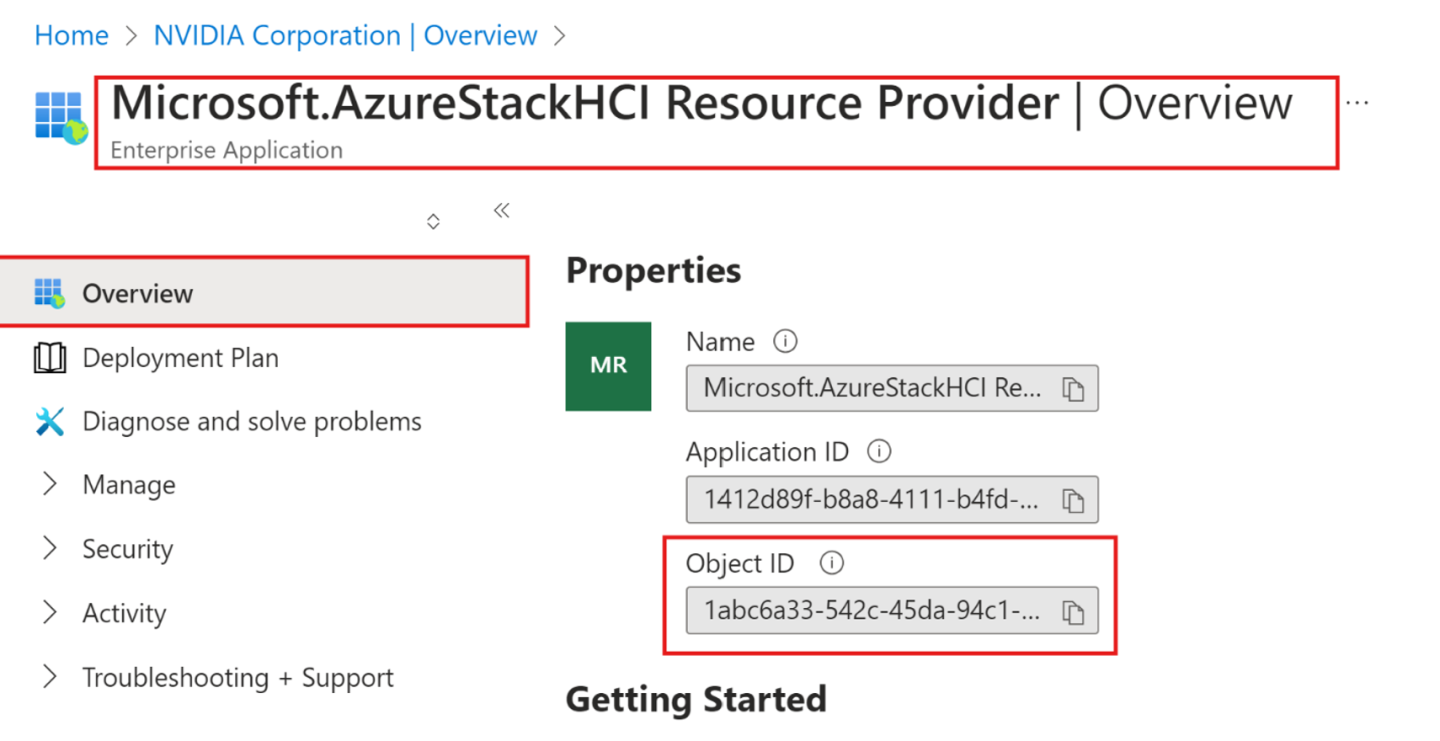
使用 Azure 资源管理器模板部署
在 Azure 门户中,转到 主页 并选择 + 创建资源。

在 模板部署(使用自定义模板部署) 下选择 创建。
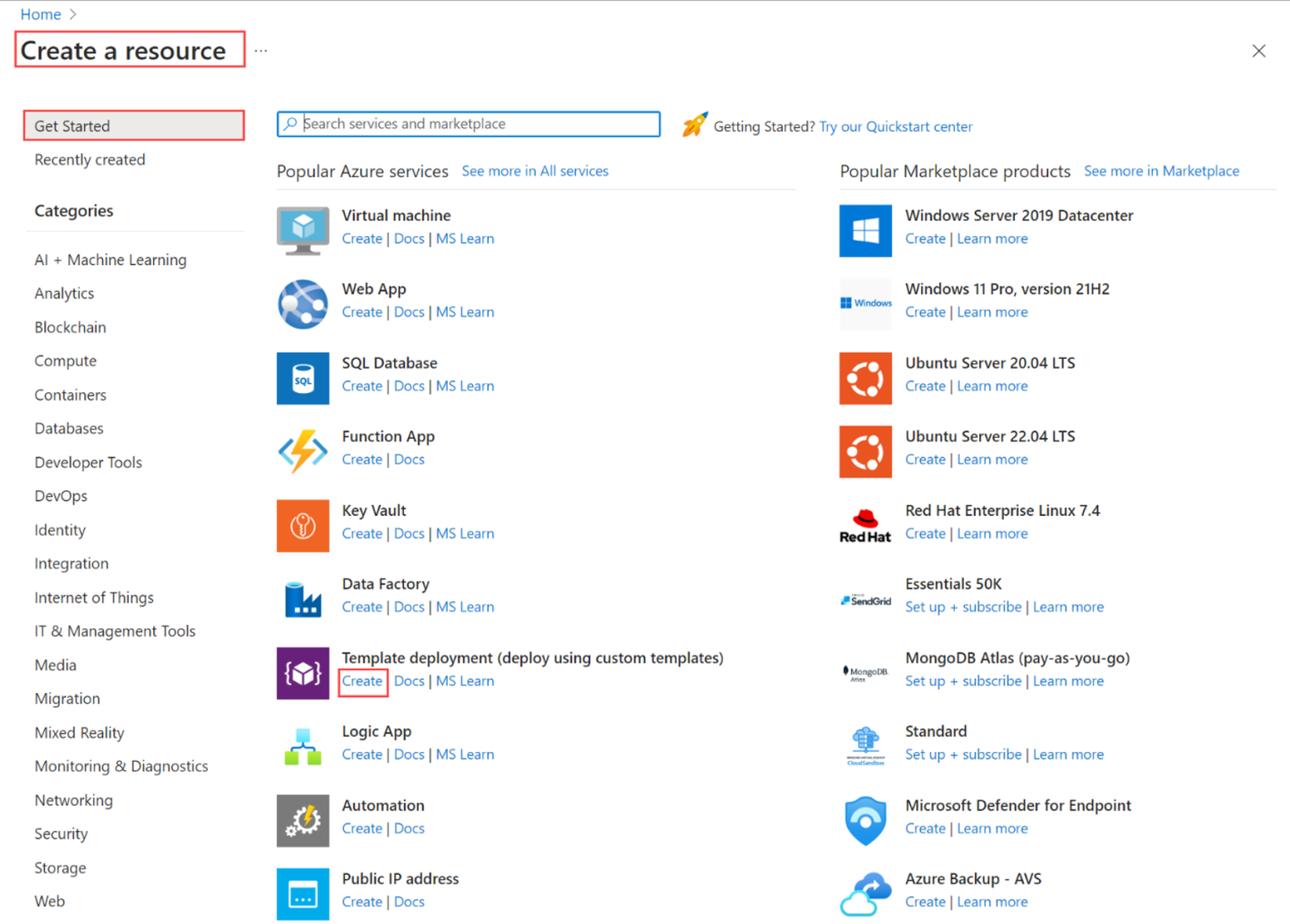
在页面底部附近,找到 从快速入门模板或模板规范开始 部分。选择 快速入门模板 选项。
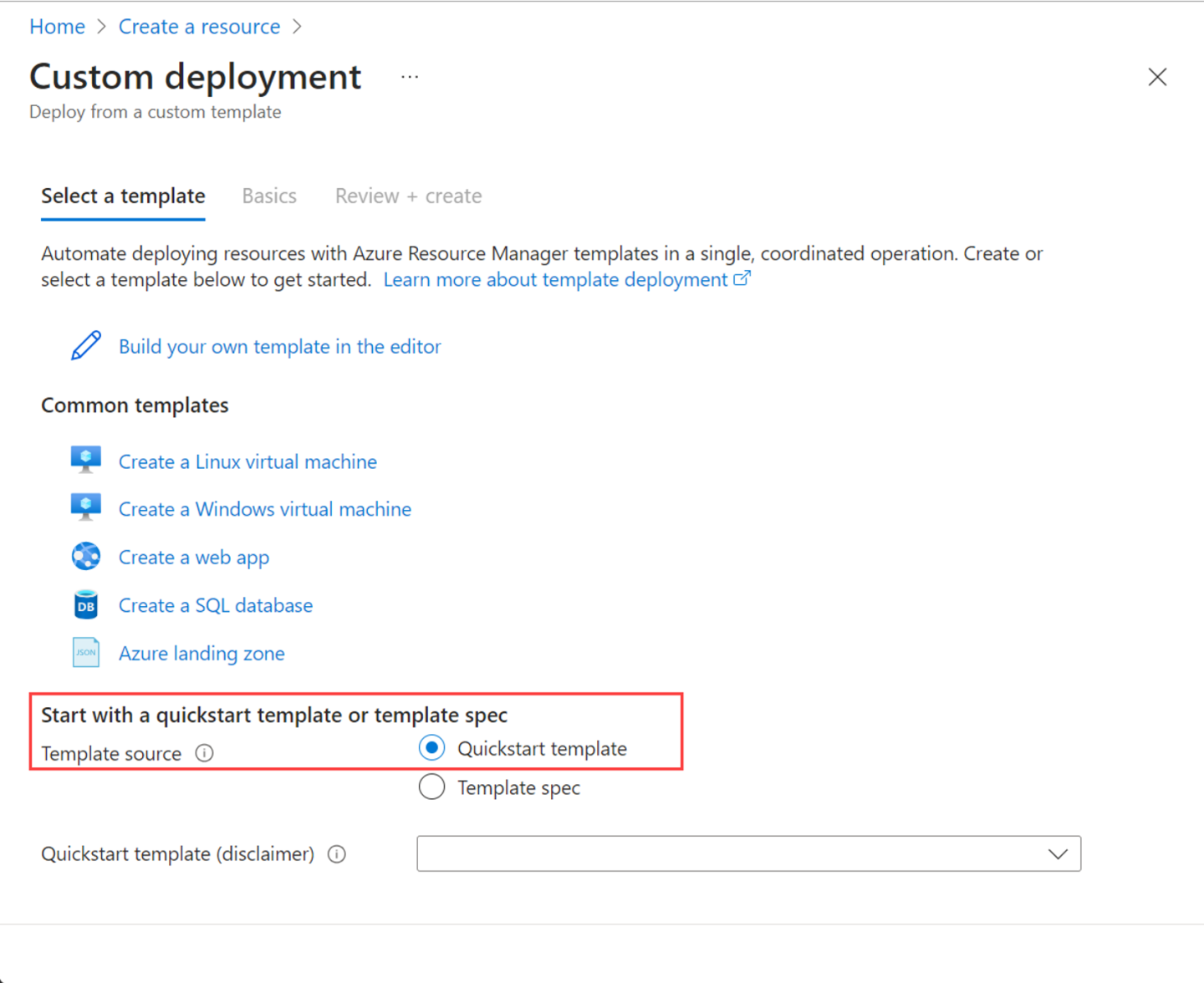
使用 快速入门模板(免责声明) 字段筛选合适的模板。键入 quickstarts/microsoft.azurestackhci/create-cluster 作为筛选器。完成后,选择模板。
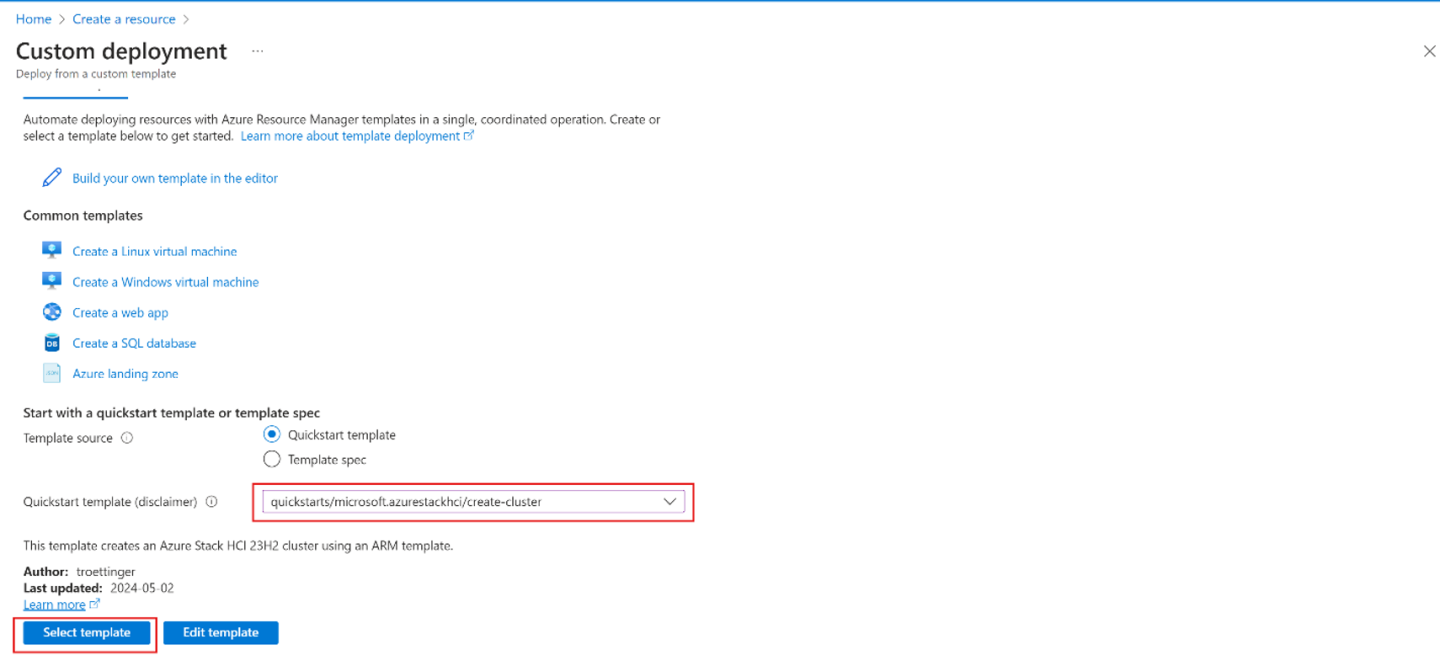
在 基础 选项卡上,您会看到 自定义部署 页面。您可以通过下拉列表选择各种参数,或选择 编辑参数。
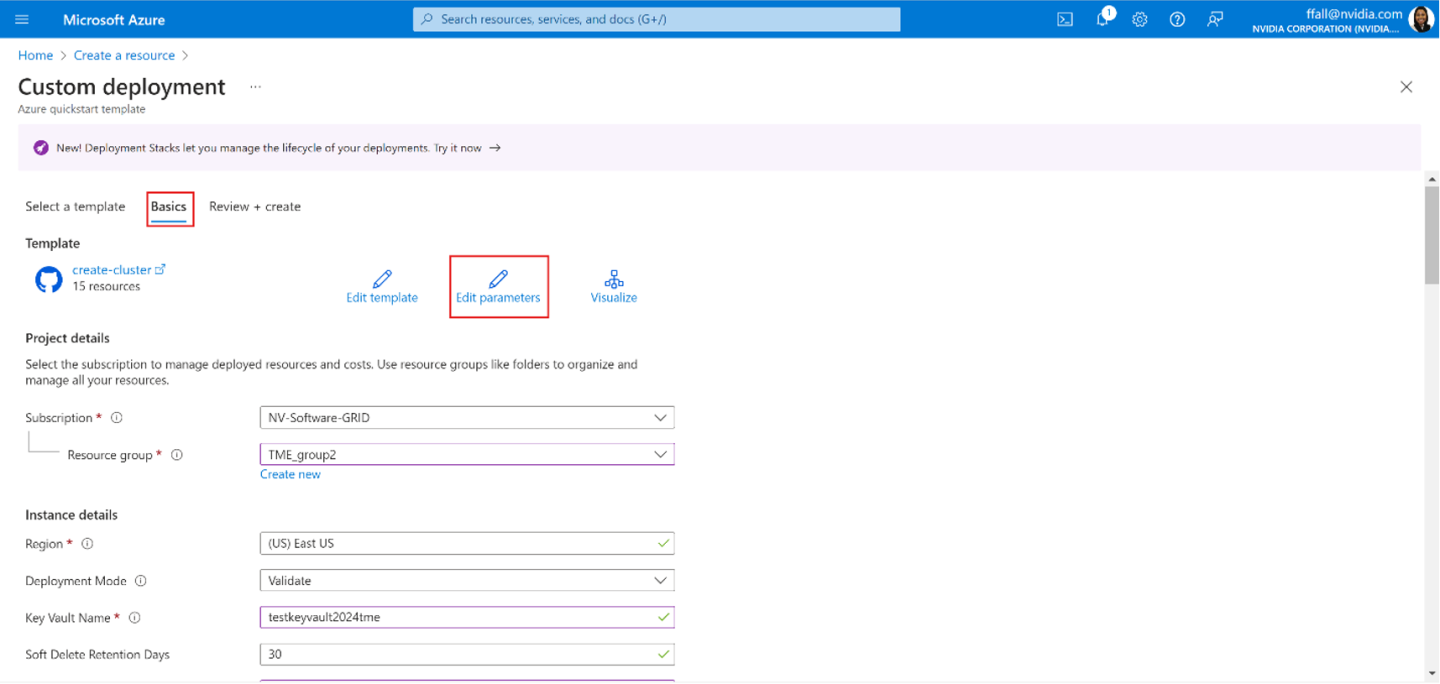
编辑参数,例如网络意图或存储网络意图。填写完所有参数后,保存 参数文件。
为您的环境选择合适的资源组。
滚动到底部,并确认 部署模式 = 验证。
选择 查看 + 创建。
在 查看 + 创建 选项卡上,选择 创建。这将创建剩余的先决条件资源并验证部署。验证大约需要 10 分钟才能完成。
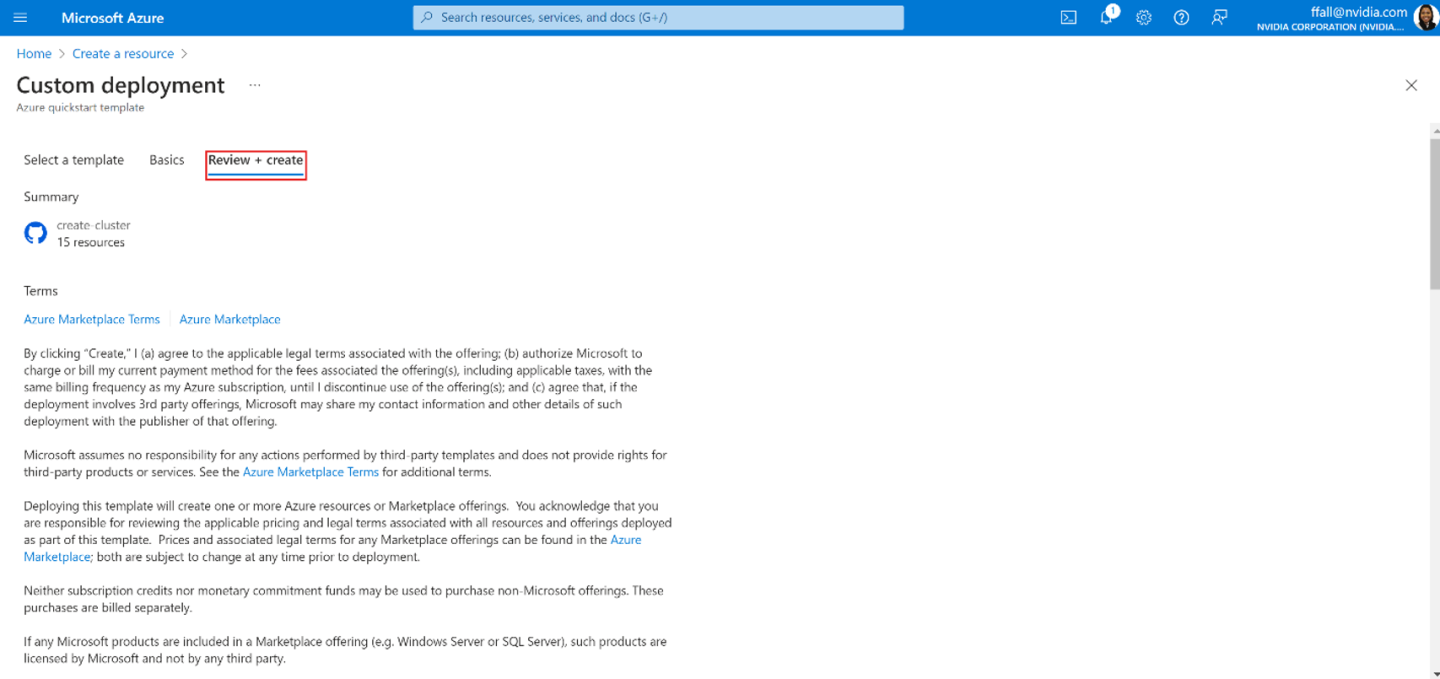
验证完成后,选择 重新部署。
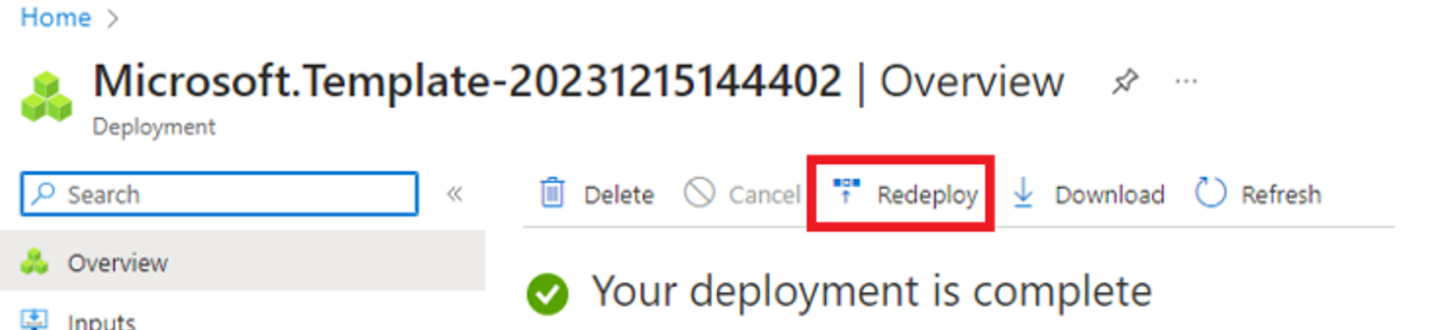
在 自定义部署 屏幕上,选择 编辑参数。加载先前保存的参数,然后选择 保存。
在工作区底部,将 JSON 中的最终值从 验证 更改为 部署,其中 部署模式 = 部署。

验证参数 JSON 是否已填写资源管理器部署模板的所有字段。
为您的环境选择合适的资源组。
滚动到底部,并确认 部署模式 = 部署。
选择 查看 + 创建。
选择 创建。这将开始部署,使用在 验证 步骤期间创建的现有先决条件资源。
在新浏览器窗口中,导航到您的环境的资源组。选择群集资源,然后转到 部署。刷新页面以监控从第一台服务器(也称为种子服务器,这是部署群集的初始服务器)开始的部署进度。整个部署过程需要 2.5 到 3 小时,其中几个步骤需要 40-50 分钟或更长时间。最耗时的步骤是 部署 Moc 和 ARB 堆栈,这需要 40-45 分钟。完成后,顶部的任务将更新状态和结束时间。