步骤 #3:访问 JupyterLab UI 并下载 Jupyter Notebook
现在我们已经复制了从 NGC 目录下载目标资源的命令,我们将返回到步骤 1 中创建的作业。
为此,请使用左侧导航窗格导航到 Jobs 页面。
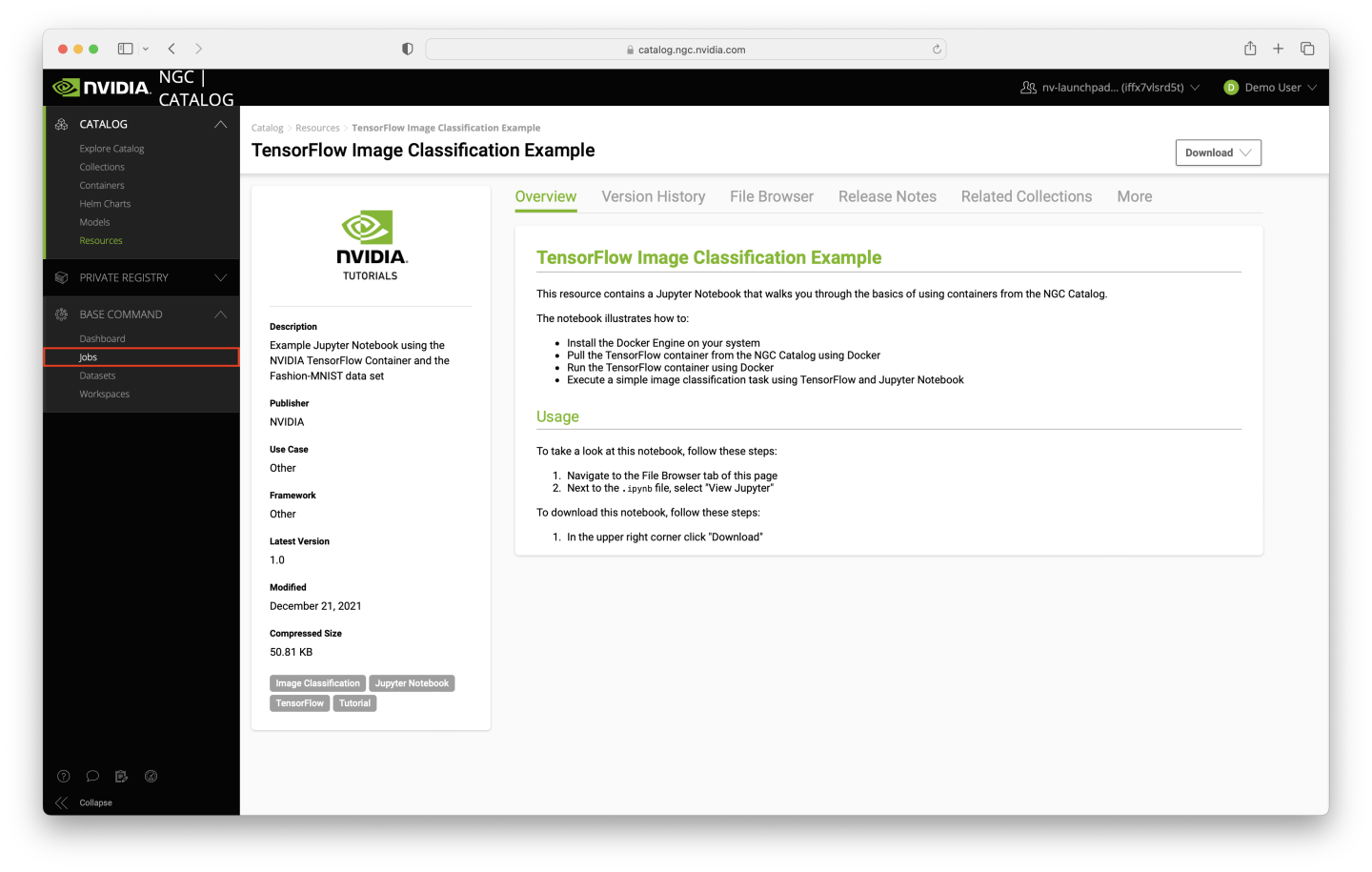
Jobs 页面加载后,找到我们在步骤 1 中启动的作业并选择它。该作业很可能位于表格的顶部 - 如果您向作业添加了标签,您可以搜索该标签以方便筛选。在下面的示例中,该作业使用 jupyter 标签启动。
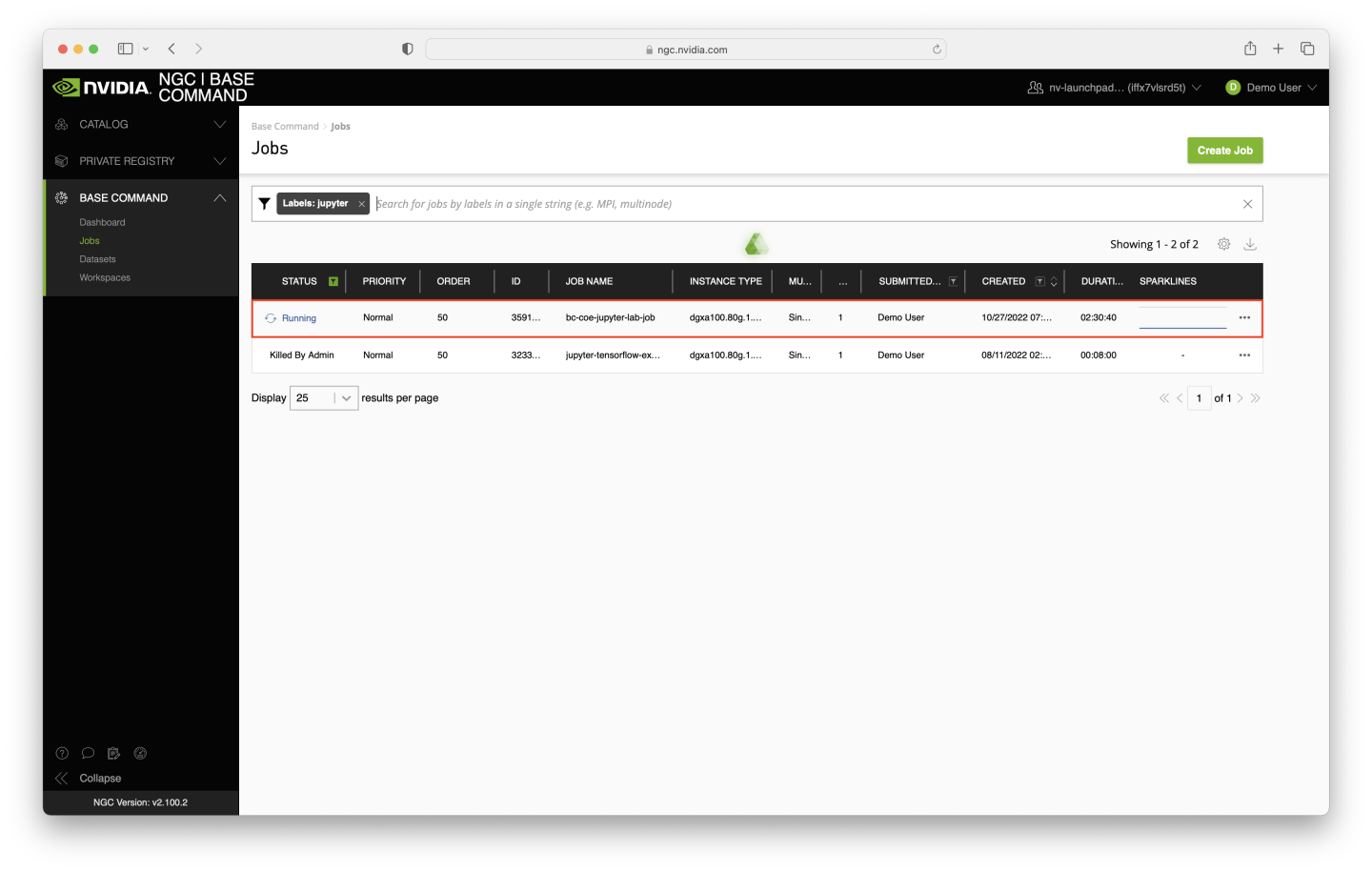
导航到作业特定页面中的 Overview 选项卡。您将在该页面上找到 Mapped Ports 部分,其中列出了在作业创建时映射的用于 Web 访问的端口。单击为 8888 端口显示的 URL。
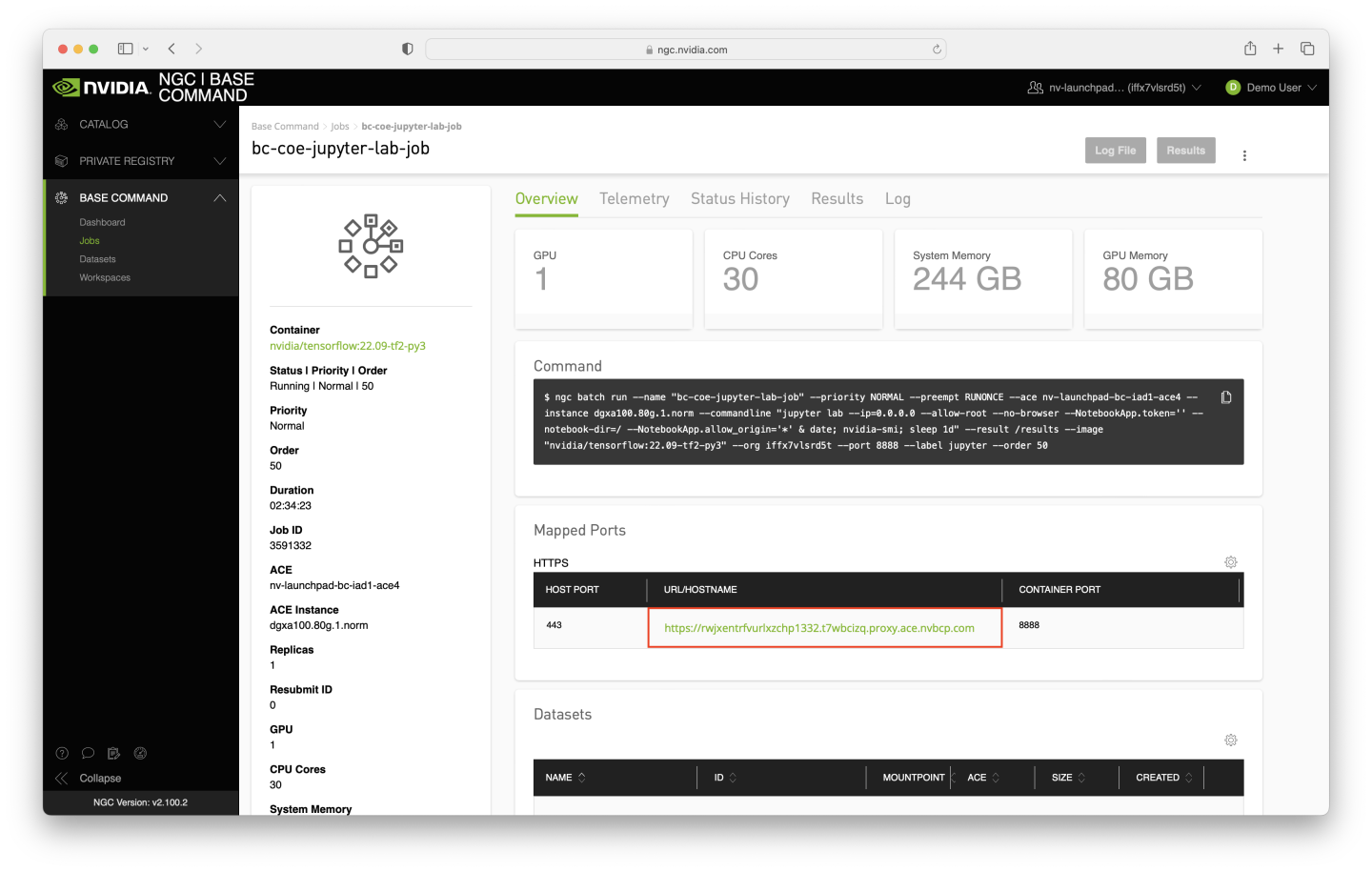
将打开一个新的选项卡或窗口(取决于浏览器配置)以显示 JupyterLab UI。您将看到许多选项以及作业目录结构 - 现在,单击 Terminal 选项。
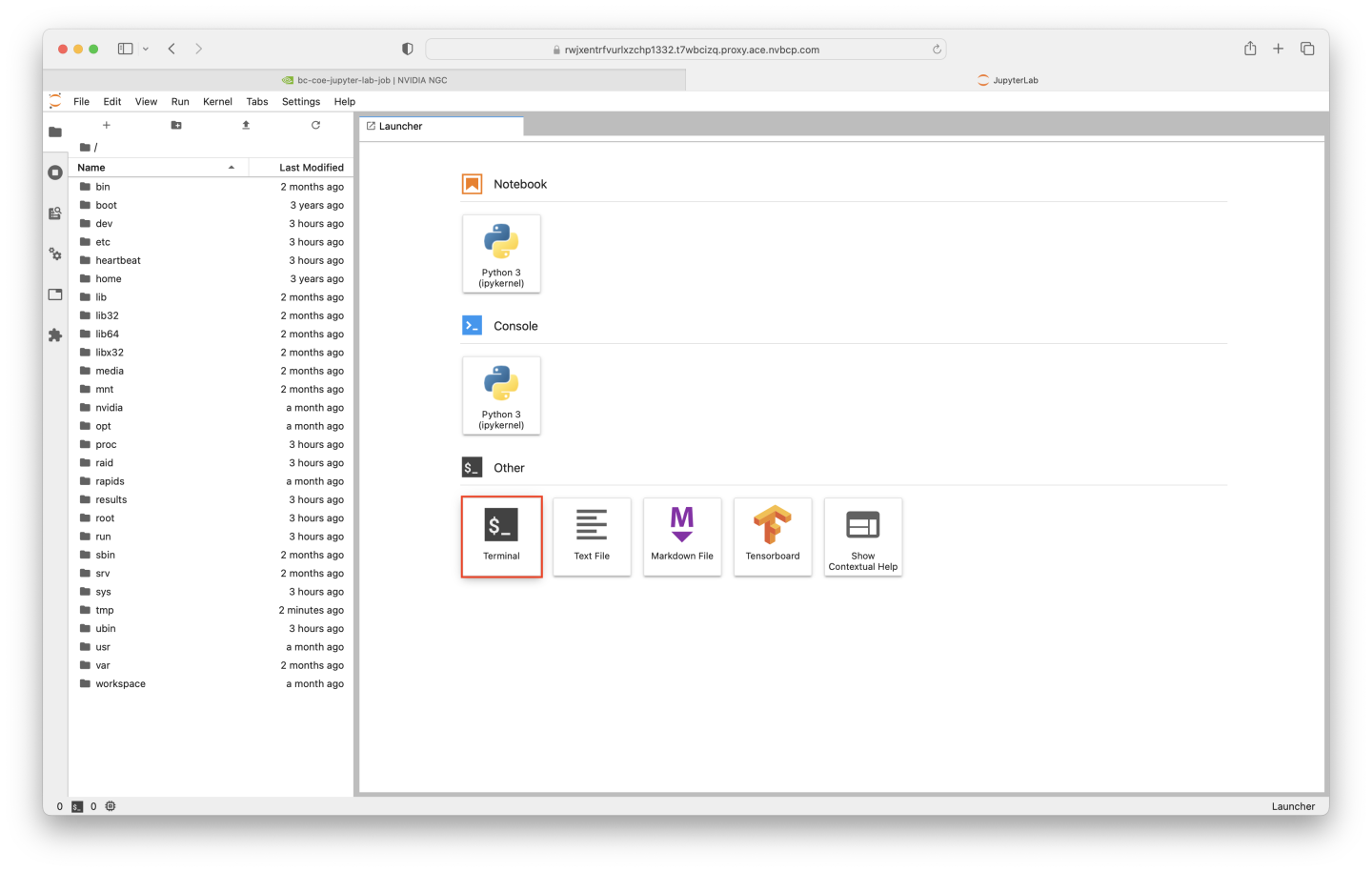
JupyterLab UI 内部的选项卡应打开,显示终端提示符。在终端提示符内,粘贴我们在步骤 2 中从 NGC 目录资源复制的 wget 命令,然后按 Enter 键运行该命令。
运行 ls 命令应确认文件 fashion_mnist_tf_example_1.0.zip 已成功下载到正在运行的作业中的 /workspaces 目录。
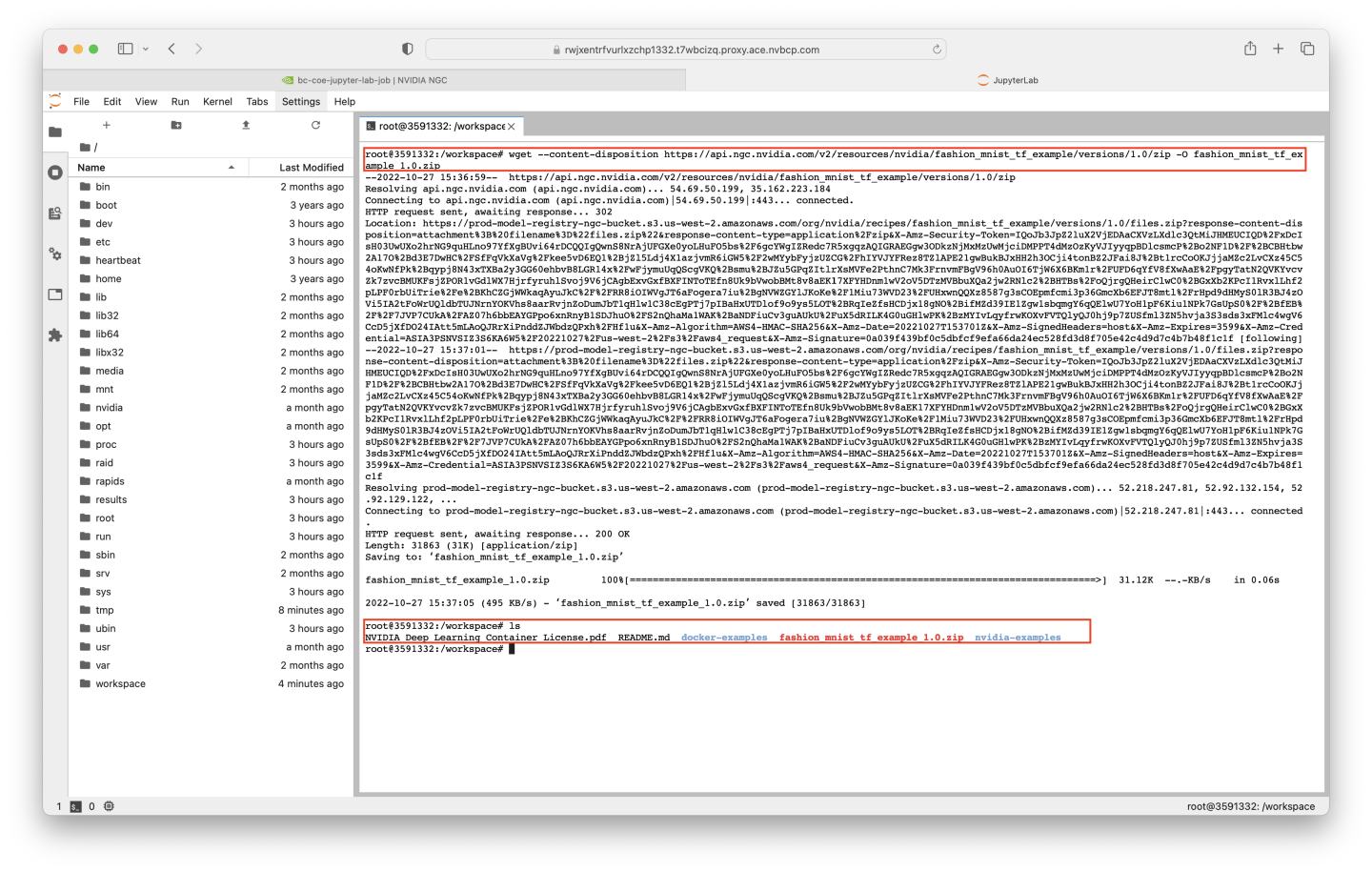
使用 unzip 命令提取 Jupyter Notebook,名为 'FashionMNIST Notebook.ipynb'。
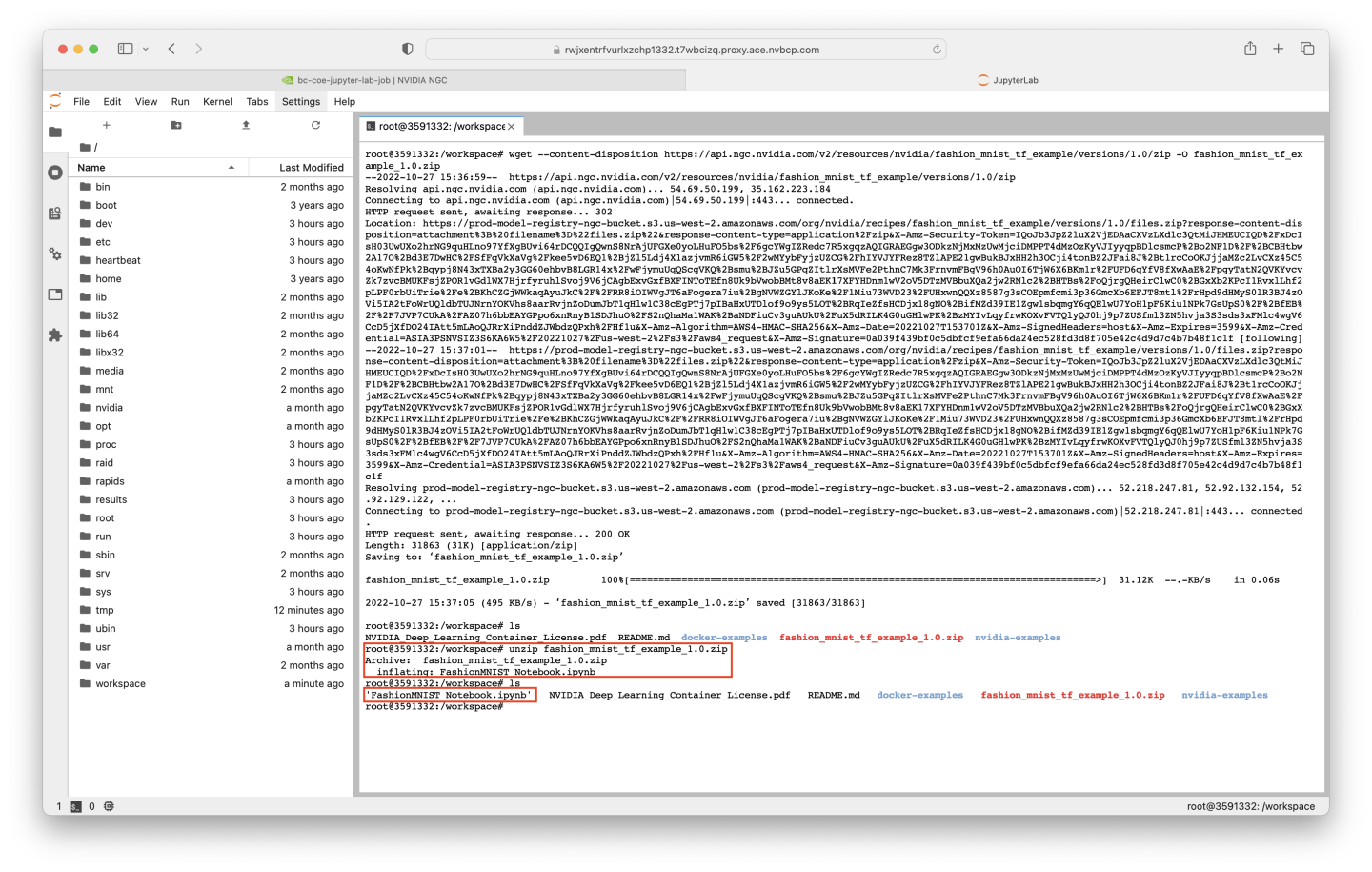
我们现在可以使用 Base Command 作业中的 Notebook 了!